Eure Daten sind das wertvollste Gut, dass ihr auf eurem PC habt. Wie ihr diese vor Spionage schützen könnt, habt ihr ja schon gelesen. Ein weiteres Horror-Szenario: Eine Malware greift auf eure Daten zu und verschlüsselt oder löscht diese. Um das möglichst zu verhindern, solltet ihr regelmäßig eure Daten sichern. Und das möglichst wechselnd auf unterschiedliche Datenträger, um sicherzustellen, dass die Daten auch bei einem defekten Sicherungslaufwerk noch da sind!
Durchführen eines manuellen Backups
Die Ausgangssituation: Ihr kennt den Ort, an dem die zu sichernden Dateien stehen (beispielsweise die Dokumente) und wollt diese auf einen externen Datenträger oder ein Netzlaufwerk sichern.
- Startet den Windows Explorer.
- Wählt das Verzeichnis aus, in dem sich die zu sichernden Dateien befinden, indem ihr links im Navigationsbereich des Explorers den entsprechenden Ordner öffnet.
- Wenn ihr alle Dateien und Ordner eines Speicherortes rechts im Detailfenster des Explorers seht, dann markiert diese entweder, indem ihr mit der Maus einen Rahmen um sie herumzieht, oder drücken auf der Tastatur gleichzeitig die Tasten STRG und A.
- Damit sind alle Dateien markiert, auch Dateien, die sich in Unterordnern befinden, werden mitgesichert.
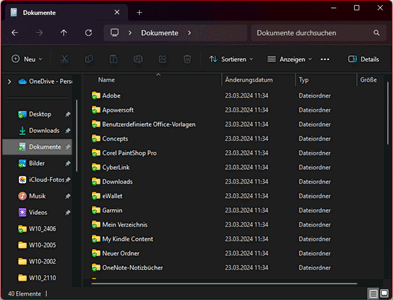
- Wählt nun im linken Teil des Explorers das Sicherungslaufwerk aus. Wichtig dabei: Klickt es nicht an, sondern macht es nur sichtbar, indem ihr es mit den kleinen Pfeilen neben Dieser PC und dem Scrollbalken aus seinem virtuellen Versteck holt.
- Alternativ können ihr auch zwei Explorer-Fenster öffnen, diese nebeneinander ziehen und dann in dem einen die Quelldateien und -verzeichnisse auswählen, in dem anderen das Ziellaufwerk für das Backup öffnen.
- Bewegt nun den Mauszeiger auf die markierten Dateien, drückt und haltet die linke Maustaste und zieht die Dateien auf das Ziellaufwerk. Wenn dieses markiert ist, dann lasst die Maustaste los.
- Die markierten Dateien werden nun kopiert.
Datensicherung über GoodSync
Neben den eher einfachen Möglichkeiten der automatischen Datensicherung unter Windows 10/11 gibt es auch eine Vielzahl von Programmen, die diese Aufgabe übernehmen können. Eines davon ist das (teilweise) kostenlose GoodSync.
Dies kann nicht nur die Datensicherungen auf bereits vorhandenen Sicherungsorten durchführen, sondern unterstützt euch auch dabei, Netzwerklaufwerke und Cloudspeicher wie OneDrive oder Dropbox einzubinden und als Sicherungsziele zu verwenden.
Ein weiterer Vorteil: Statt einer festen Sicherungsfrequenz könnt ihr bei GoodSync alternativ einstellen, dass die Dateien direkt bei Veränderung gesichert werden. Sobald also eine neue Datei angelegt oder eine bestehende geändert und gespeichert wurde, kopiert das Programm diese im Hintergrund schon auf das Sicherungslaufwerk. Ein Datenverlust ist hier also kaum noch möglich.
- Klickt oben links im GoodSync-Fenster auf + Neuer Auftrag.
- Gebt den Namen des neuen Auftrags ein. Der sollte sprechend sein, damit ihr bei mehreren Aufträgen schnell identifizieren könnt, was dieser sichert.
- Klickt auf Datensicherung. (Wenn ihr stattdessen Daten zwischen den beiden Speicherorten abgleichen wollt, dann klickt stattdessen auf Synchronisieren).
- In der Mitte des Bildschirms habt ihr nun zwei Angaben: Links der Quellordner, aus dem die Dateien kopiert werden, rechts der Zielordner, in den die Backups gelegt werden.
- Für beide Ordner ist das Vorgehen gleich: Klickt die Angabe an, dann wählt die Art des Ordners an. Auf einem lokalen Ordner auf eurem PC nehmt My Computer, ihr könnt aber genauso Ordner aus Cloud-Diensten wie Google Drive, Dropbox und anderen auswählen.

- Noch einfacher: Öffnet ein ExplorerFenster und zieht einfach den Ordner auf die Schaltfläche in GoodSync.
- Nachdem ihr beide Ordner festgelegt habt, klickt auf Auftragsoptionen.
- Unter Autostart legt fest, wann das Backup laufen soll. Bei Veränderung von Dateien ist die schnellste Methode, kostet aber auch Prozessor- und Datenträgerkapazität.
- Durch Auswahl von Periodisch könnt ihr genau festlegen, zu welchem Zeitpunkt die Sicherung stattfinden soll.
- Speichert den Auftrag durch einen Klick auf Speichern.





