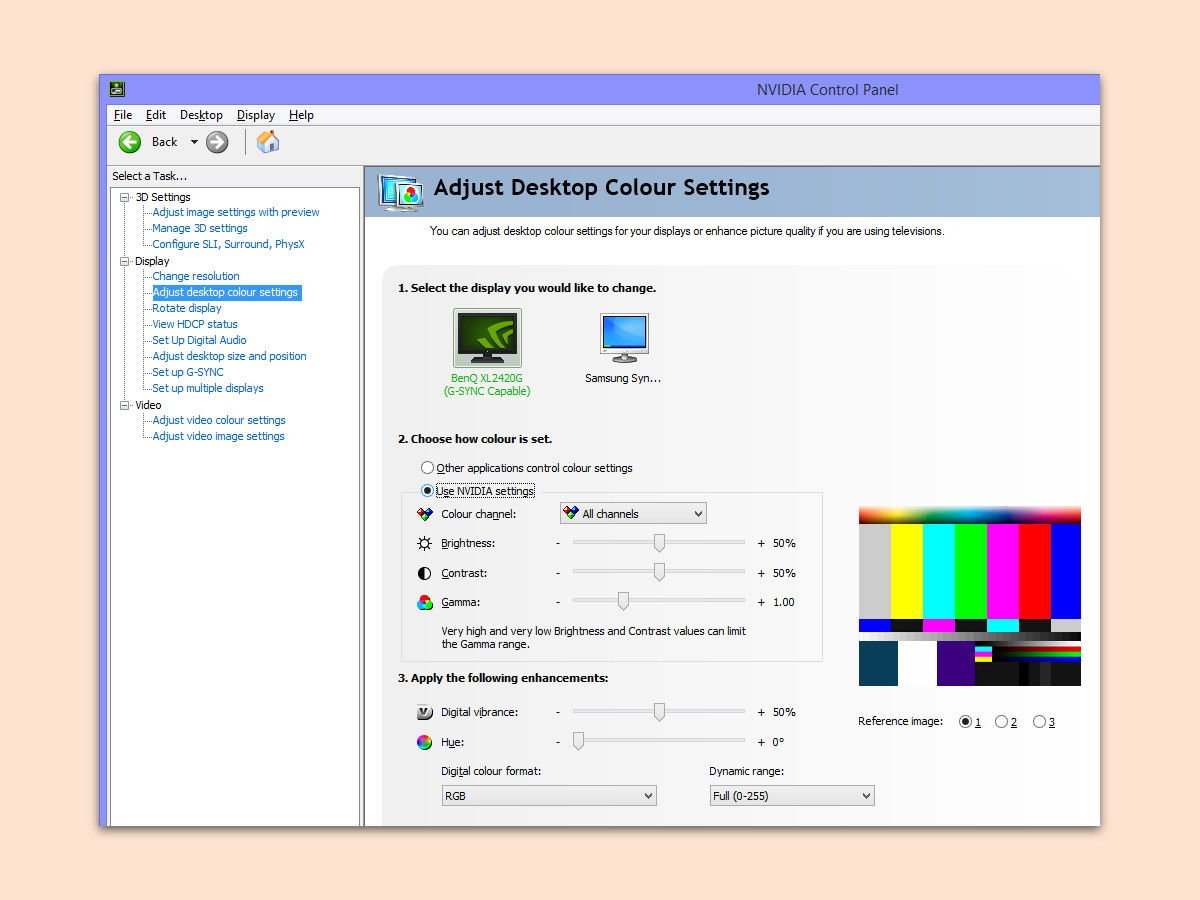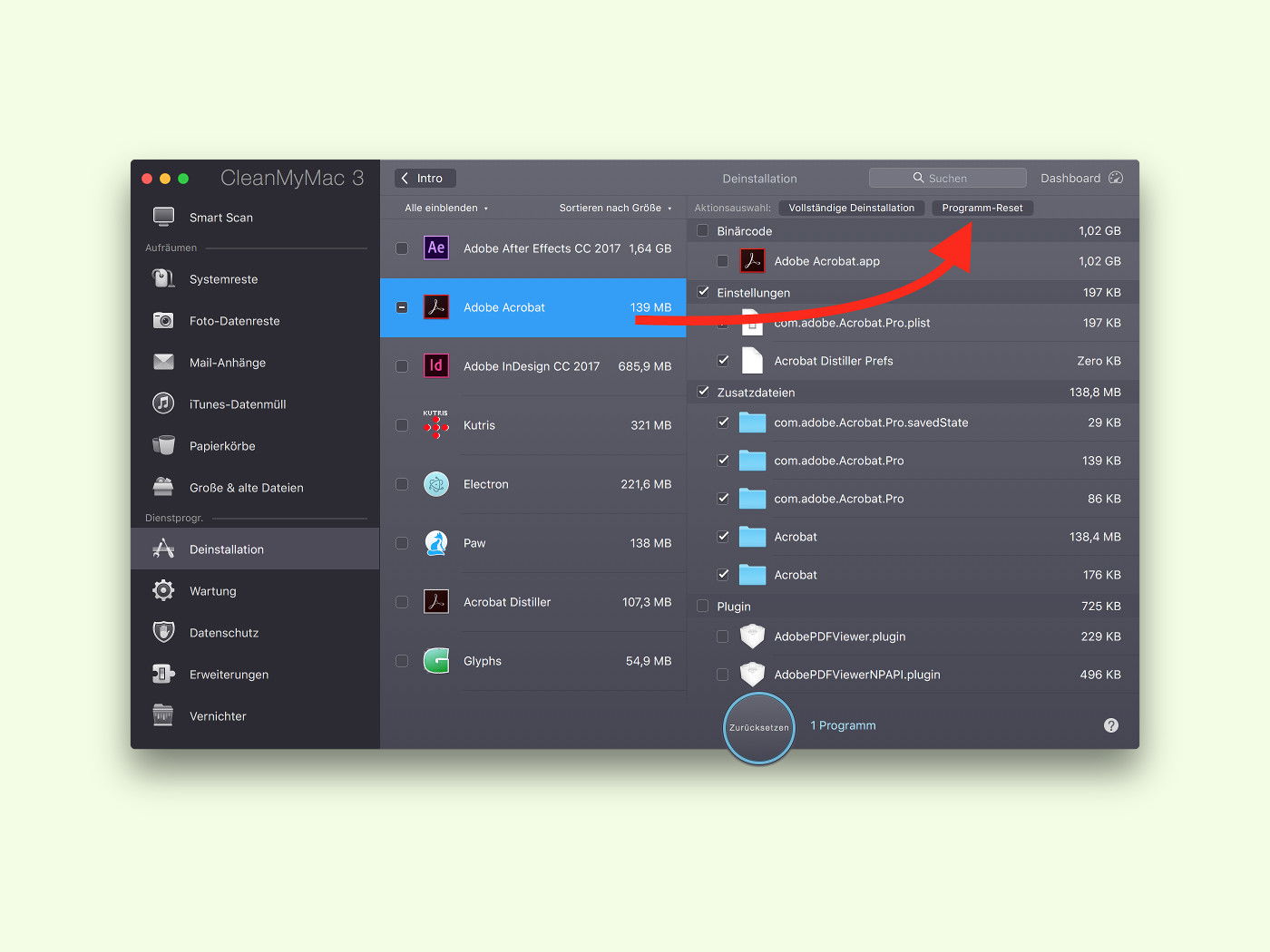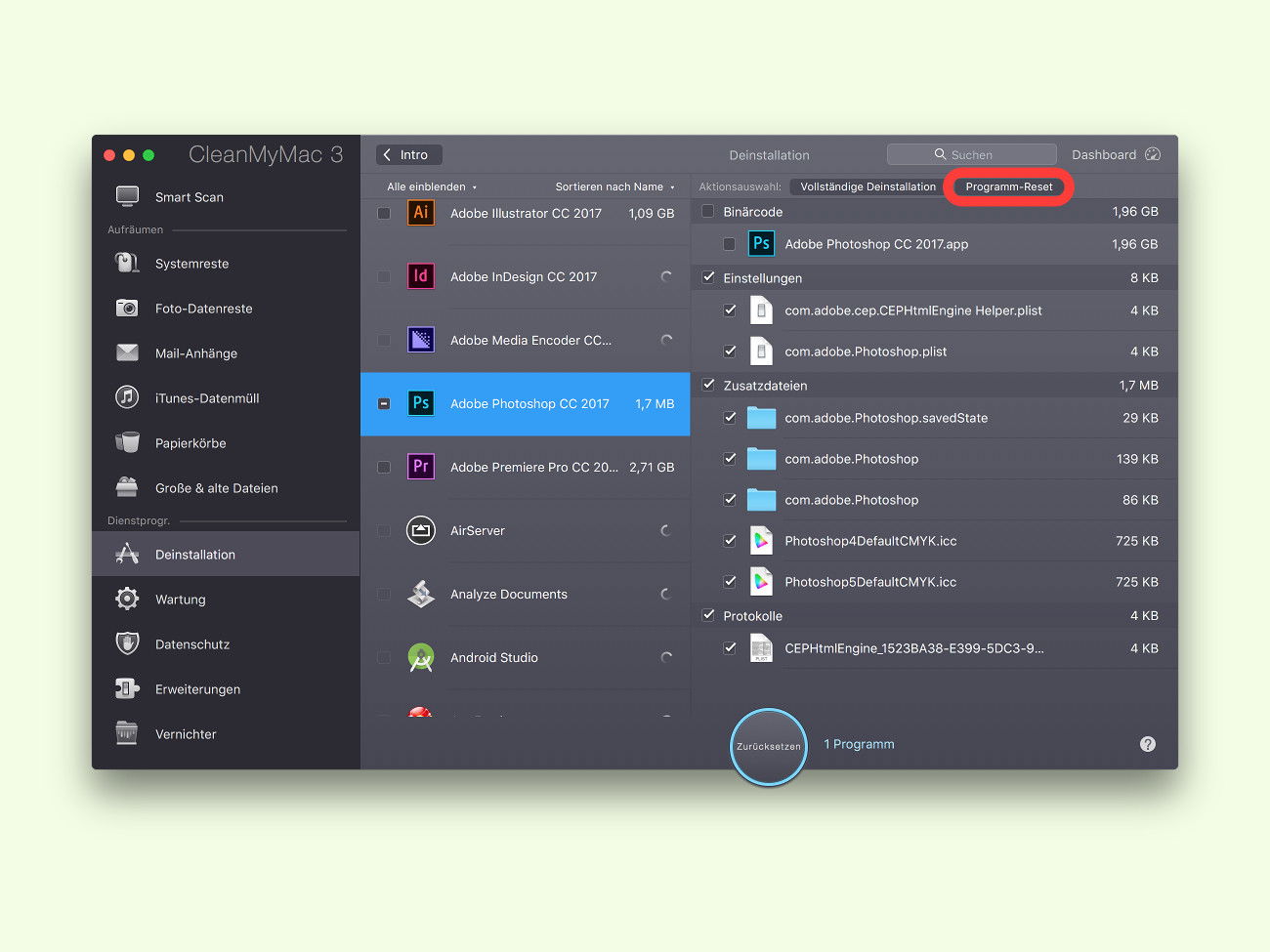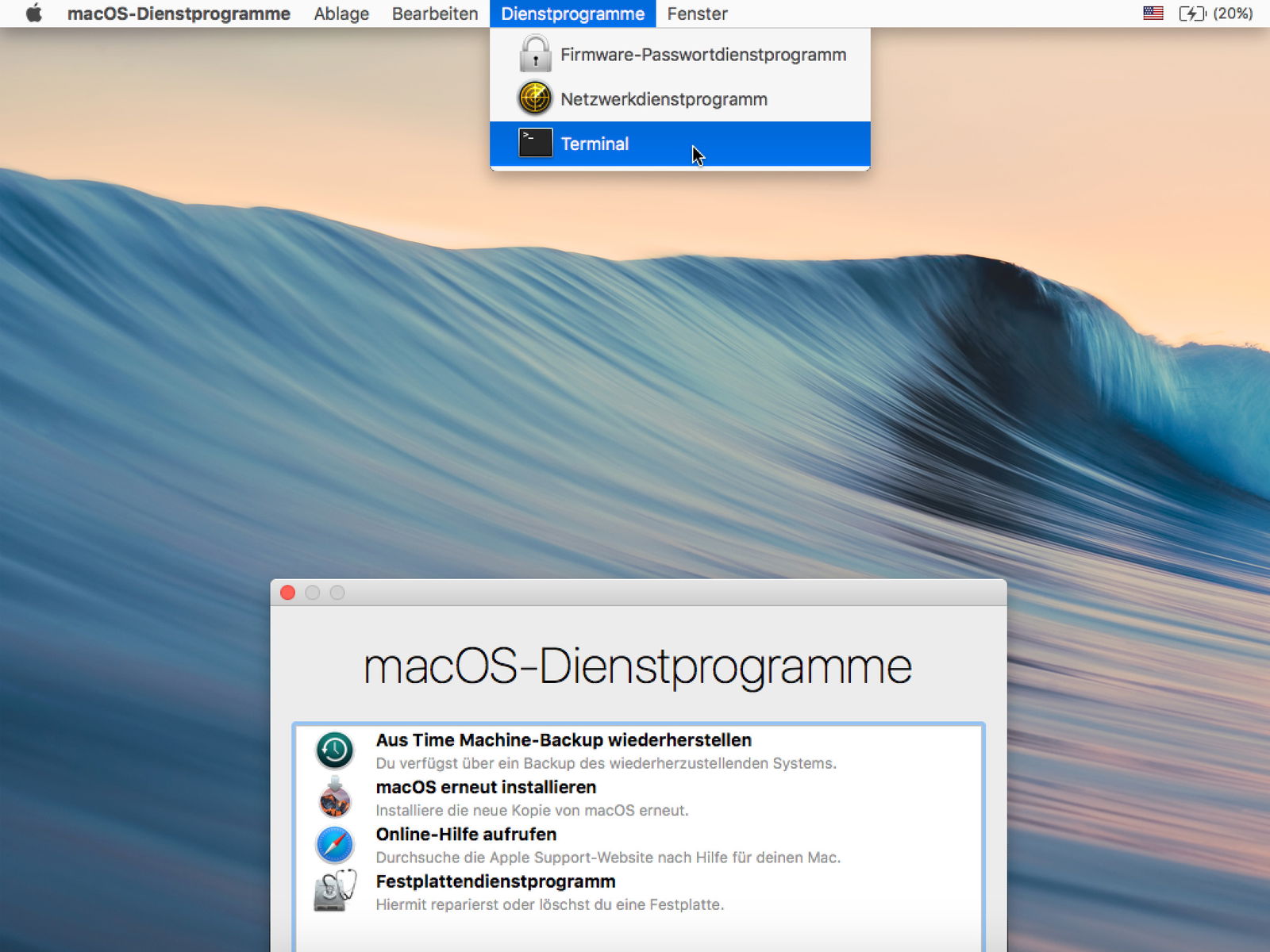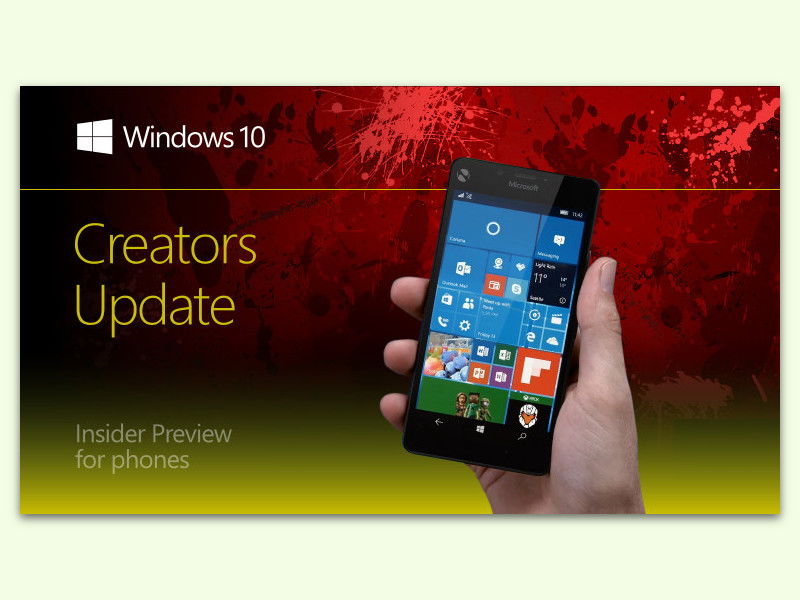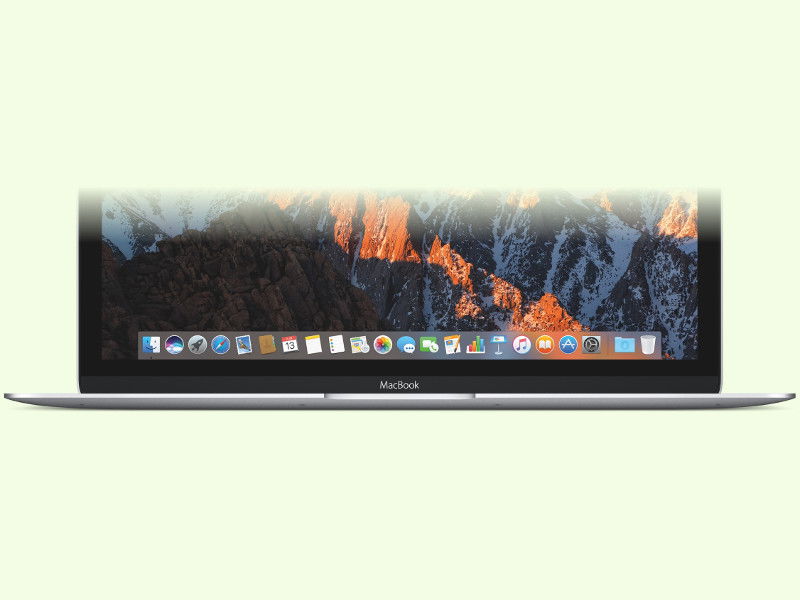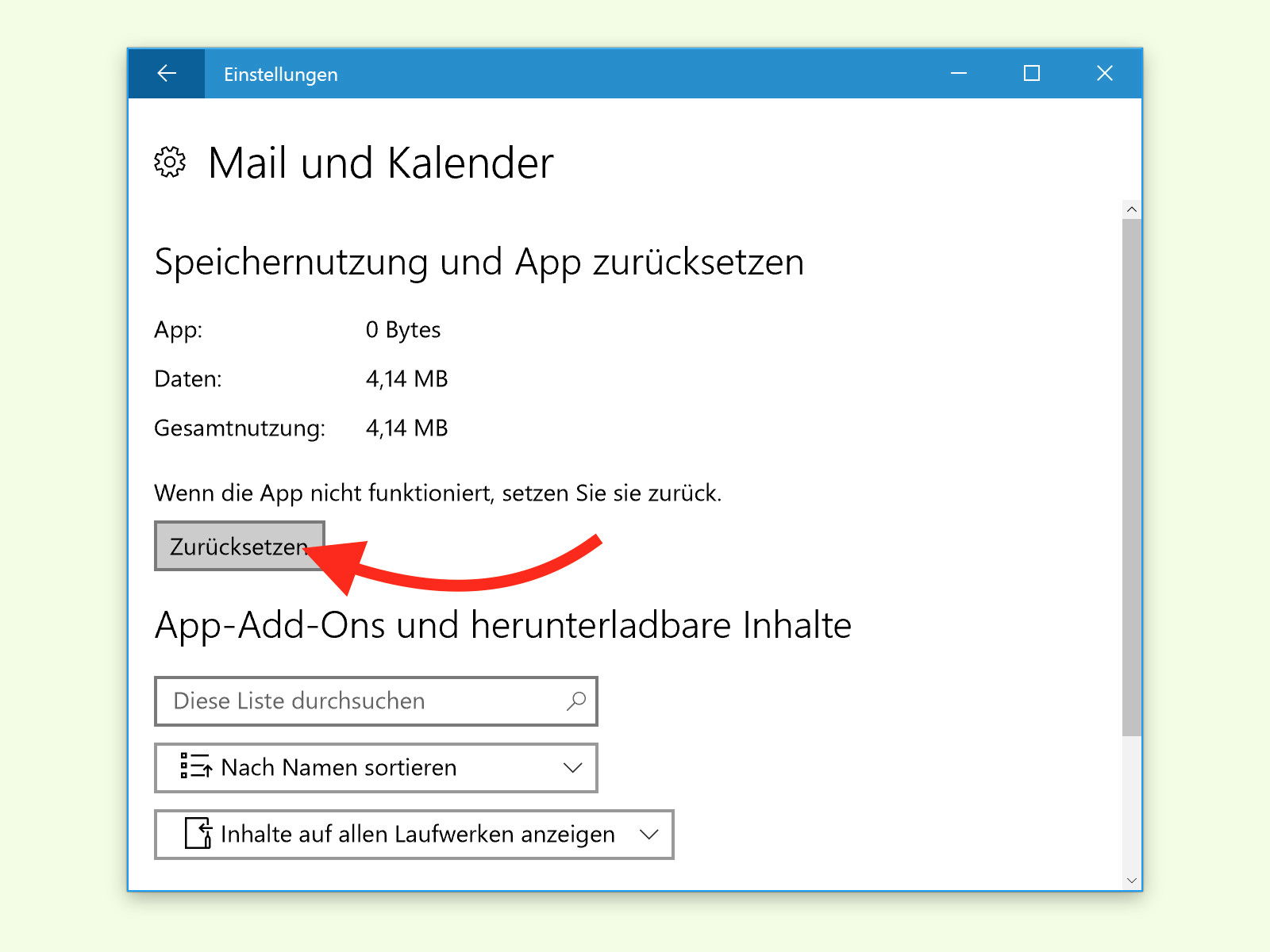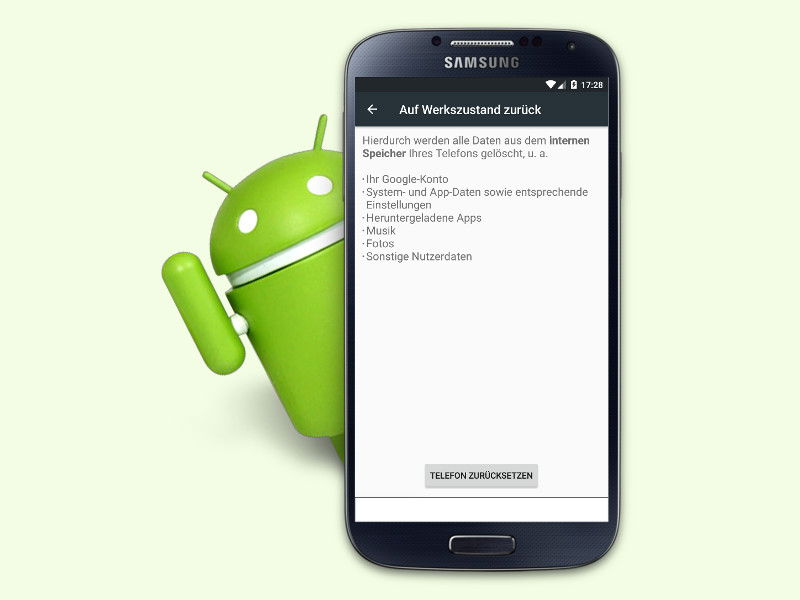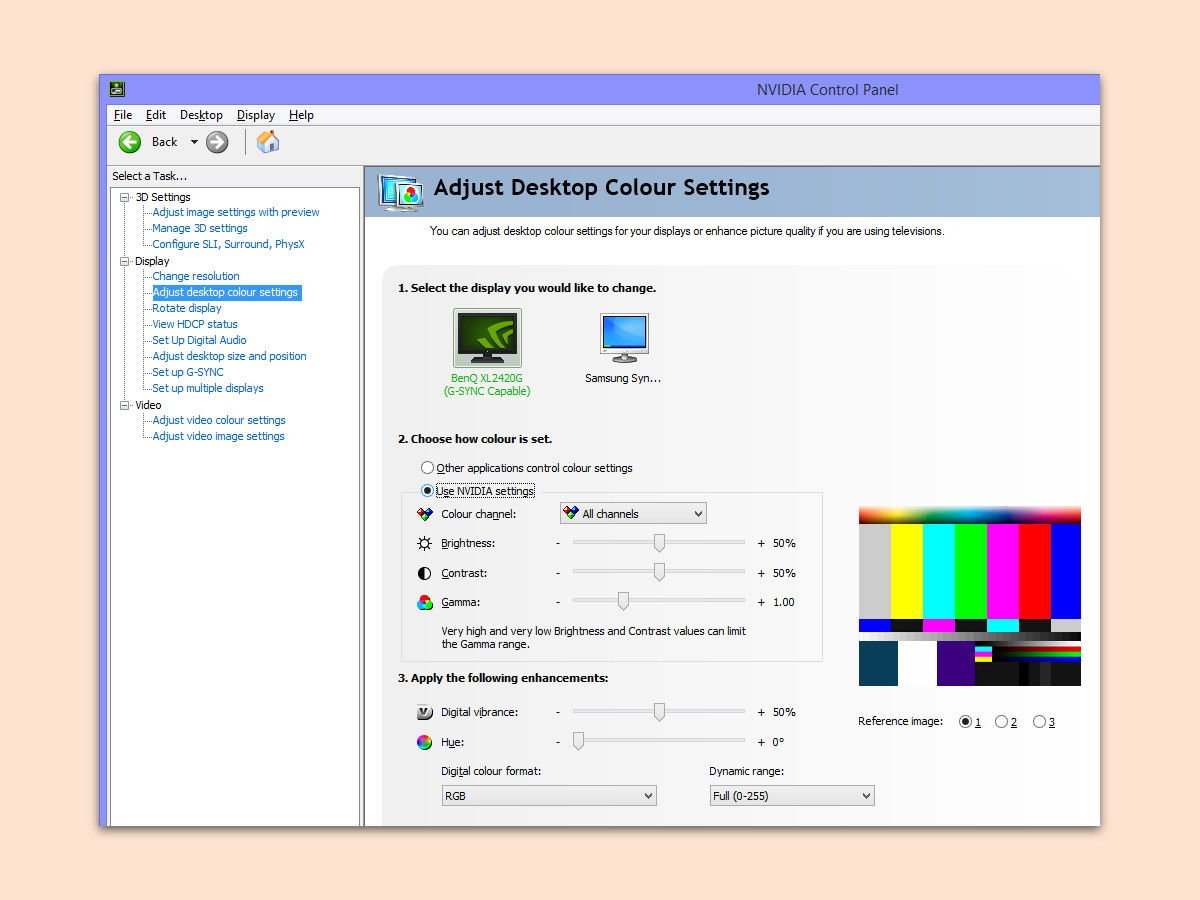
10.01.2018 | Hardware
Bei Monitoren von Desktop-PCs lassen sich die Farben direkt am Gerät ändern. Laptop-Nutzer können zwar die Helligkeit, nicht aber Kontrast und Sättigung über die Tastatur einstellen. Letztere lassen sich über die Einstellungen des Grafik-Chips anpassen, also im NVIDIA Control Panel, AMD Control Center oder dem Intel Graphics Control Panel.
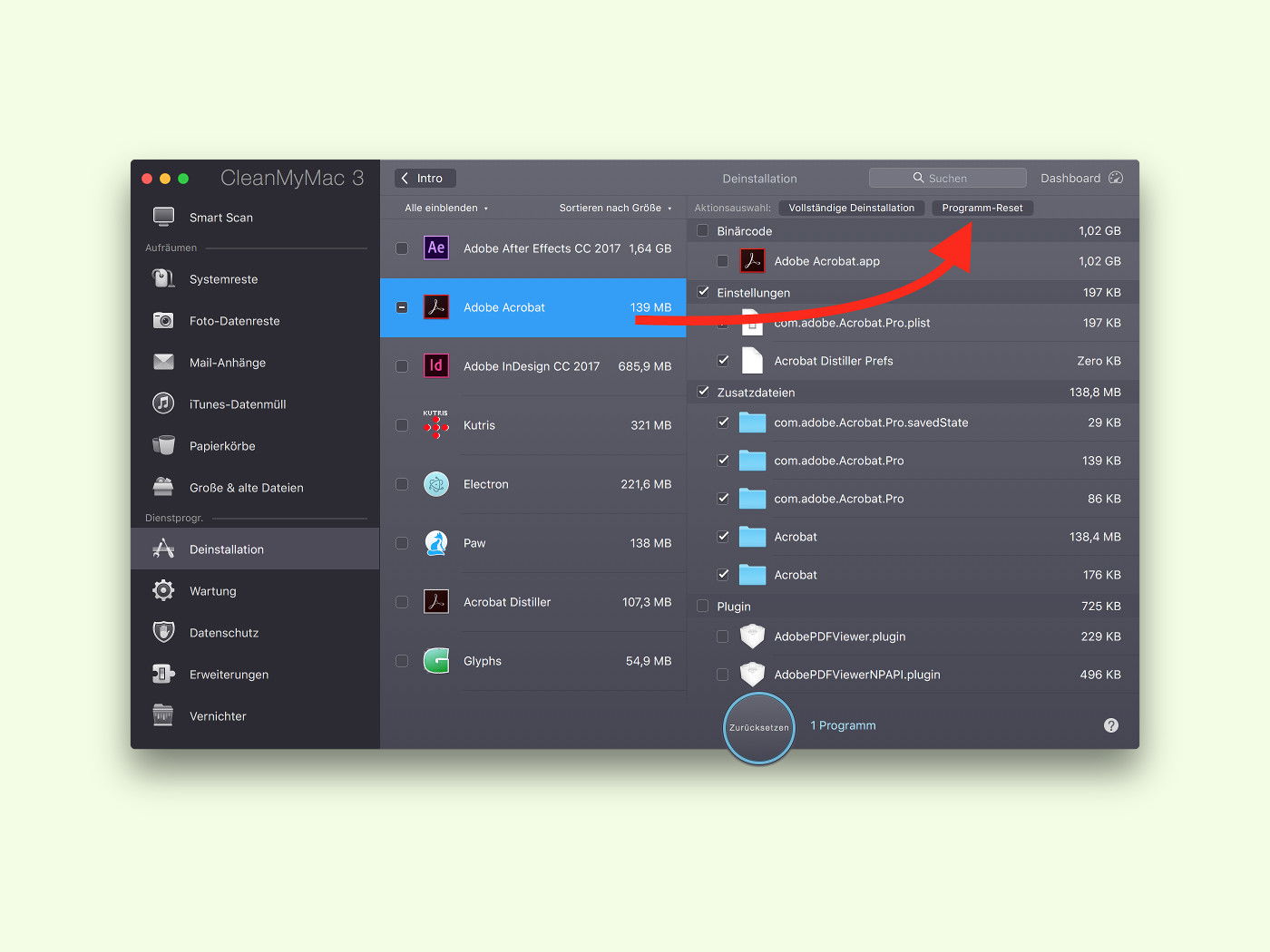
20.03.2017 | Tipps
Wenn ein Programm nicht mehr so funktioniert, wie es soll, ist das ärgerlich – besonders dann, wenn man es dringend braucht. Streikt eine Anwendung und hängt sich auf, liegt das oft an den Einstellungen. Am Mac lassen sich diese bequem zurücksetzen.
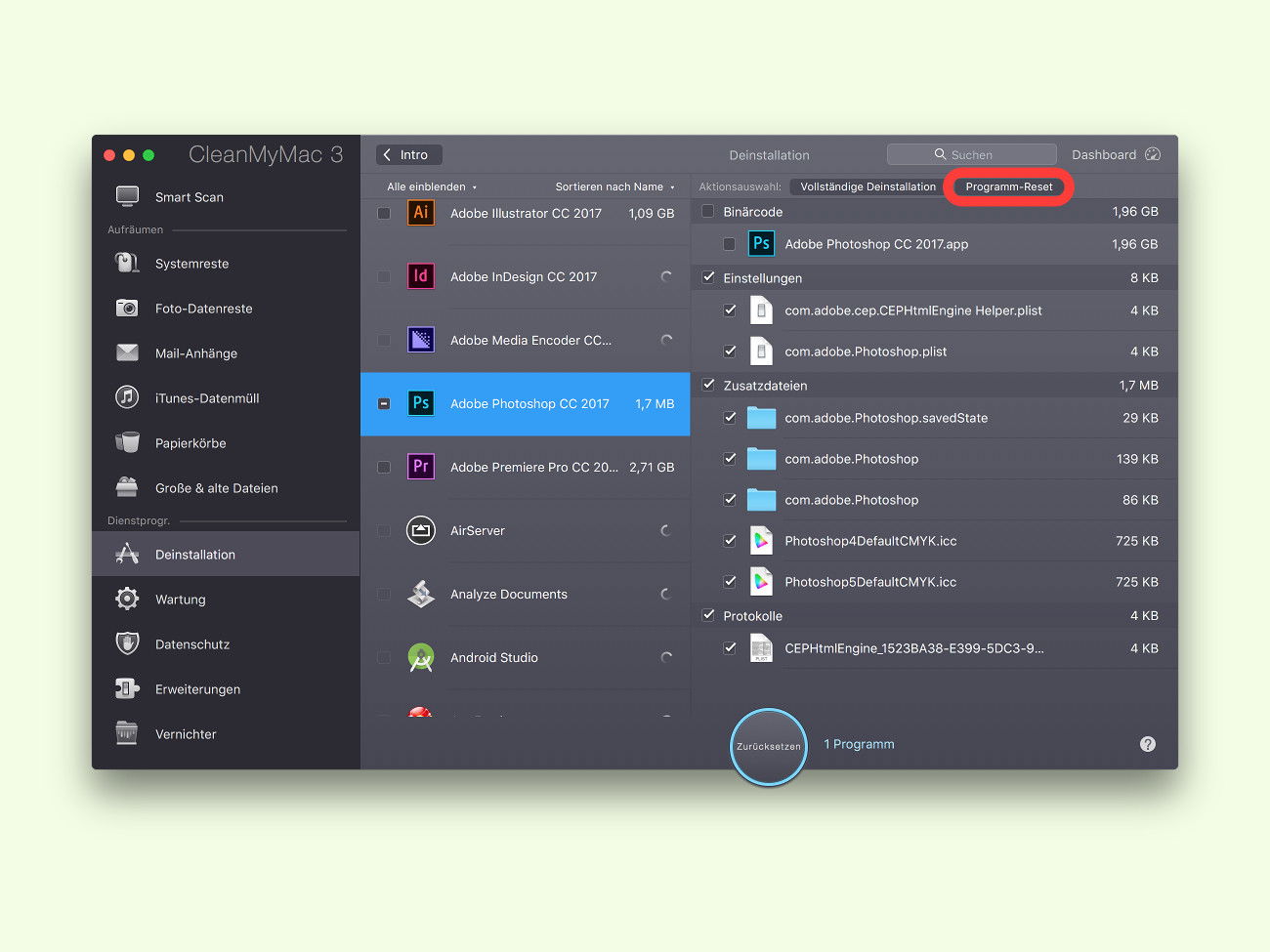
19.06.2017 | macOS
Wenn ein Programm nicht mehr so funktioniert, wie es soll, können interne Einstellungen daran Schuld sein. Im Gegensatz zu Windows gibt es in macOS aber keine Registrierung. Daher lässt sich eine App, die Probleme hat, leicht zurückzusetzen.
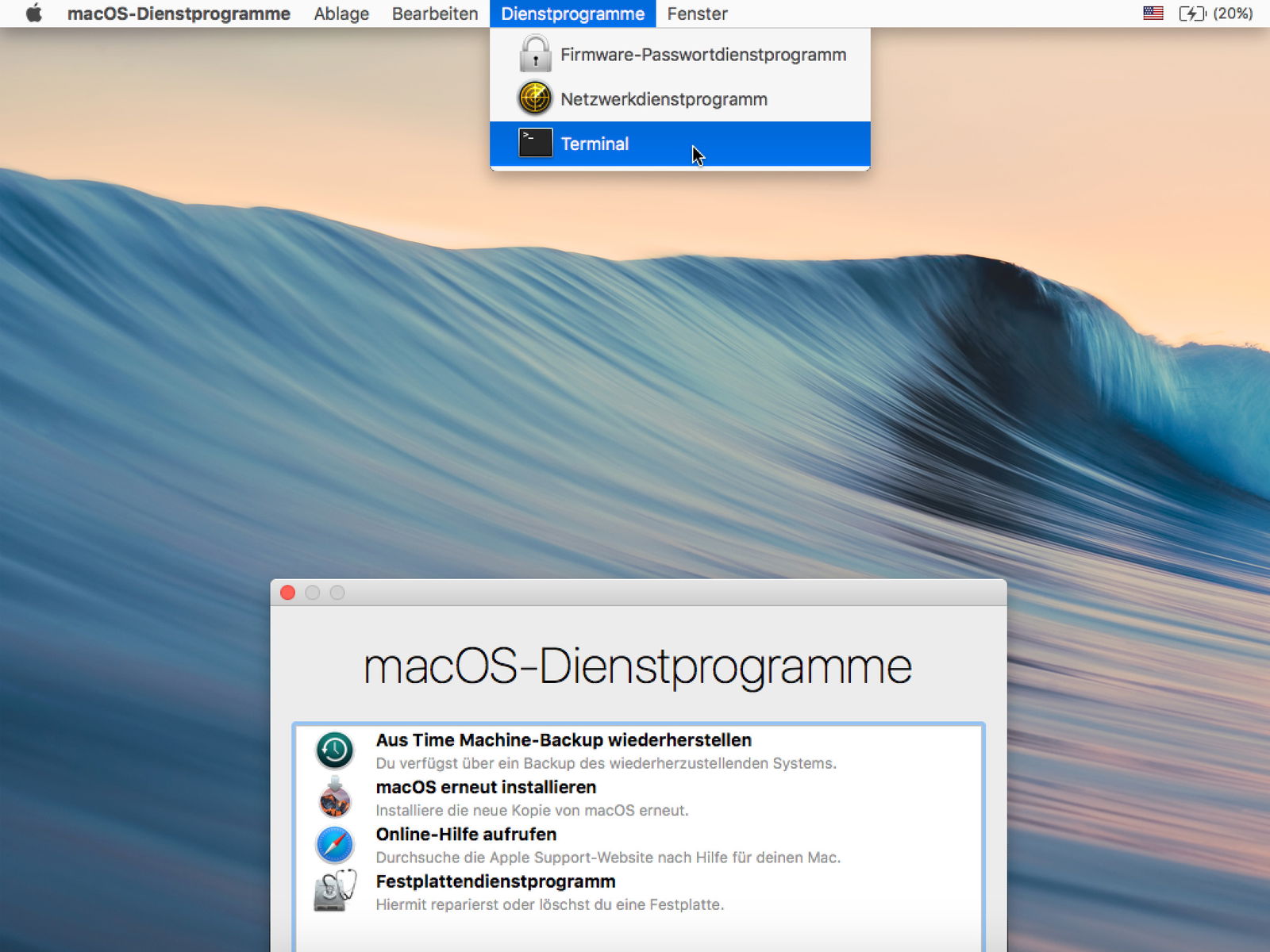
03.02.2017 | macOS
Schnell ist es passiert: Das Kennwort des Haupt-Admins wurde vergessen, oder man wartet den Mac eines Bekannten oder Kollegen und muss berechtigt Zugriff erlangen. Wir zeigen den einfachsten Weg, ein Benutzer-Passwort bei macOS Sierra zurückzusetzen.
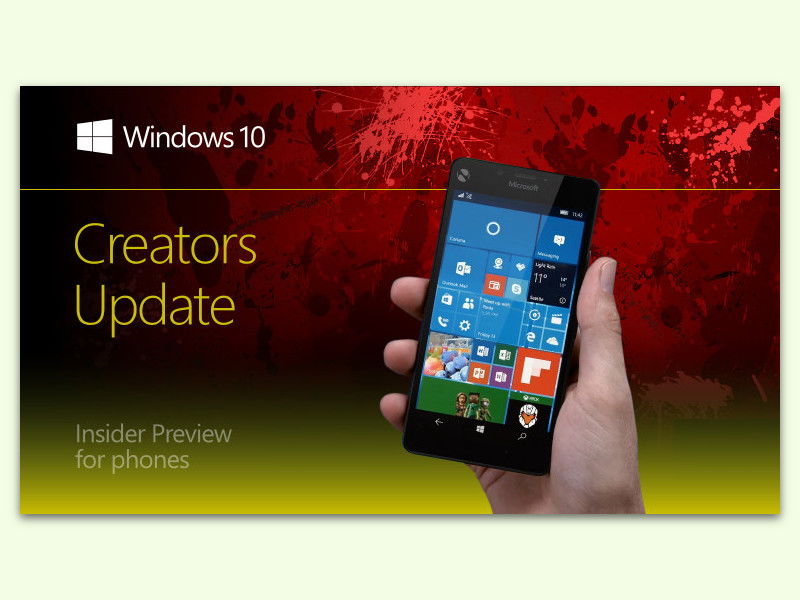
15.01.2017 | Windows
Das Windows Insider-Programm gibt es nicht nur für PCs, sondern auch mobil. Wer auf dem eigenen Handy Windows 10 und dessen Apps im Einsatz hat, profitiert ebenfalls von aktuellster Software und kann diese vorab testen. Streikt eine App, lässt sie sich auch ohne Entfernen und erneute Installation wieder funktionsfähig machen.

13.01.2017 | Windows
Wenn Microsoft Edge, der Browser von Windows 10, nicht mehr korrekt arbeitet, ist das nervig. Denn immerhin ist dies der Standard-Browser des Systems. Einen Reparatur-Button gibt es zwar nicht. Um den Browser wieder zum Laufen zu bringen, kann man aber einen Trick anwenden.
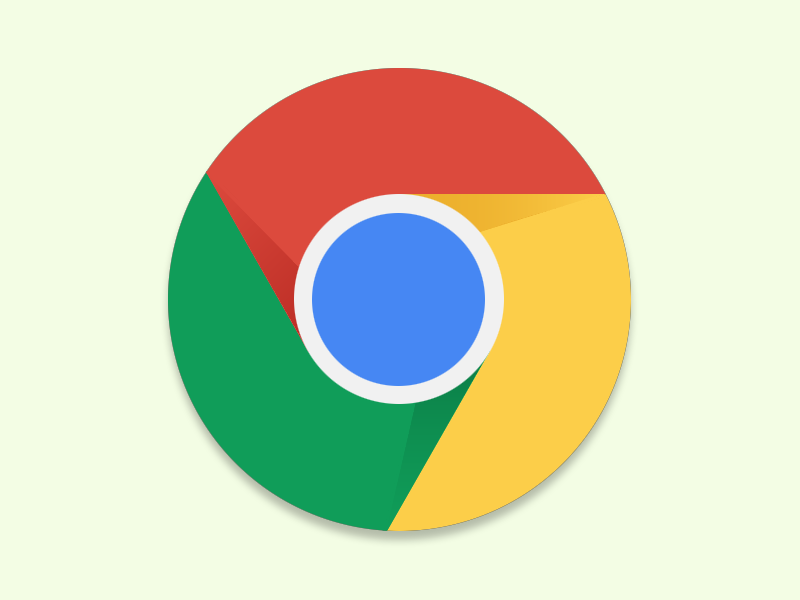
18.11.2016 | Internet
Manchmal muss man einen Browser einfach neu starten – spätestens dann, wenn nichts mehr so funktioniert, wie es soll. Doch beim Schließen des Fensters wird der Browser noch nicht beendet – und muss danach auch wieder neu gestartet werden. Einfacher geht’s mit einem Geheim-Trick.
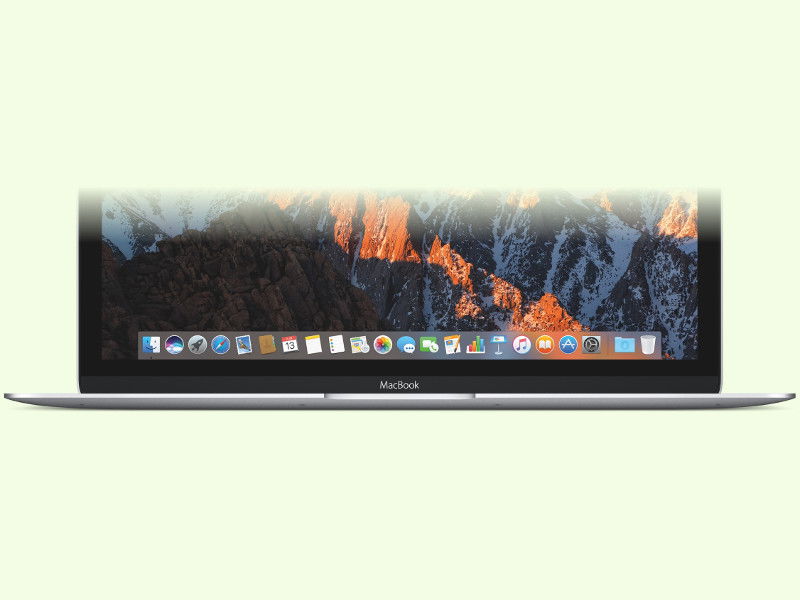
18.08.2016 | macOS
Unten im Dock bietet macOS Programme und Fenster an, die schnell erreichbar sein sollen. Wie genau diese Leiste aussehen soll, kann der Benutzer weitgehend selbst bestimmen. Auf Wunsch lässt sich das Dock aber auch wieder zurücksetzen. Dann ist alles wieder wie zu Beginn.
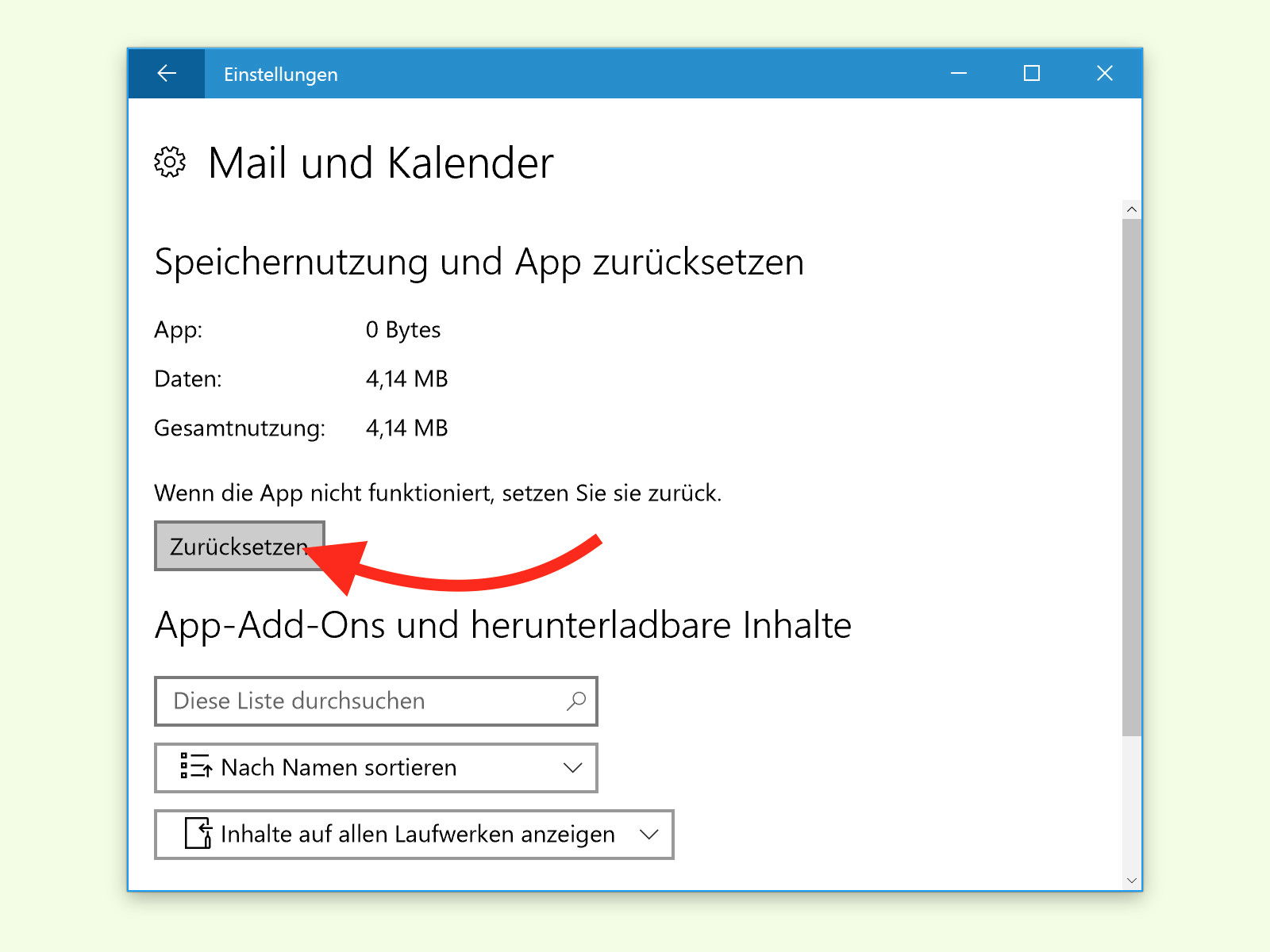
04.09.2016 | Windows
Über die Mail-App von Windows 10 ist der schnelle Zugriff auf beliebige eMail-Postfächer möglich, etwa von Outlook.com, per POP oder IMAP. Dumm nur, wenn die App plötzlich keine Nachrichten mehr synchronisieren will. In diesem Fall setzt man sie am besten zurück.
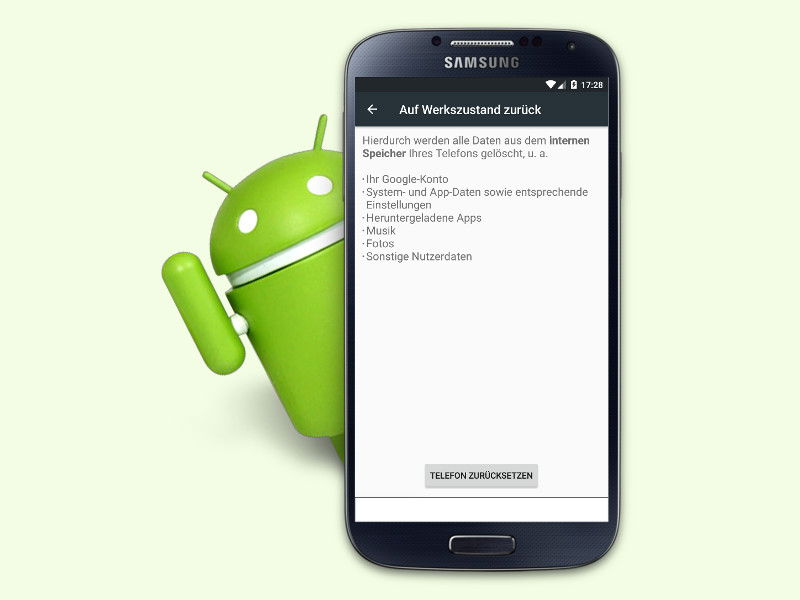
04.12.2015 | Android
Wer sein altes Handy verkaufen will, sollte sichergehen, dass keine persönlichen Daten mehr darauf gespeichert sind, die andere interessieren könnten. Welche Schritte nötig sind, damit nichts Privates mehr lesbar ist, zeigt dieser Tipp.