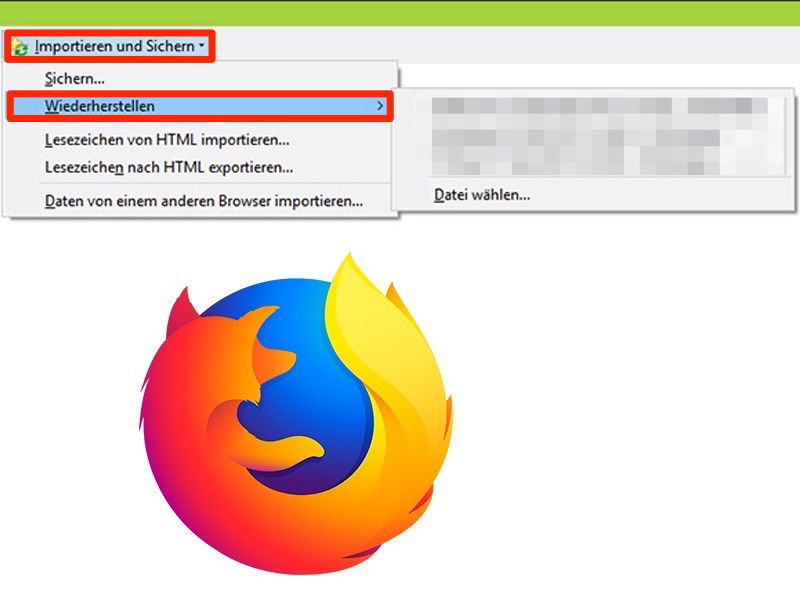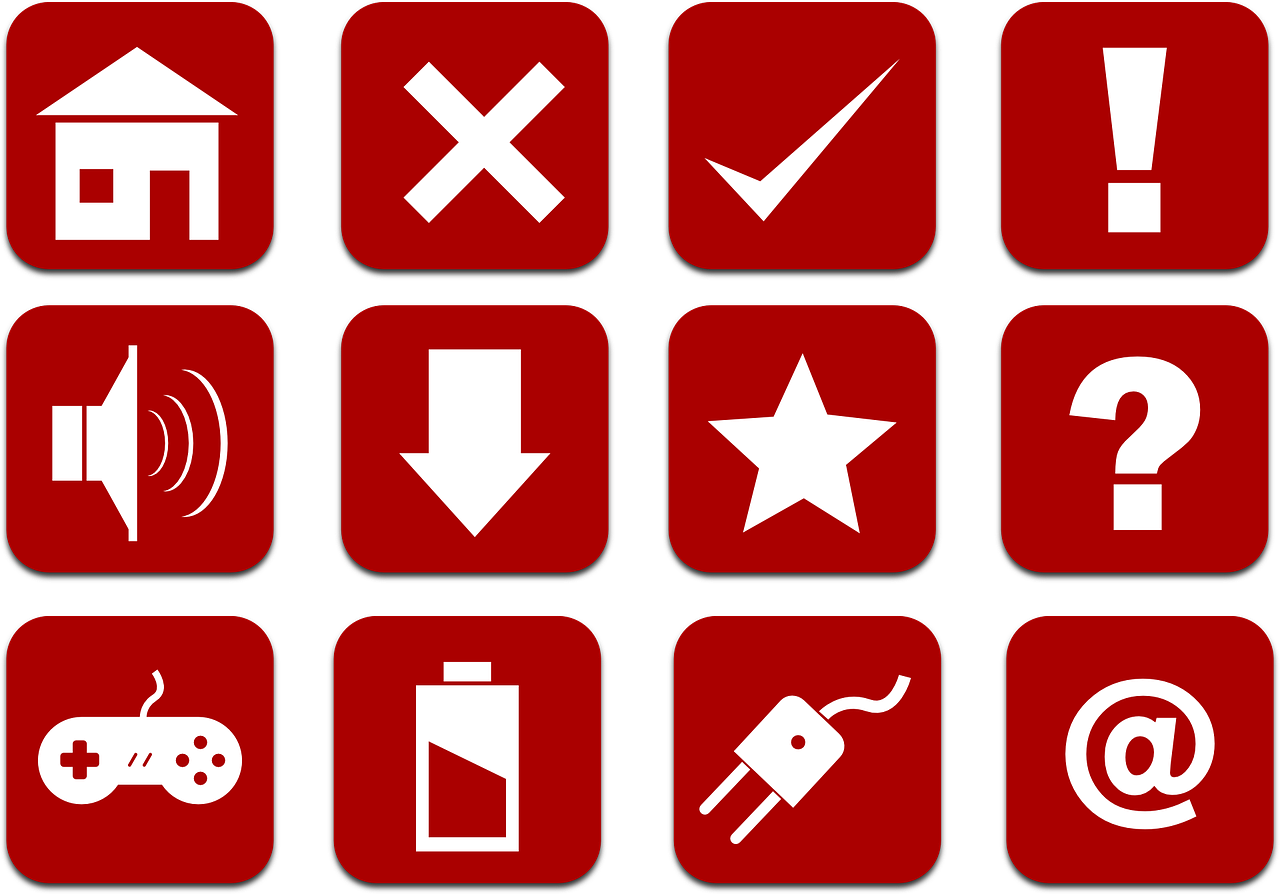
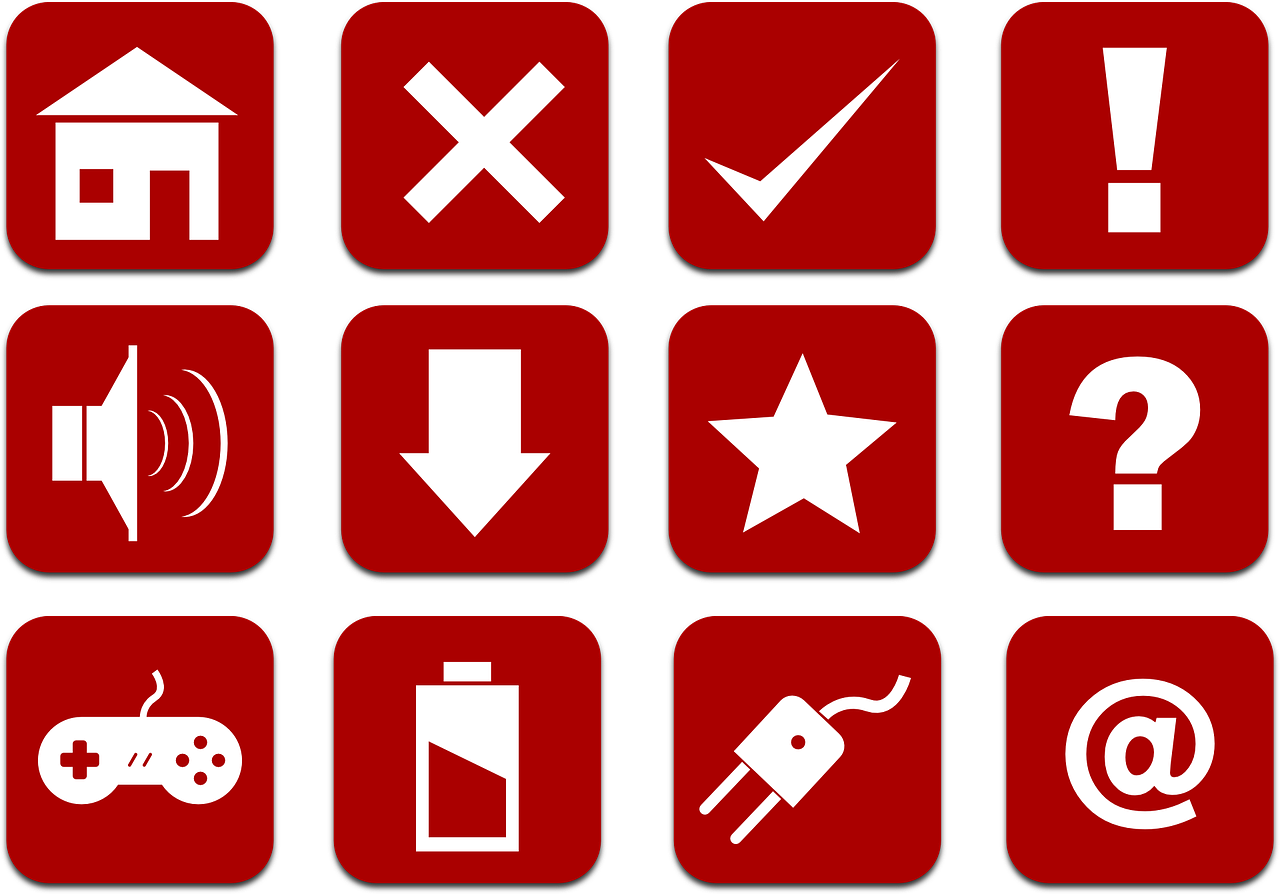

Digitale Enthaltsamkeit bei iOS
Smartphone, Tablet, Smartwatch: Wie sind allüberall erreichbar und bekommen Informationen und Benachrichtigungen nahezu aufgezwungen. Was auf der einen Seite toll ist, setzt sie auf der anderen unter Stress: Kaum kommt eine gewissen Zeit keine Nachricht an, schauen...
Widgets auf dem Homescreen in iOS13 platzieren
Mit iOS13 ist auf dem iPad endlich mehr Platz für Informationen: Apple hat das Gitter für die App-Symbole verengt. Offensichtlich hat das Begehrlichkeiten geweckt, denn wie bei Android lassen sich jetzt Widgets auf der ersten Seite des Homescreens platzieren. Auch...
Korrigieren von SPAM-Ordner und Junk-Email
Jeder Mail-Anbieter hat mittlerweile einen eigenen Filter für SPAM-E-Mails. Auf Grund verschiedener Regeln werden E-Mails, die als unerwünschte Werbung erkannt werden, dort eingeordnet. Nun ist nicht jede Regel perfekt und fehlerfrei, insofern kann es durchaus...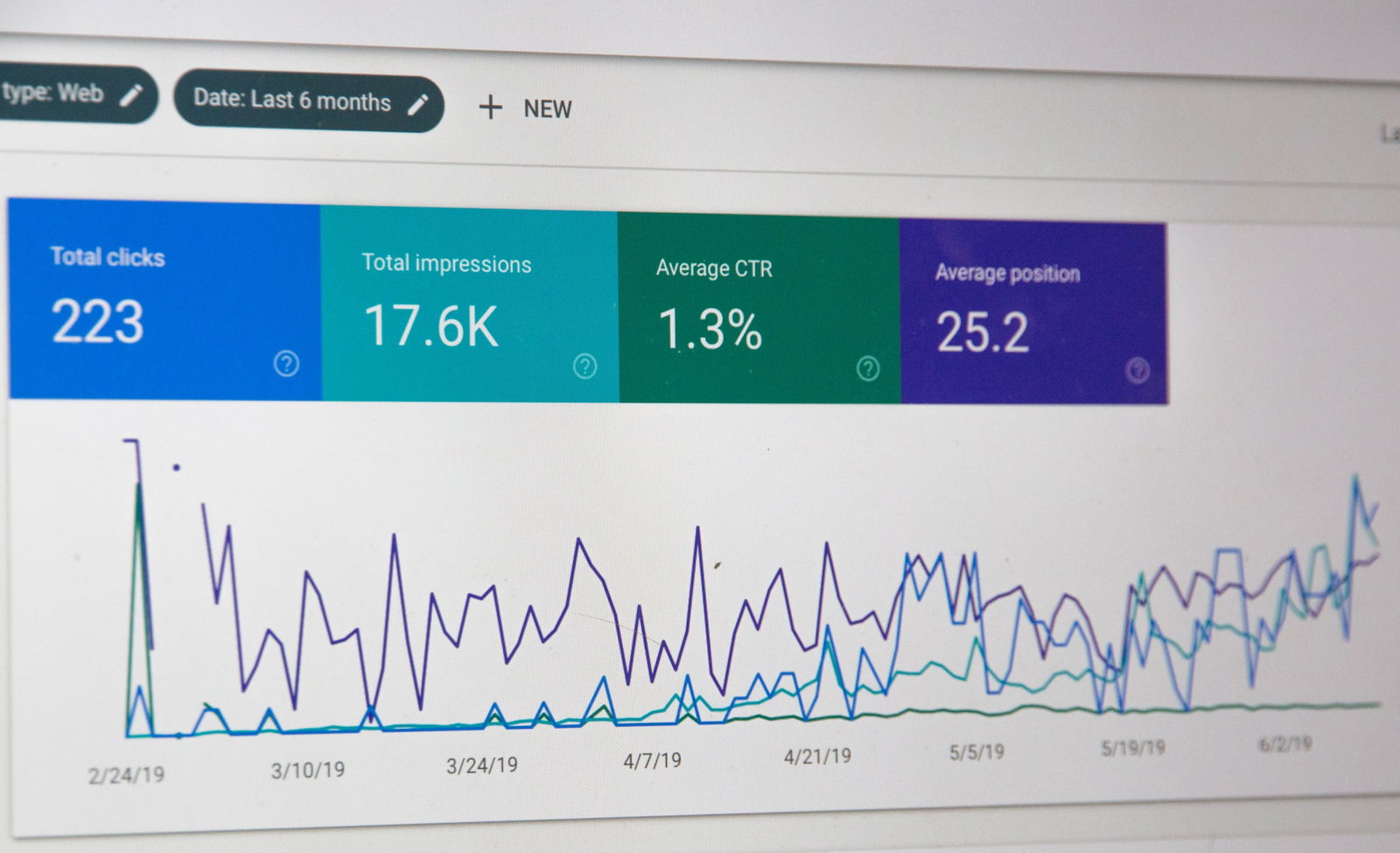
So lässt sich Website Traffic erhöhen
Es gibt viele Gründe, eine Webseite an den Start zu bringen. Die einen wollen einen Blog präsentieren und die Welt mit Infos versorgen. Die anderen wollen ganz konkret etwas verkaufen oder an ihrem Image arbeiten. Wieder andere wollen mit ihren Inhalten indirekt Geld...
Integration von Twitter in Outlook
Outlook ist weit mehr als ein E-Mail-Programm. Neben dem Kalender und dem Adressbuch können Sie es um weitere Funktionalitäten erweitern. Das geht nicht nur über die Addins und Connectors, die Sie über Outlook selbst installieren können. Durch eine definierte...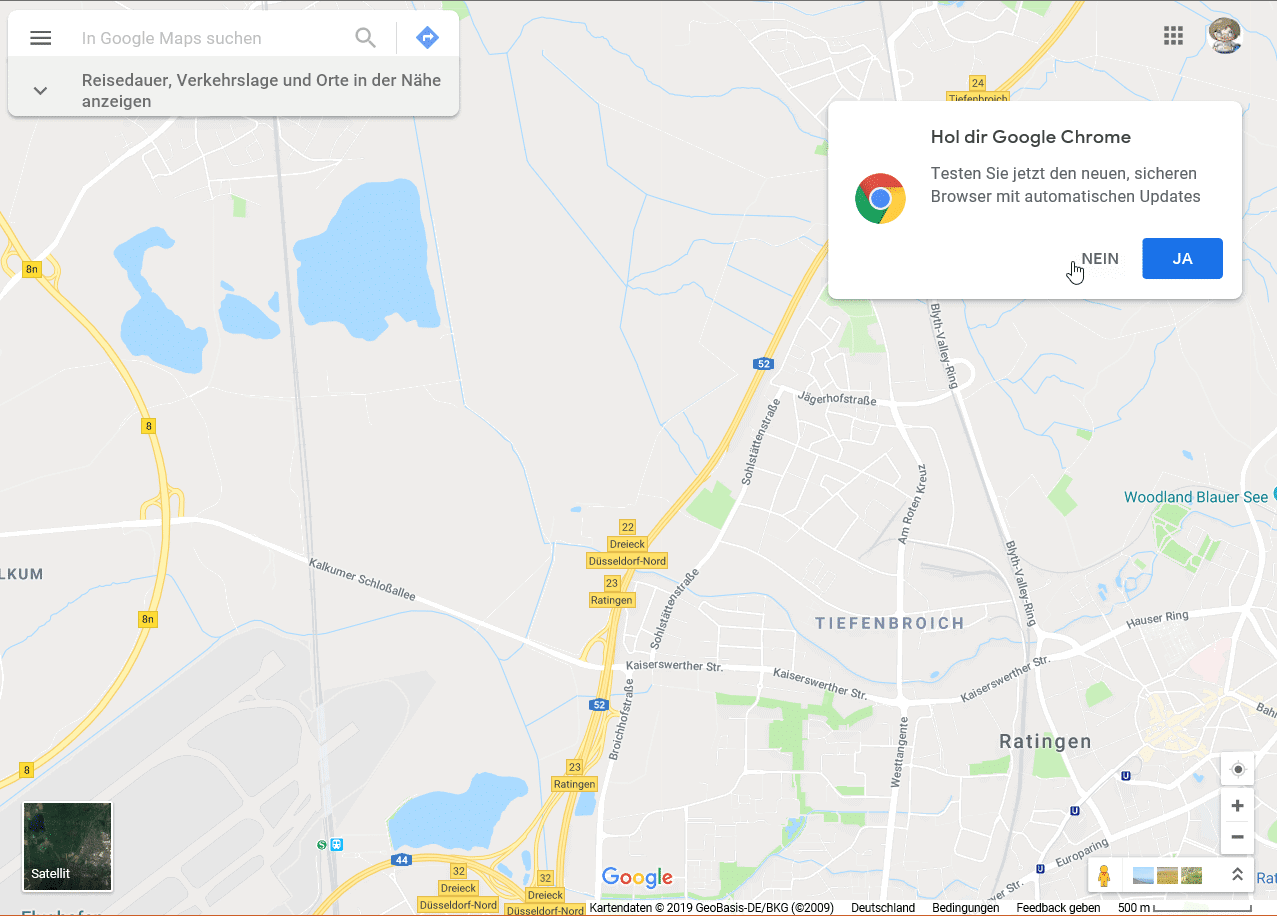
Offline-Navigation mit Google Maps
Navigation ist neben der Wettervorhersage einer der am meisten verwendeten Anwendungsbereiche Ihres Smartphones. Sie müssen nicht mal eine teure App kaufen, um Navigieren zu können. Schon das kostenlose Google Maps (für iOS oder Android) leistet vorzügliche Arbeit....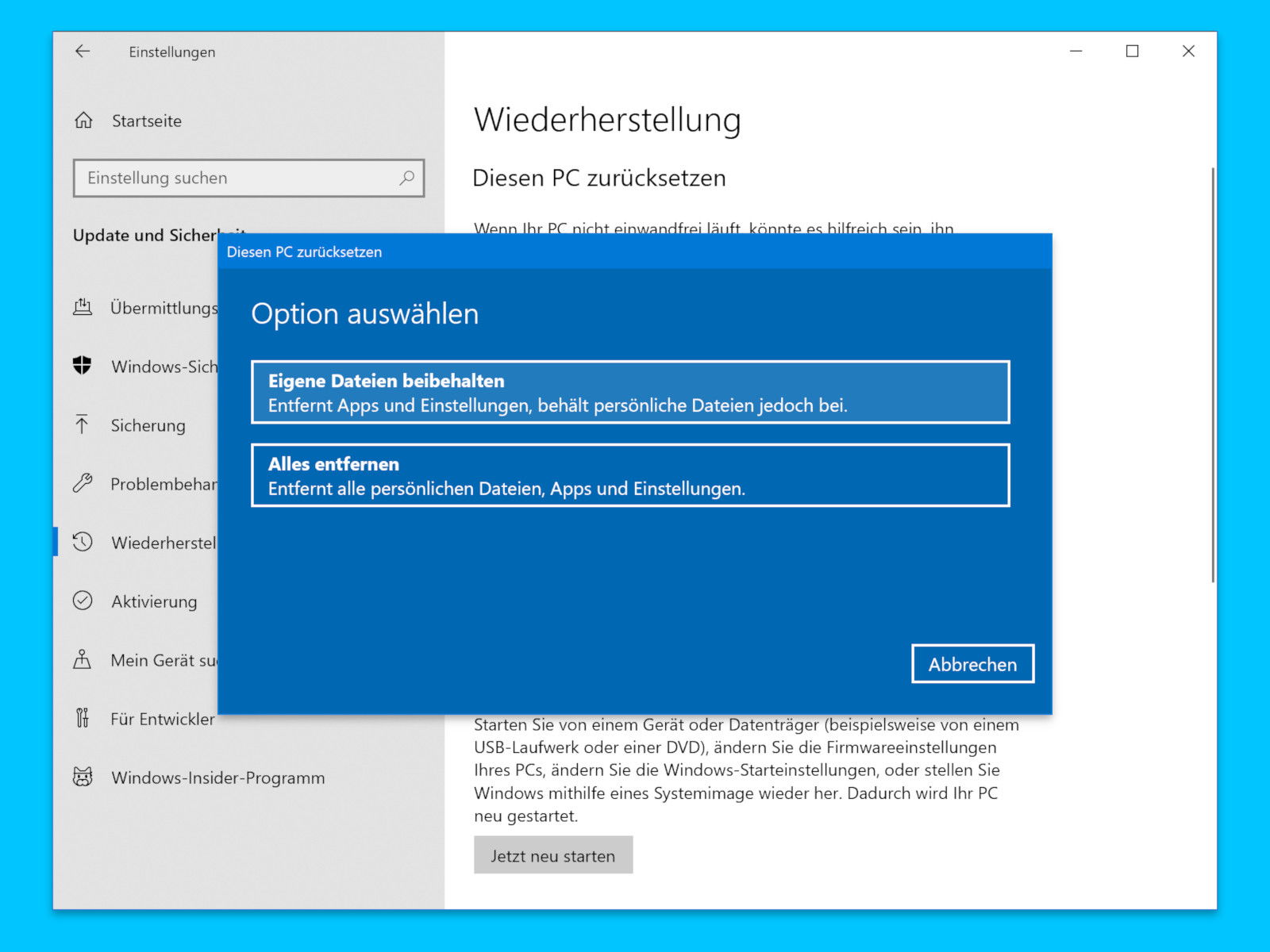
Windows 10 zurücksetzen
Wenn es darum geht, Windows 10 von Grund auf zu überholen, kann man das System zurückzusetzen, ähnlich wie bei einem Smartphone oder Tablet. Durch diese Aktion wird das Betriebssystem wieder auf die Erst-Konfiguration gesetzt, sodass es scheinbar wie neu ist.
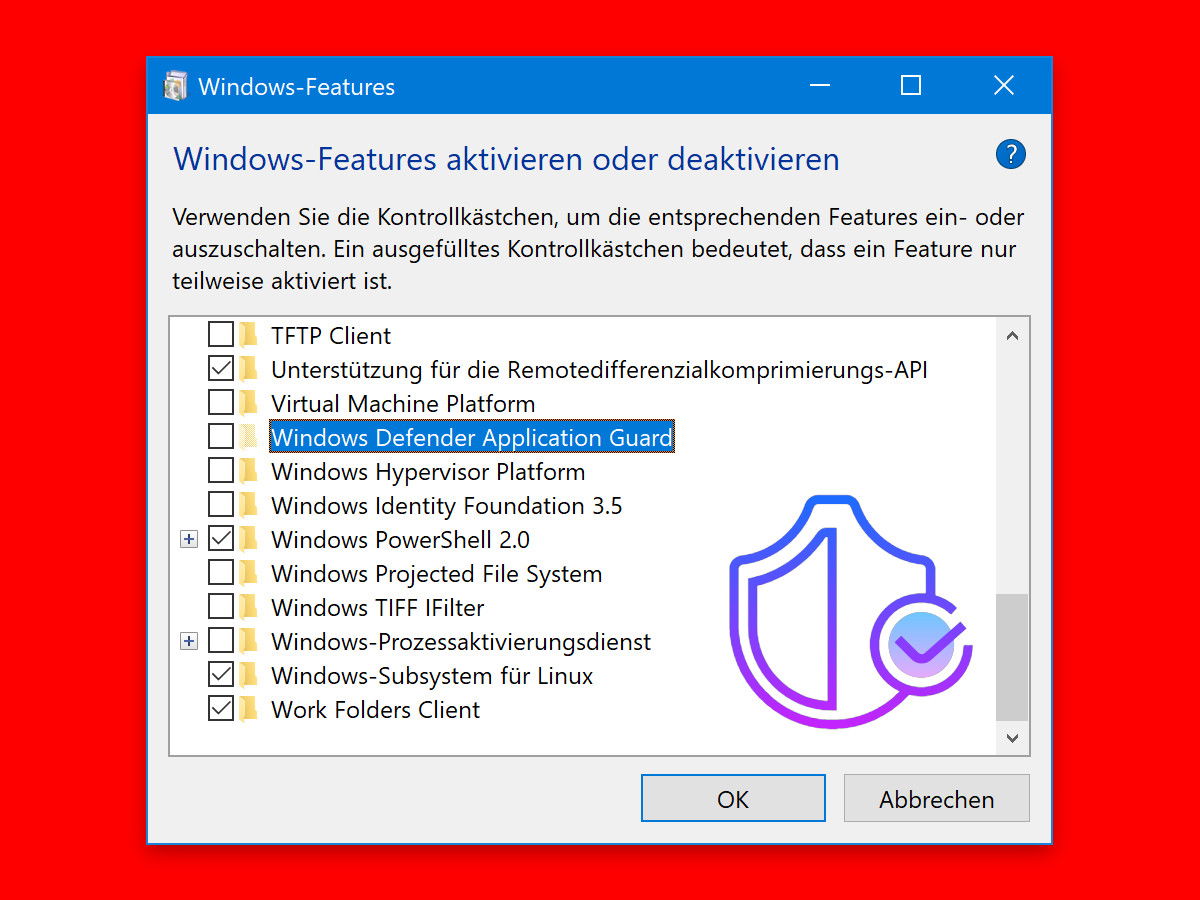
Mit Edge sicher surfen
Wer im Internet surft, setzt sich Gefahren aus. Webseiten können sogar versuchen, die Kontrolle über den PC zu übernehmen. Möchte man auf Nummer sicher gehen, erhöht man am besten die Sicherheit im Browser. Bei Microsoft Edge gibt’s dazu die Application Guard-Funktion.