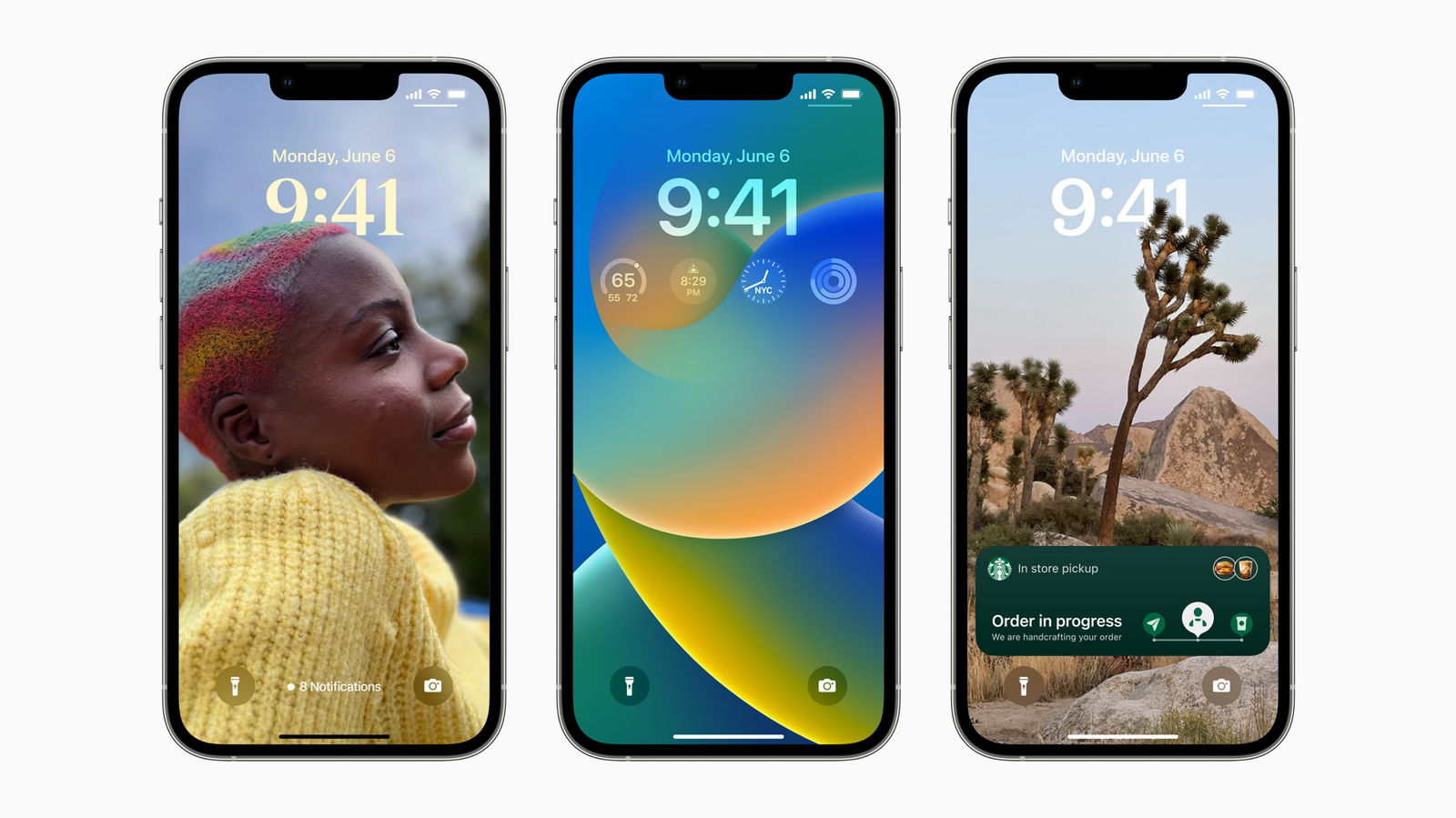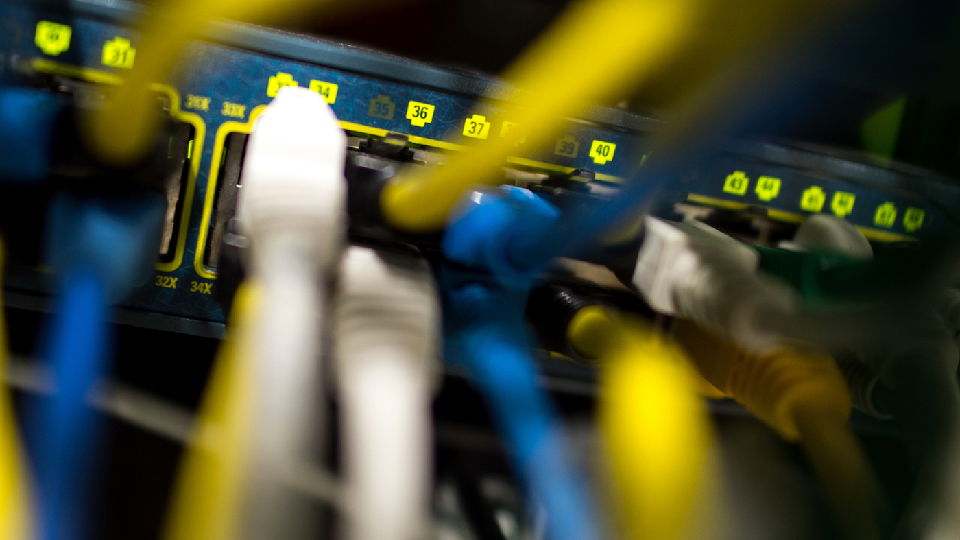
Webseiten auf den Schreibtisch legen bei macOS
Ordnung ist ein Begriff, den jeder Anwender für sich anders definiert. Die einen mögen ganz enge und unveränderliche Strukturen wie Ordner und Favoritenlisten. Andere wiederum finden ihre Ordnung gerade im Chaos, in dem sie beispielsweise unterschiedliche Bereiche des...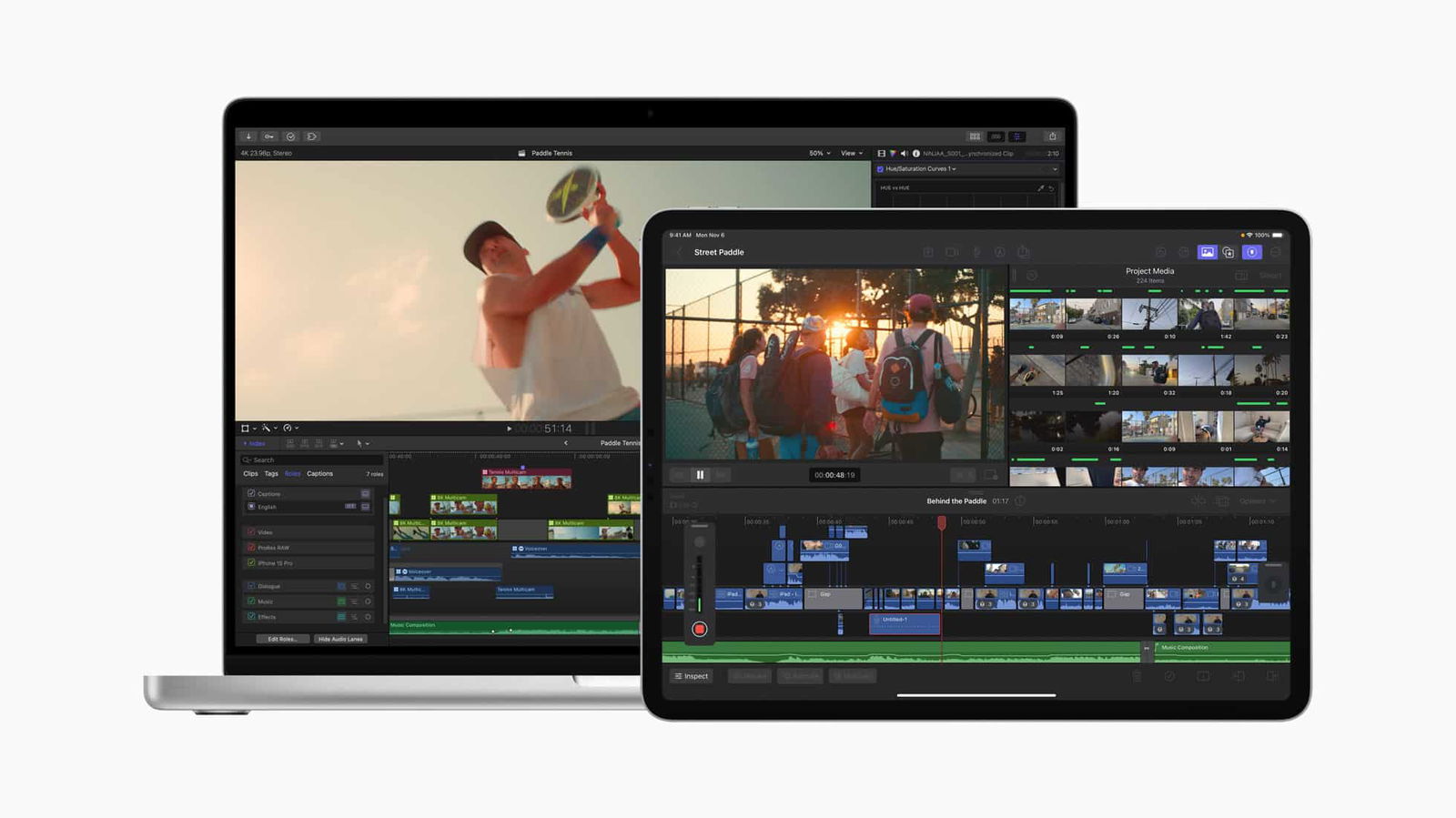
Final Cut Pro bringt den Videoschnitt auf Mac und iPad mit leistungsstarken neuen Funktionen auf ein neues Level
Es gibt nur wenige wirklich exzellente Programme und Apps für anspruchsvollen Video-Schnitt. Final Cut Pro gehört auf jeden Fall dazu – und ist mein Favorit. Jetzt mit neuen Funktionen. Ich benutze seit Jahren Final Cut Pro, um meine Videos und Filme zu...
Ende für den Internet Explorer: Was jetzt zu tun ist
Microsoft hat jeden Support für den Internet Explorer eingestellt. Damit ist der IE ein Sicherheitsrisiko. Wer immer noch mit Internet Explorer surft, sollte spätestens jetzt zu einem anderen Browser wechseln. Es gibt ihn seit 1995 – und jetzt geht er in Rente. Die...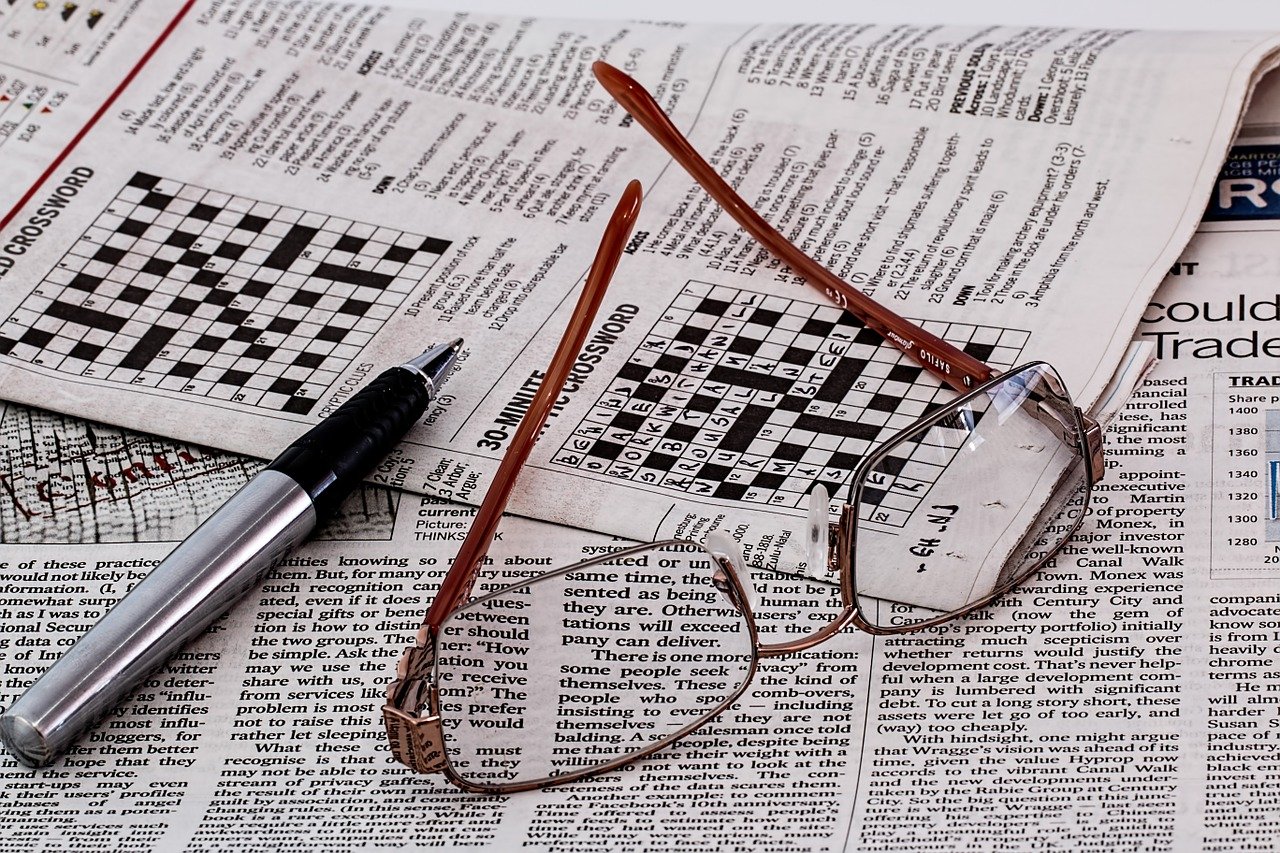
Wordle auf dem iPhone/iPad spielen ohne Werbung
Wordle ist ein Ratespiel, das sich riesiger Beliebtheit erfreut. Eigentlich als Webseite implementiert bieten viele Anbieter auch Apps an. Die sind aber nicht offiziell und mit Werbung. Baut Euch sich einfach selbst eine App! Die New York Times als ursprünglicher...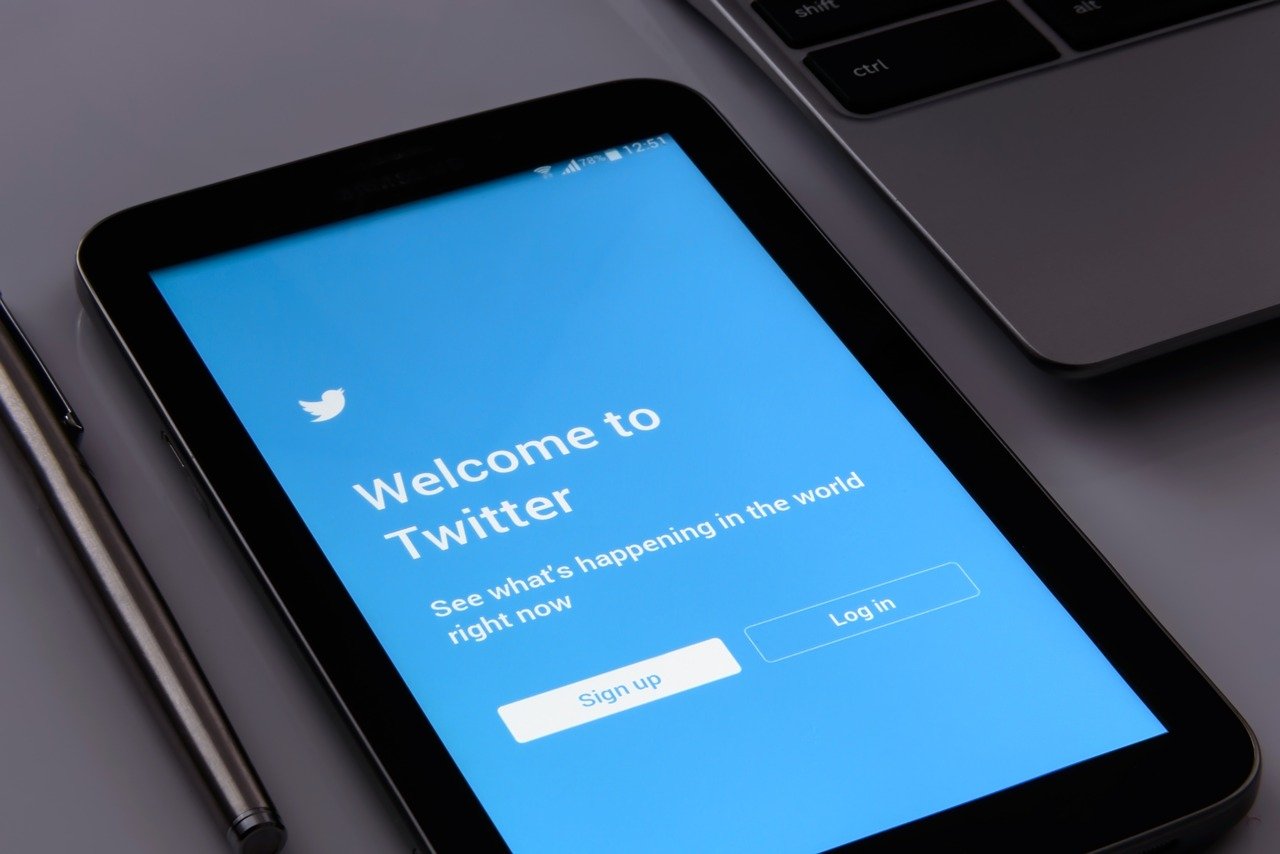
Sortieren von Tweets in Twitter
Auch wenn der normale Tweet immer noch aus wenigen Zeichen besteht, die Masse macht es. Je mehr Personen Sie auf Twitter abonniert haben, desto mehr Nachrichten stürzen auf Sie ein. Und genauso schnell sind diese auch wieder verschwunden. Wir zeigen Ihnen, wie Sie...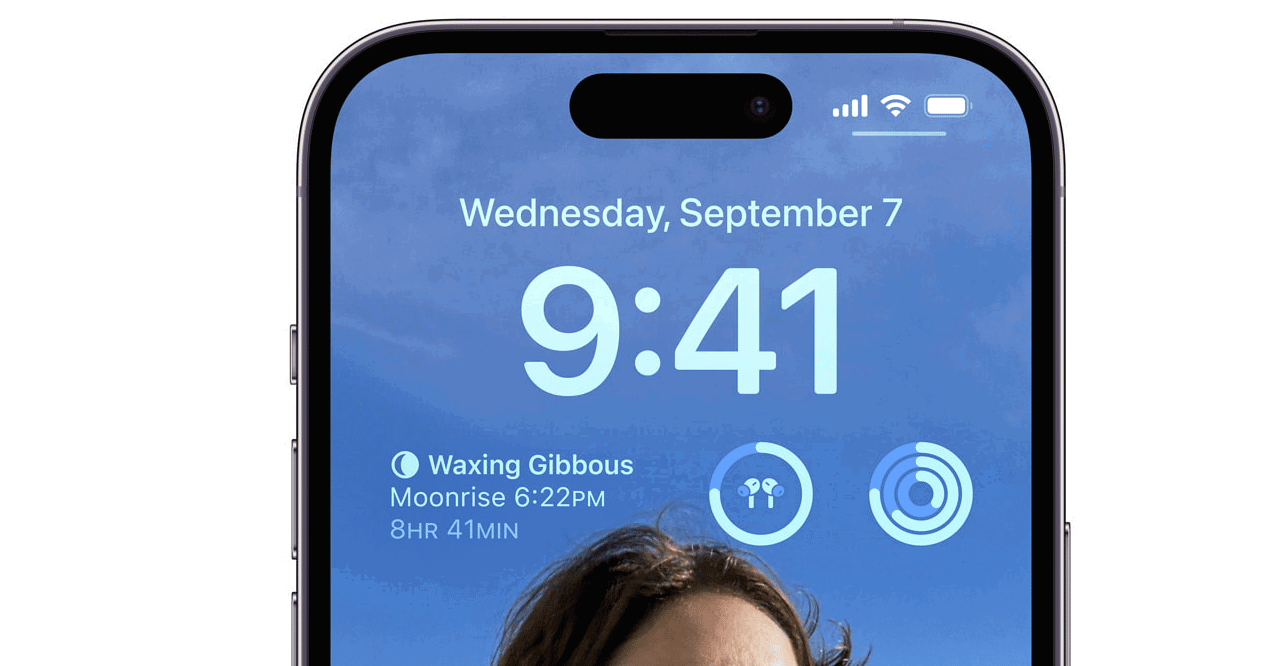
#iOS16 ist da: Sperrbildschirm mit Schick
Apple hat das neue iOS16 ausgerollt: Damit lassen sich alle iPhones ab dem Modell 8 versorgen. Das Update bringt vor allem diverse optische Verschönerungen – etwa einen stylischen und informativen Sperrbildschirm. Das Upgrade auf iOS 16 steht für alle...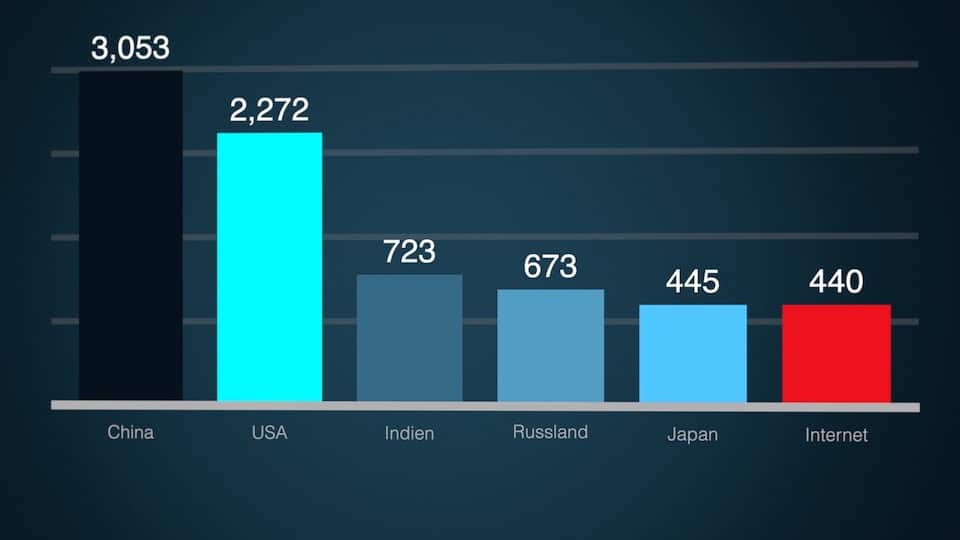
Energie sparen: Auch ans Netz denken!
Das Internet verbraucht mehr Energie als ganz Indien: Jede einzelne Aktivität im Netz hat einen Anteil daran. Durch bewusste Nutzung von Cloud, Apps und Netz lässt sich durchaus Energie einsparen – und der CO2-Ausstoß verringern. Noch vor wenigen Monaten macht...
Schnellzugriffe einrichten
Je mehr Sie mit Ihrem PC arbeiten, desto mehr Dateien, Programme und Dokumente benutzen Sie. Das führt dazu, dass Sie immer mehr Verzeichnisse auf Ihrer Festplatte benutzen, wissentlich oder unwissentlich. Diese Verzeichnisse befinden sich an verschiedenen Orten der...