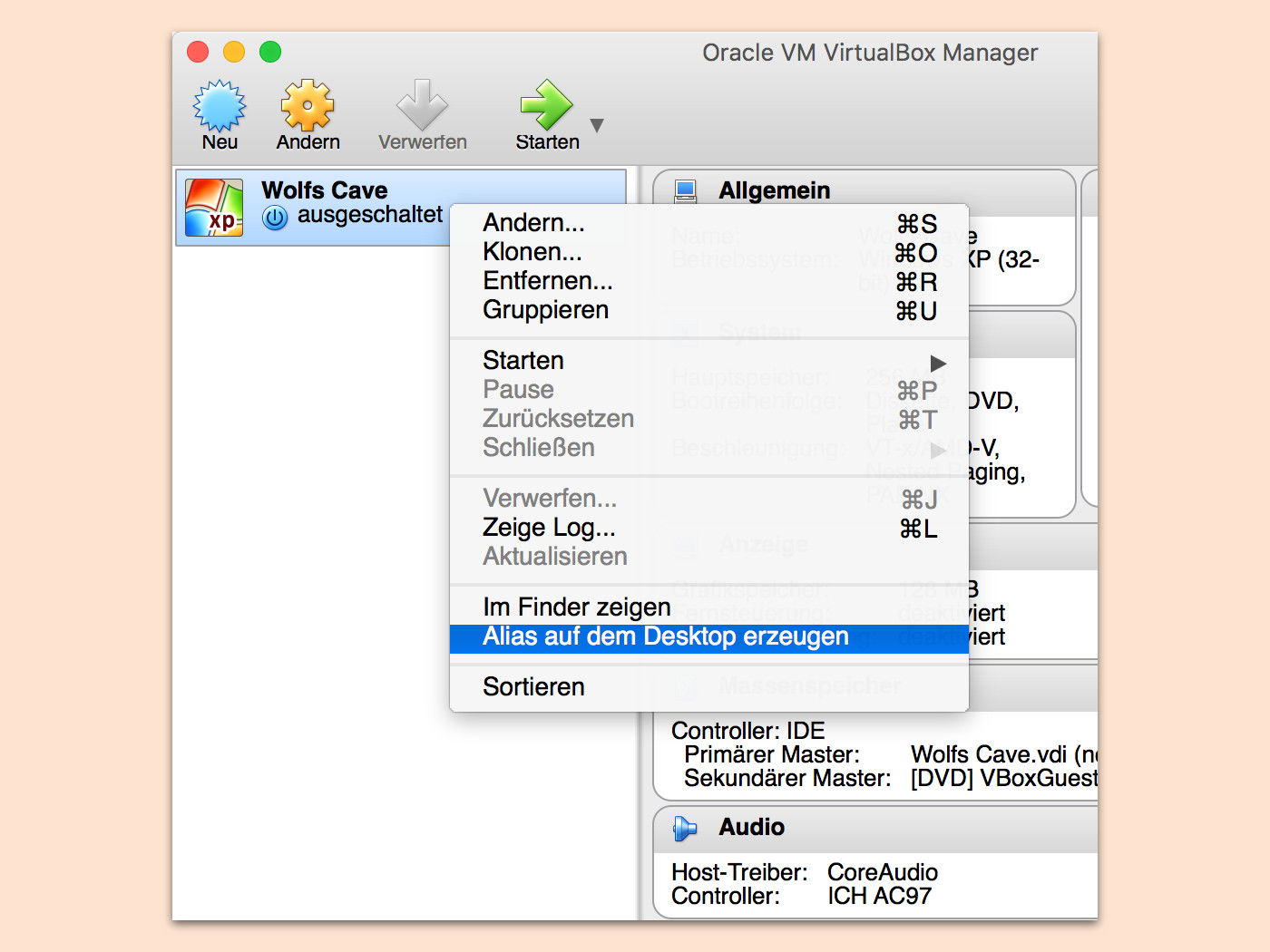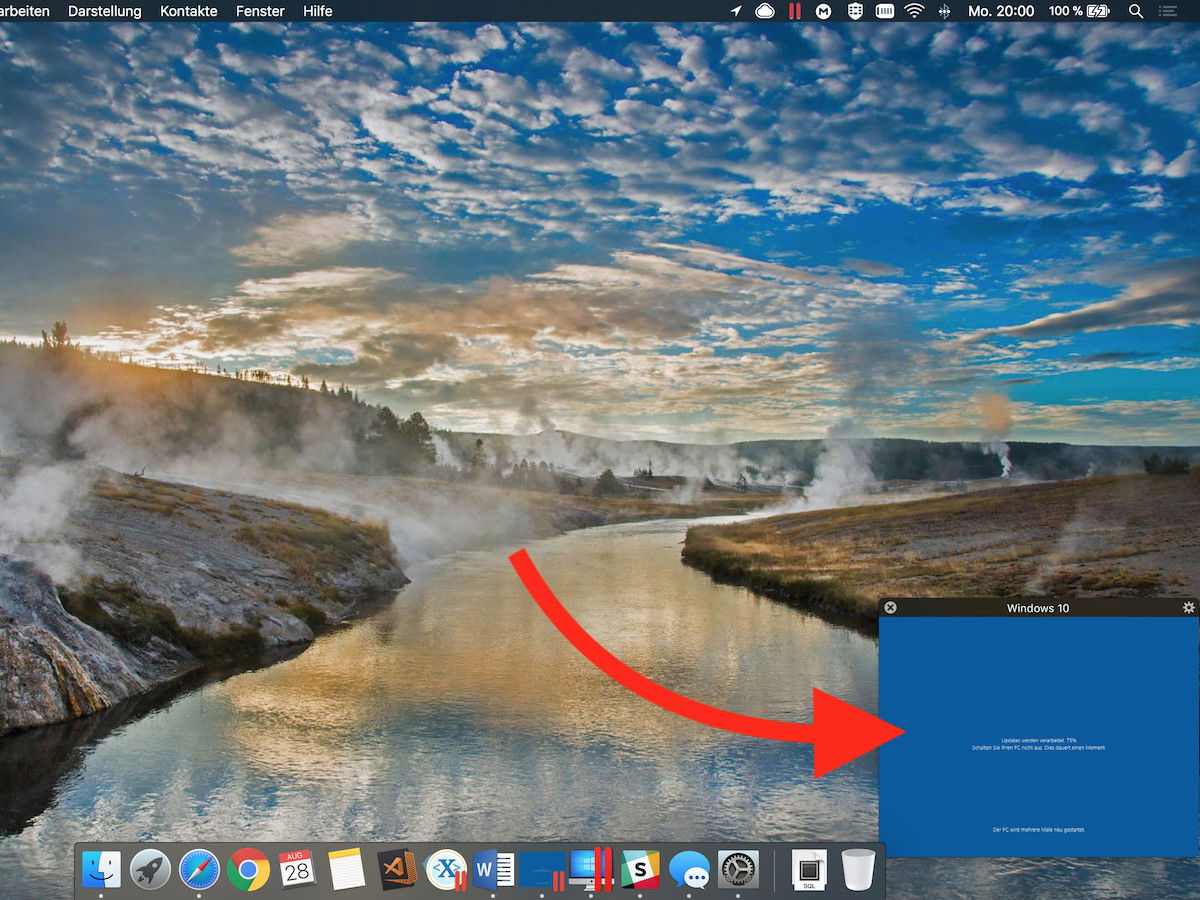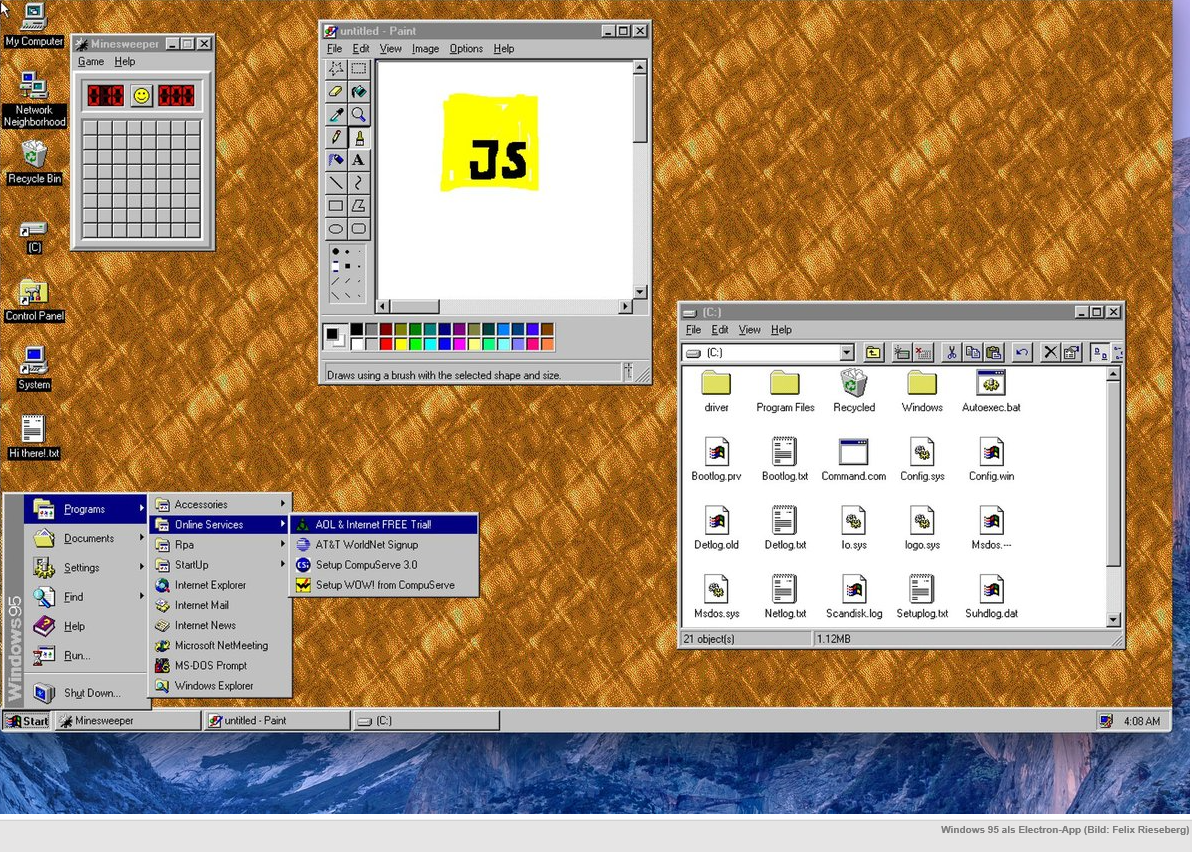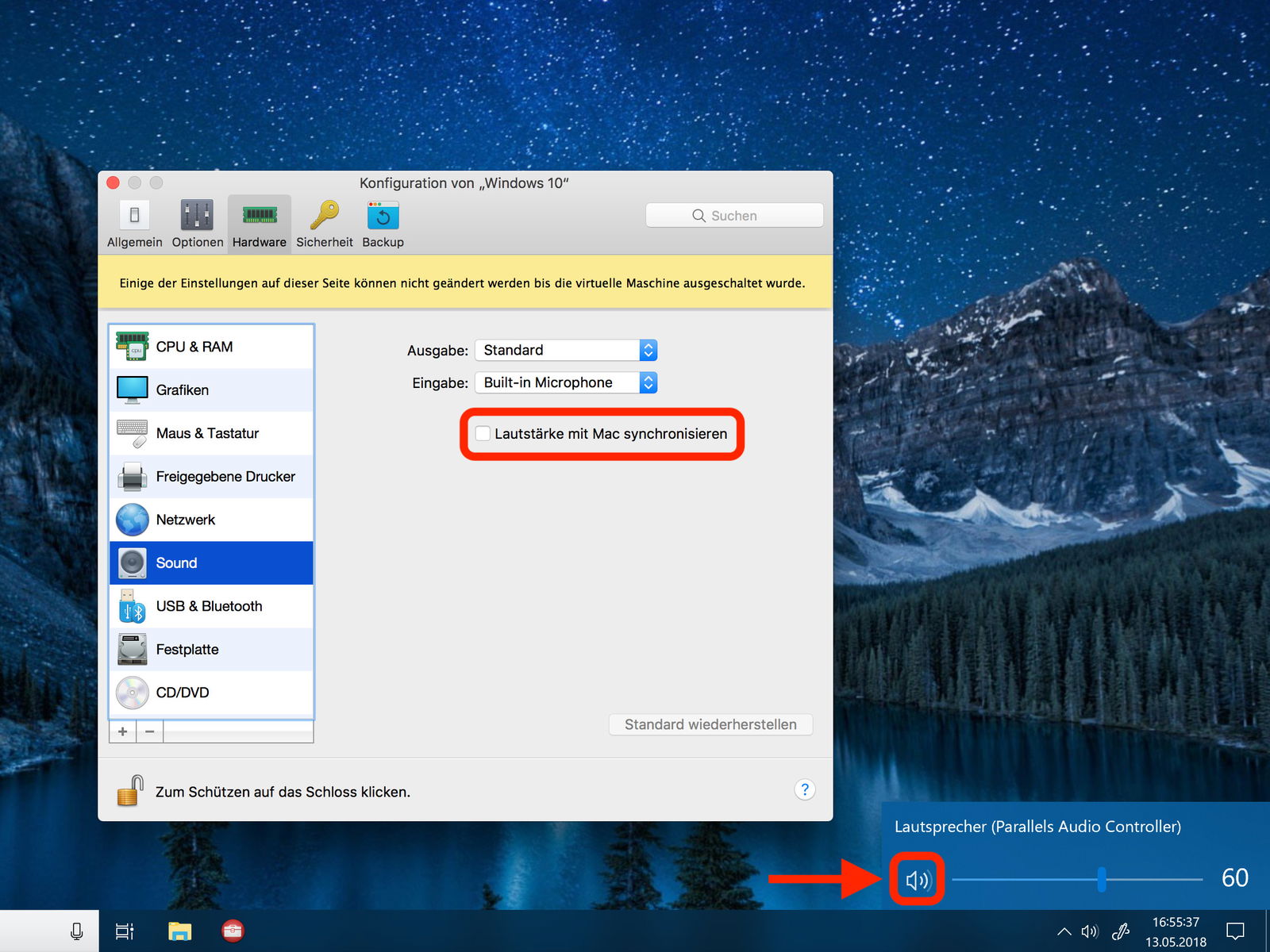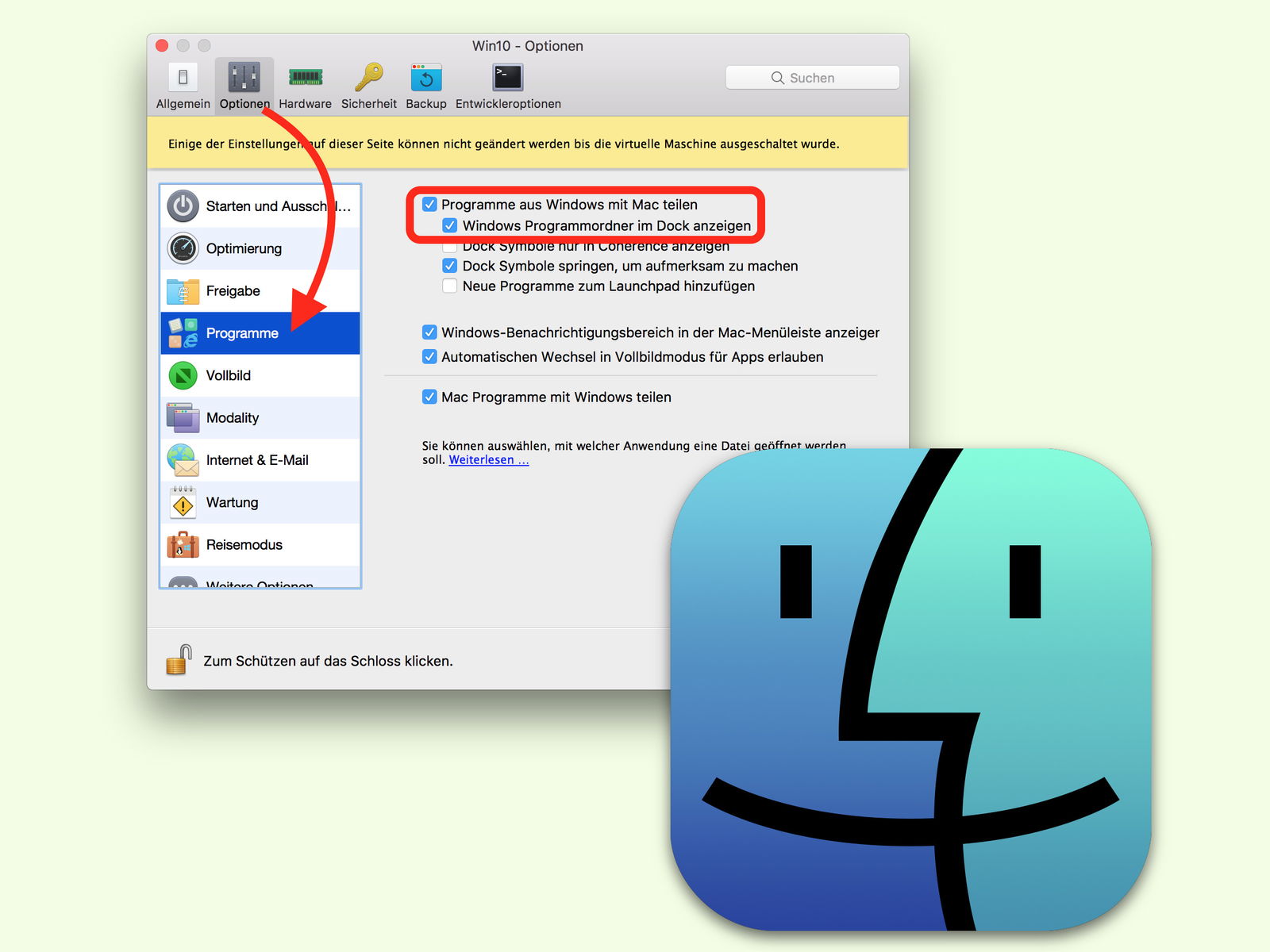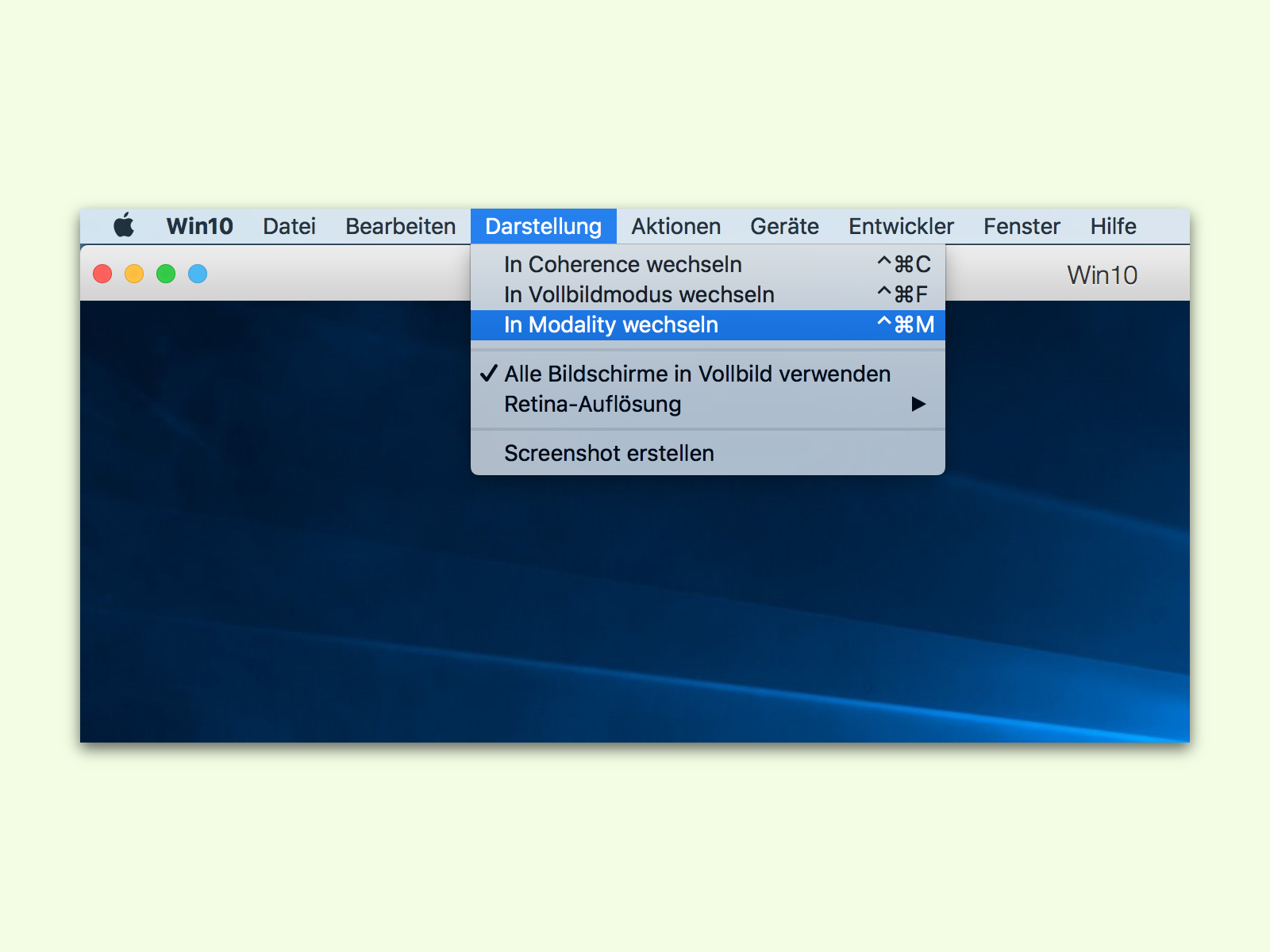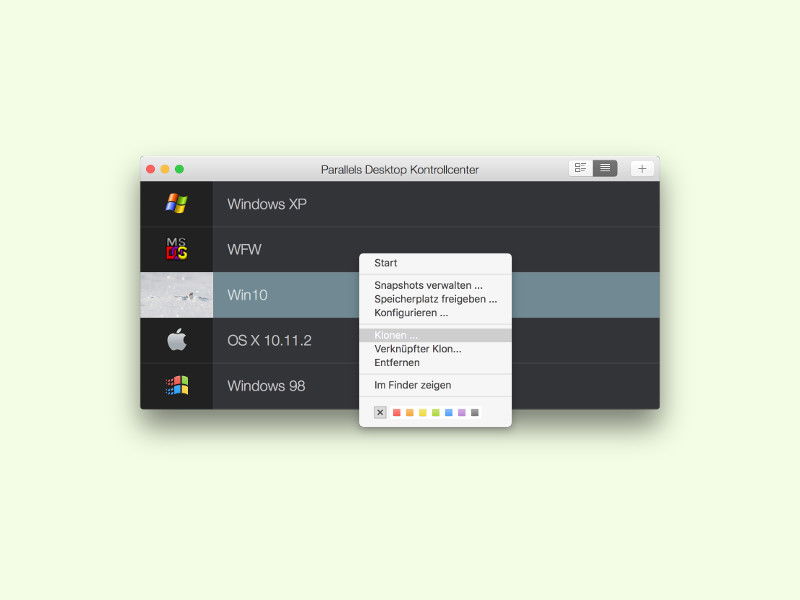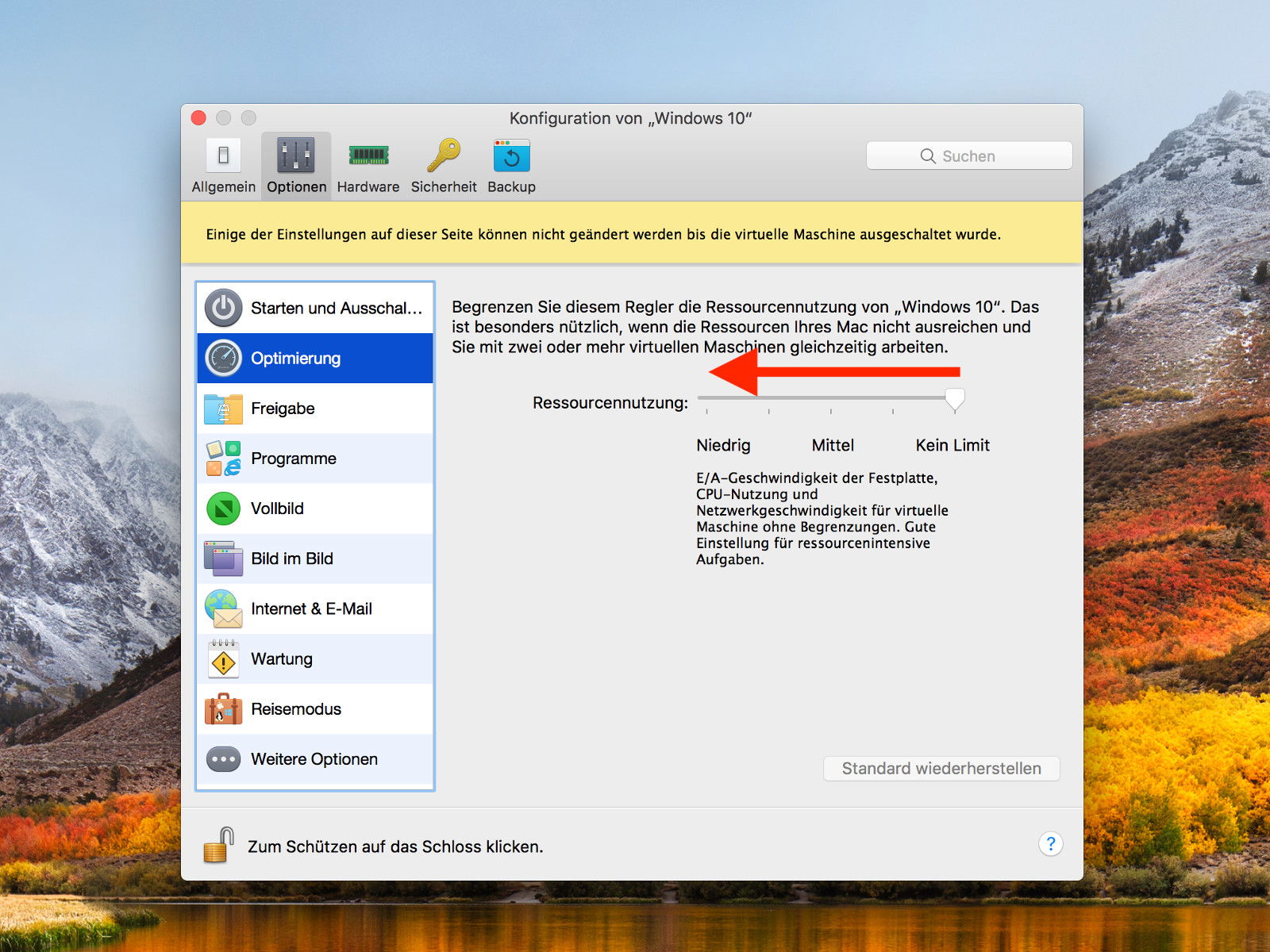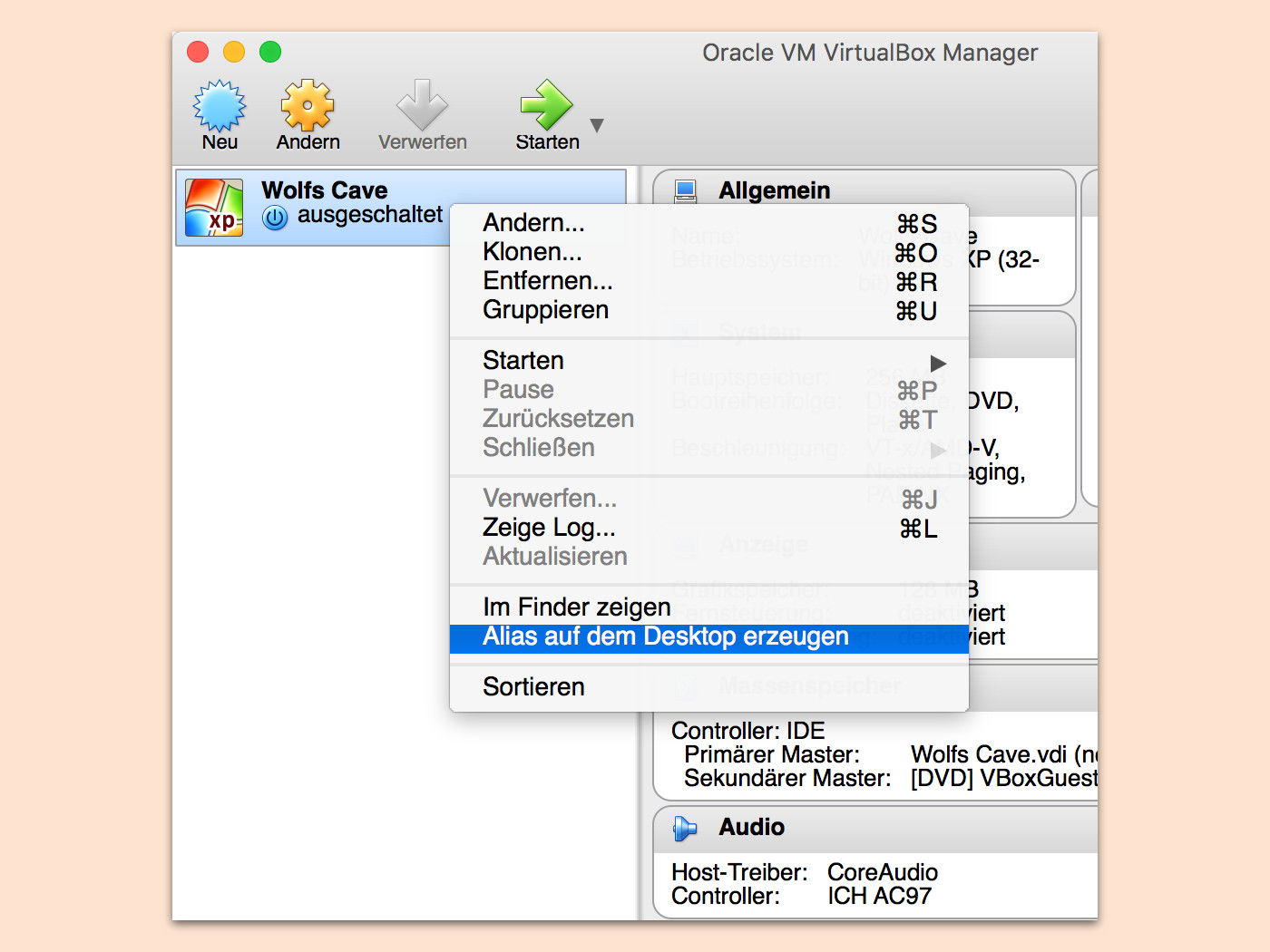
18.01.2018 | Tipps
Zum Testen und Nutzen mehrerer Systeme auf einem Computer eignen sich Hypervisoren wie VirtualBox. Um einen virtuellen Computer von VirtualBox aufzurufen, muss aber immer erst VirtualBox selbst gestartet werden. Einfacher geht’s mit einem Shortcut direkt auf dem Desktop.
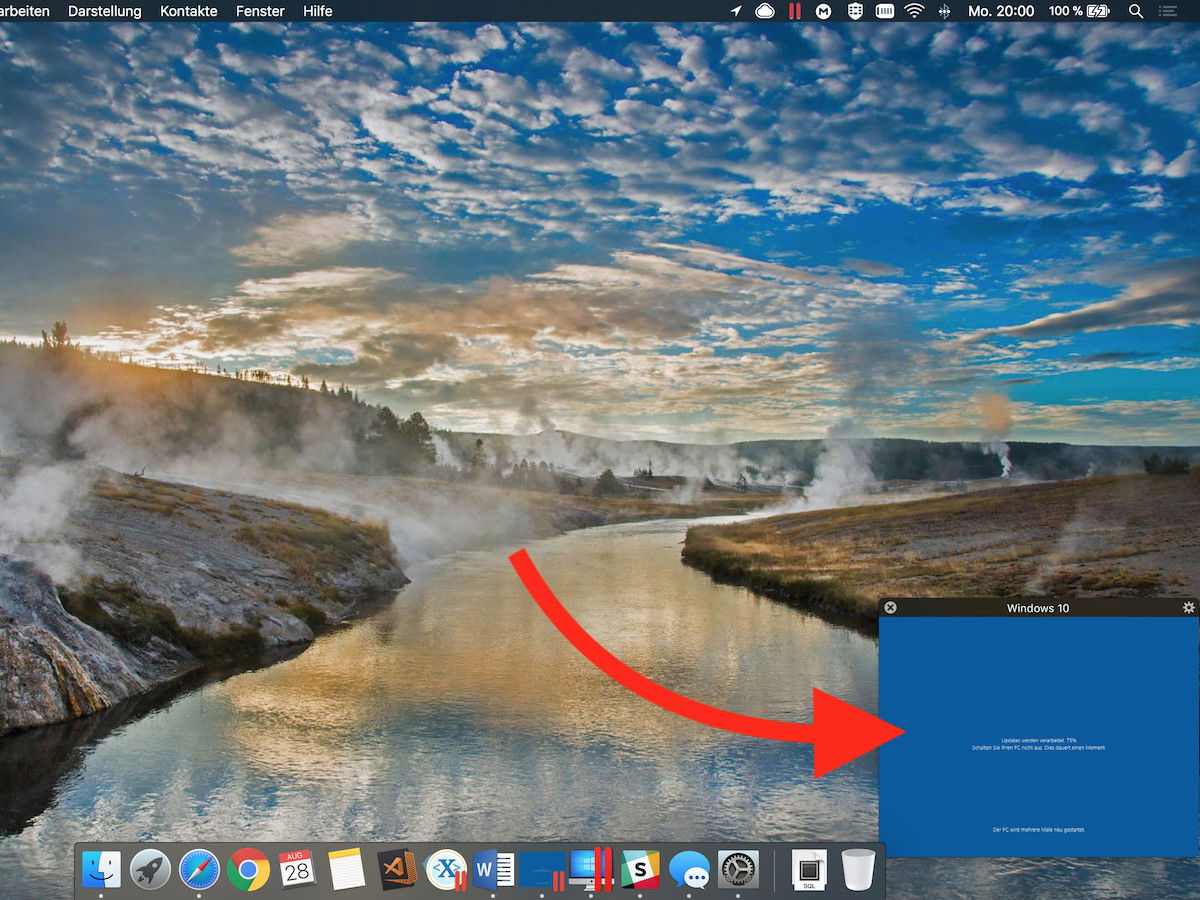
28.08.2017 | macOS
Läuft innerhalb einer virtuellen Maschine eine längerfristige Aktion, kann man die Zeit derweil gut mit anderen Dingen verwenden und nutzt dafür die Bild-im-Bild-Funktion.
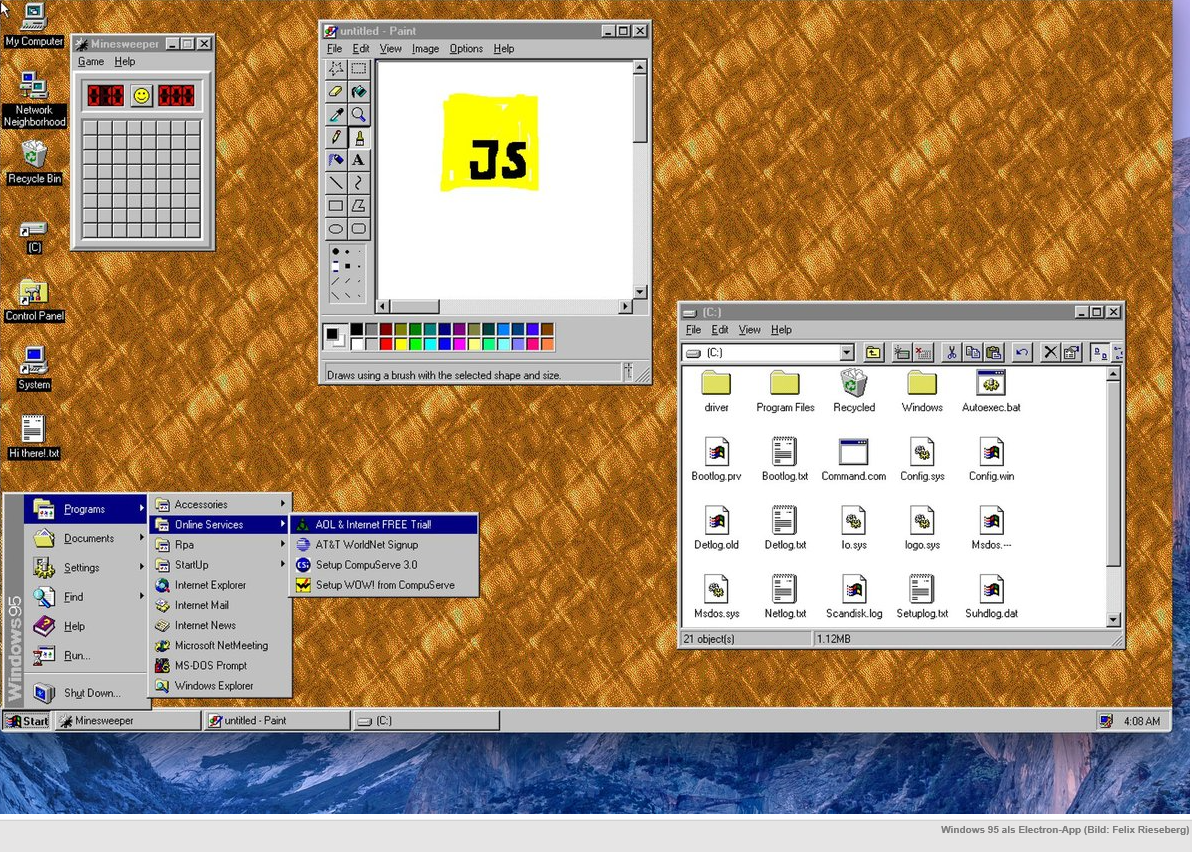
15.02.2019 | Kurios, Tipps, Windows
Früher war alles besser! Die Windows-Versionen waren stabiler, die Programme schneller und weniger überladen und überhaupt waren die Wiesen grüner (auch wenn das eher auf Windows XP zutraf). Auch die Sounds waren besser für die Arbeit ausgelegt. Wenn Sie diese Meinung...

18.06.2017 | macOS
Für Entwickler gibt es macOS 10.13 mit dem Namen „High Sierra“ als Beta zum Download. Wer das System gefahrlos ausprobieren will, sollte dafür einen virtuellen Computer nutzen, etwa in Parallels Desktop.

17.05.2017 | Windows
Die Schad-Software WannaCry, die Mitte Mai 2017 rund 200.000 Computer befallen hat, richtet sich zwar ausschließlich an Windows-PCs. Doch auch Mac-Nutzer können betroffen sein. Dann ist Erste Hilfe nötig.
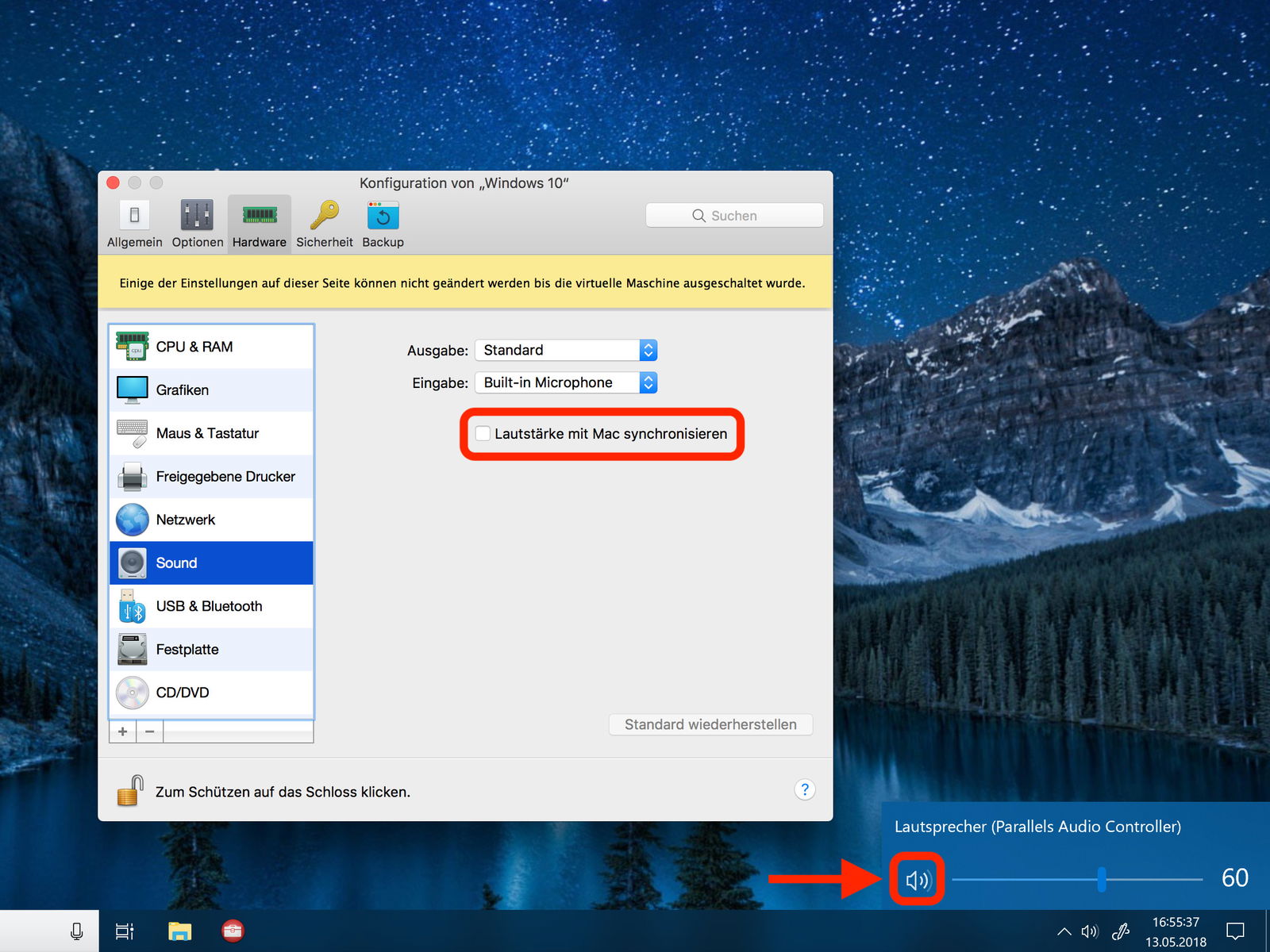
13.05.2018 | macOS
Mit Parallels Desktop lässt sich Windows auch am Mac nutzen. Einziges Problem: Ist der Sound in macOS aktiv, hört man auch alle Windows-Töne. Wer Windows stumm schalten möchte, deaktiviert dazu die Synchronisierung der Lautstärke.
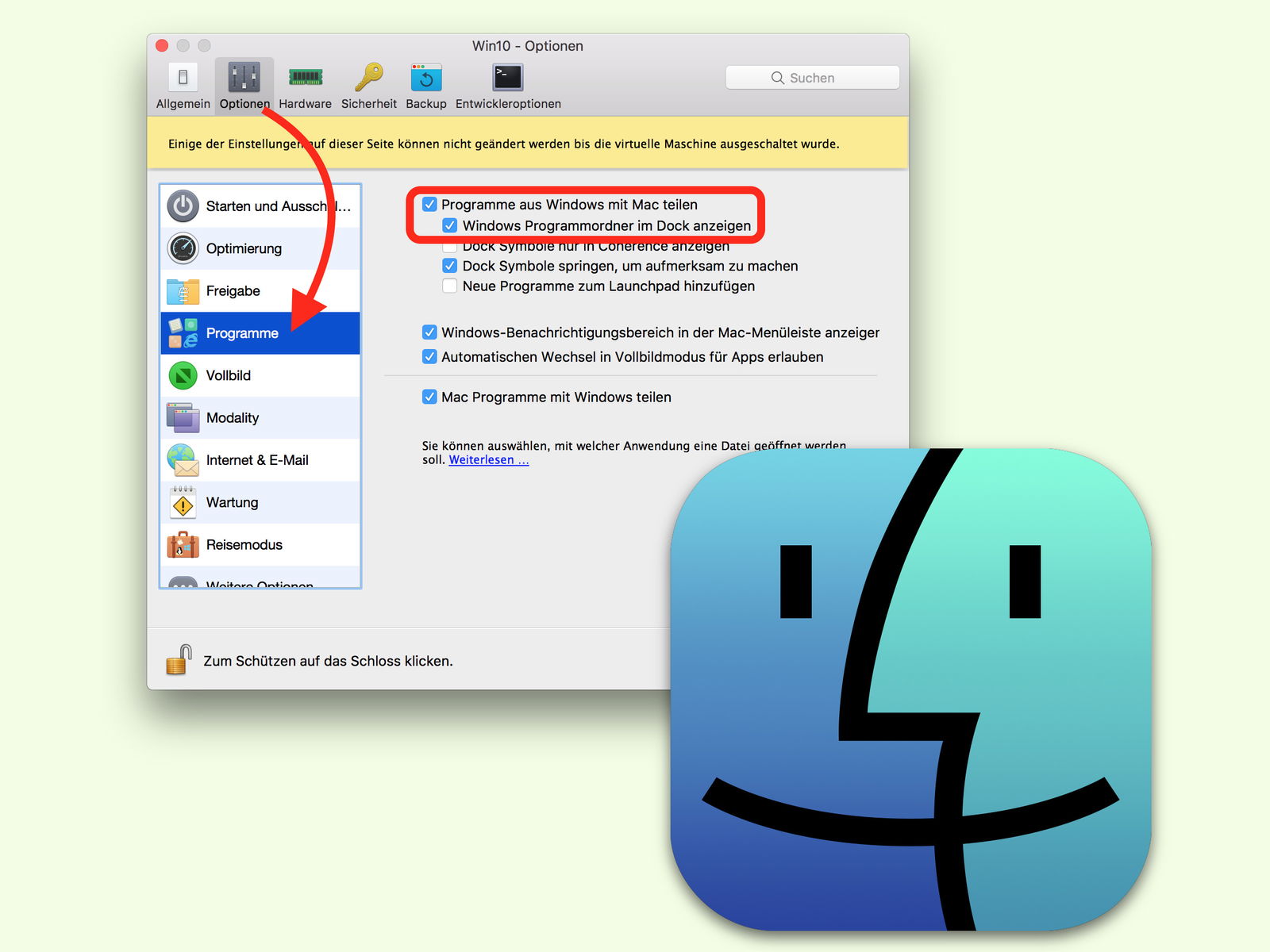
27.12.2016 | macOS
Wer am Mac häufig auf Windows-Apps zugreift, kann mit einem Trick direkt über das Dock auf ein Mini-Menü für diese Programme zugreifen. Dieses Menü wird über die Optionen der virtuellen Windows-Maschine aktiviert.
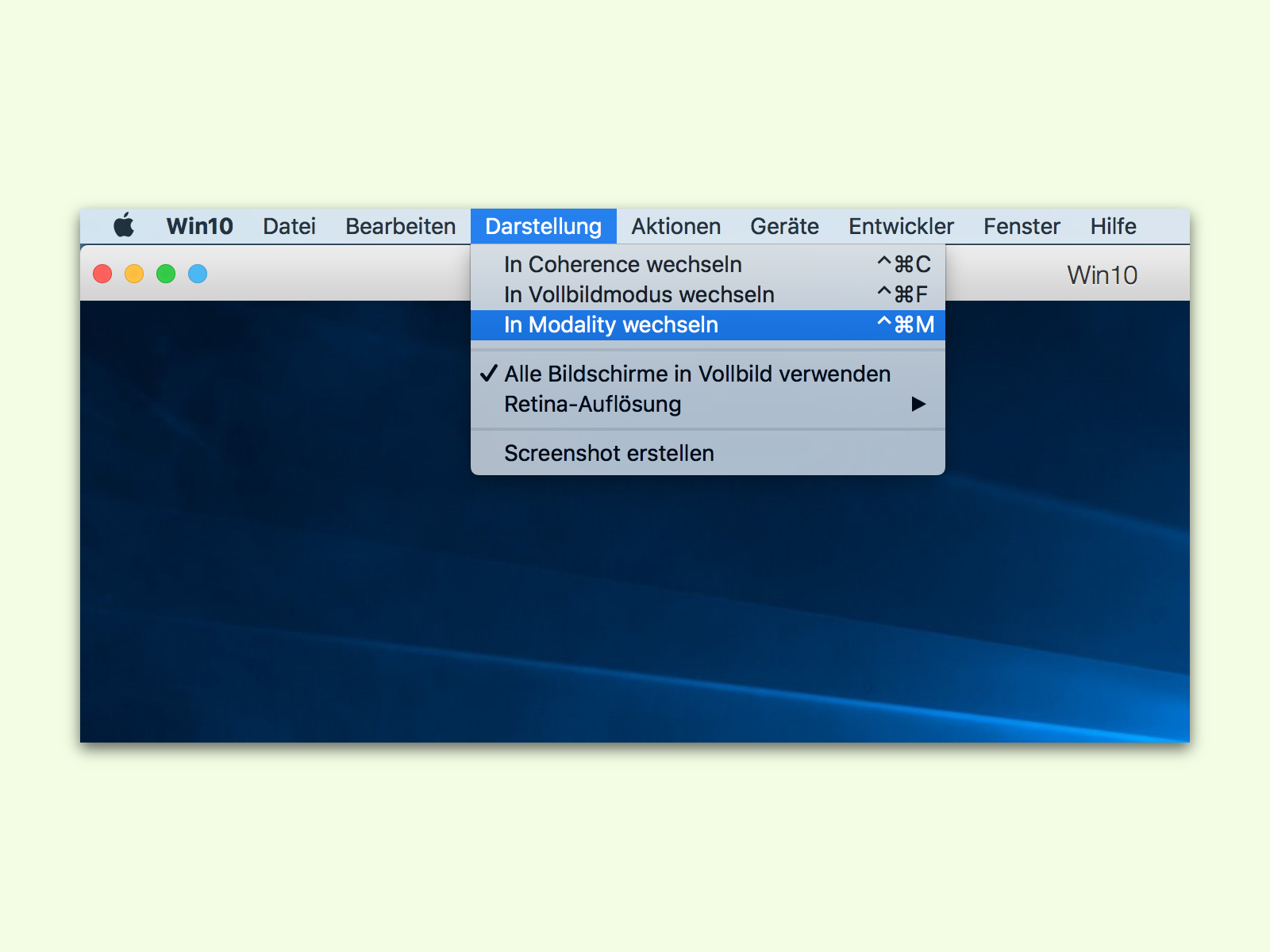
01.11.2016 | Tipps
Wer auf einem Mac eine virtuelle Instanz von Linux oder Windows in einer VM betreibt, muss manchmal länger auf eine Aktion warten. Etwa dann, wenn das System gerade Updates installiert. Solange kann man etwas anderes tun, dabei aber die VM im Blick behalten.
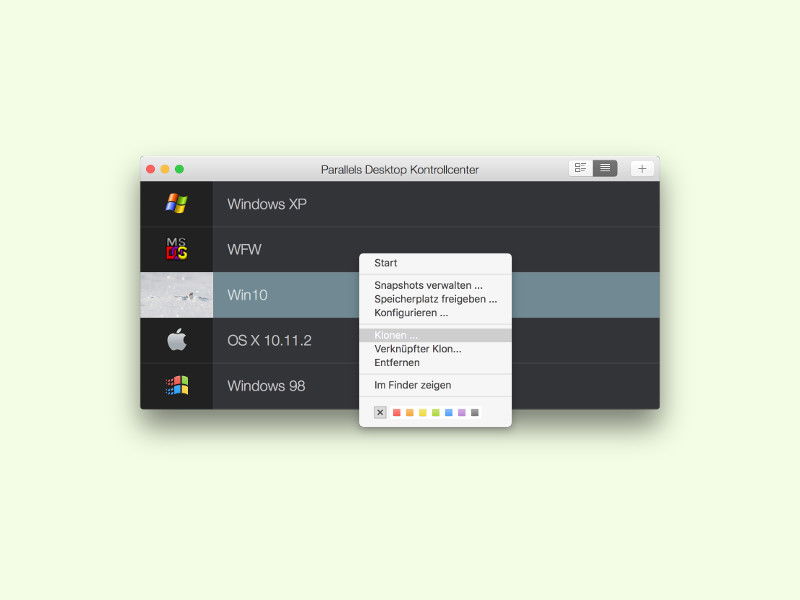
28.02.2016 | Tipps
Mit Parallels Desktop lassen sich am Mac mehrere virtuelle Computer erzeugen, die unabhängig vom Host-System arbeiten. Wer eine existierende virtuelle Maschine als Ausgangsbasis für eine neue VM nutzt, spart sich die Installation und Konfiguration.
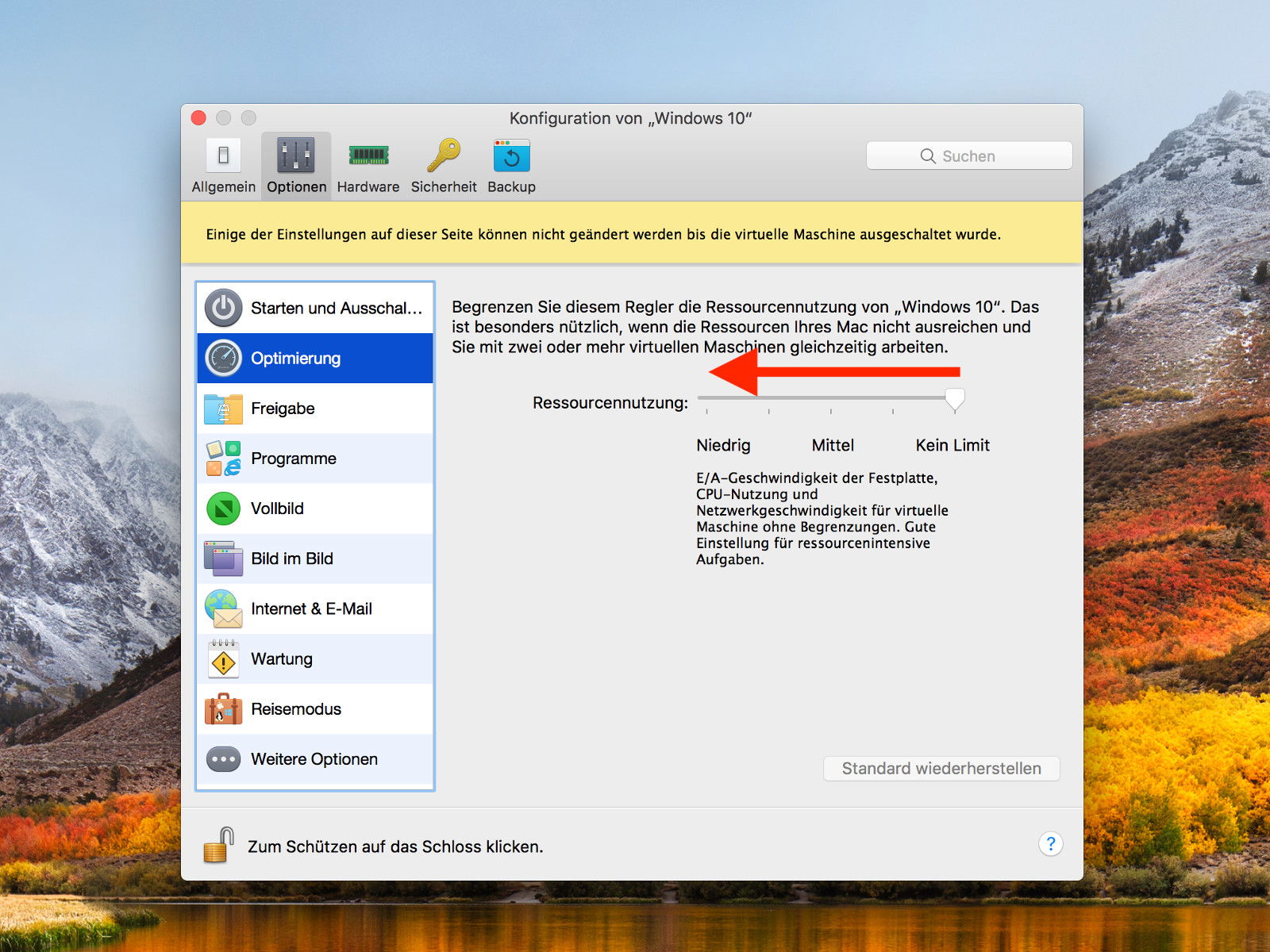
06.02.2018 | Windows
Microsoft hat Windows für die Nutzung als Basis-System auf einem PC entwickelt. Einige kommen aber auch am Mac nicht an der Nutzung von Windows vorbei – oft wird das System dann als virtueller Computer ausgeführt, etwa mit Parallels Desktop. Schluckt Windows aber zu viel Ressourcen, muss man die Bremse ziehen.