Manche Excel-Tabelle wird eine nicht unerhebliche Breite haben, wenn Sie einmal auf den Geschmack gekommen sind. Da kann das Drucken zur Herausforderung werden, denn im Normalfall sollen zumindest die wichtigen Informationen auf eine Druckerseite passen. Excel bietet Ihnen hier tolle Möglichkeiten.
An den Daten, die in der Tabelle vorhanden sind und angezeigt werden, können Sie wenig beeinflussen. Wohl aber daran, wie sie dann im Ausdruck angeordnet werden. Der einfachste Weg ist das Festlegen der Druckskalierung. Klicken Sie auf Datei > Drucken und rollen Sie nach unten auf Skalierung. Wenn Sie auf den kleinen Pfeil nach unten klicken, dann können Sie aus vier Optionen wählen.
Keine Skalierung druckt die Tabelle unverändert. Wenn zu viele Zeilen und/oder Spalten für eine Papierseite zu drucken sind, dann druckt Excel eben auf mehr als eine Seite.

Blatt auf einer Seite darstellen schließt dies explizit aus: Egal, wie klein die Darstellung dann wird, Excel verwendet für den Ausdruck exakt EINE Seite. Das allerdings oft um den Preis der Lesbarkeit.
Alle Spalten auf einer Seite darstellen ist für schmale, aber lange Tabellen geeignet, Alle Zeilen auf einer Seite darstellen für breite Tabellen.
Einstellen des Druckbereichs
Eleganter ist die Festlegung eines Druckbereiches, eines Teilbereiches der Tabelle, in dem die zu druckenden Daten sich befinden. Das machen Sie, indem Sie die zu druckenden Zellen markieren und dann auf Seitenlayout > Druckbereich festlegen klicken.
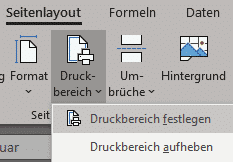
Dieser Bereich wird jetzt mit einem kleinen, kaum sichtbaren Rahmen in der Tabelle markiert. Egal, was Sie im Druckdialog einstellen, nur dieser Bereich wird an den Drucker geschickt. Alle Einstellungen orientieren sich daran, Sie können also auch für den Druckbereich festlegen, dass dieser auf die gesamte Seite verbreitert wird.





