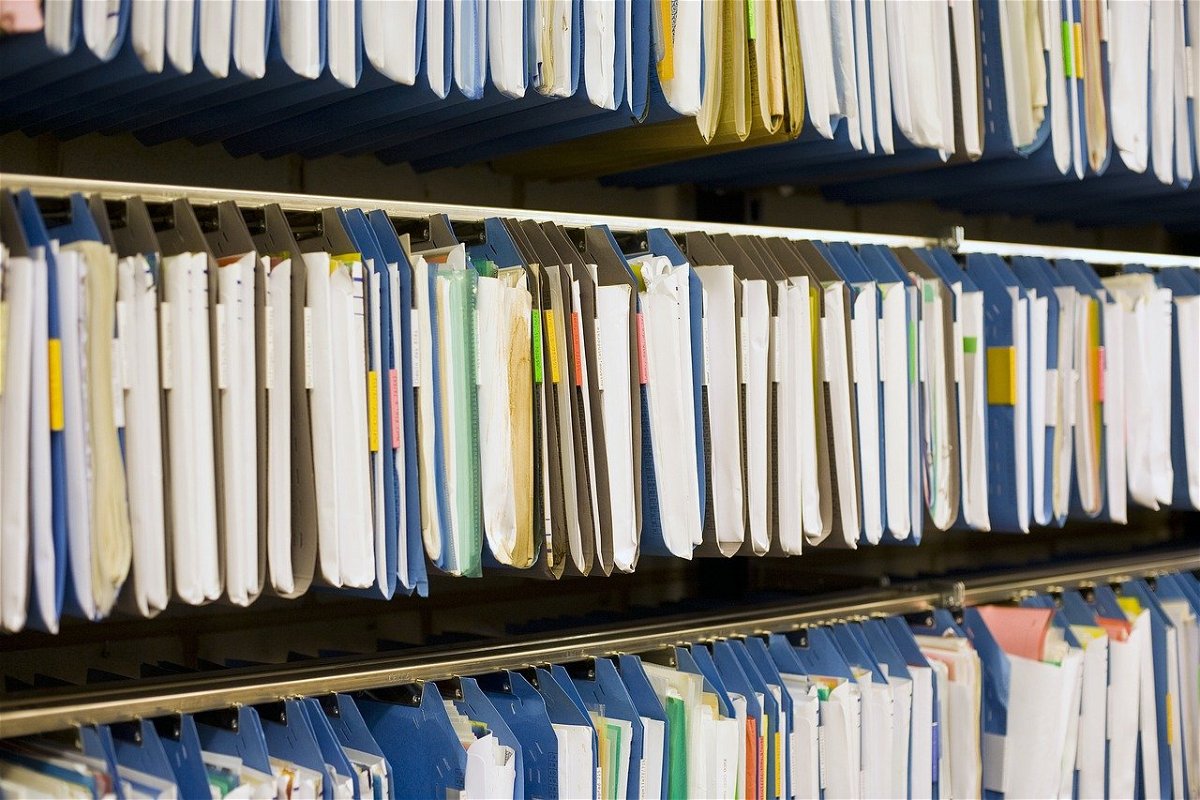
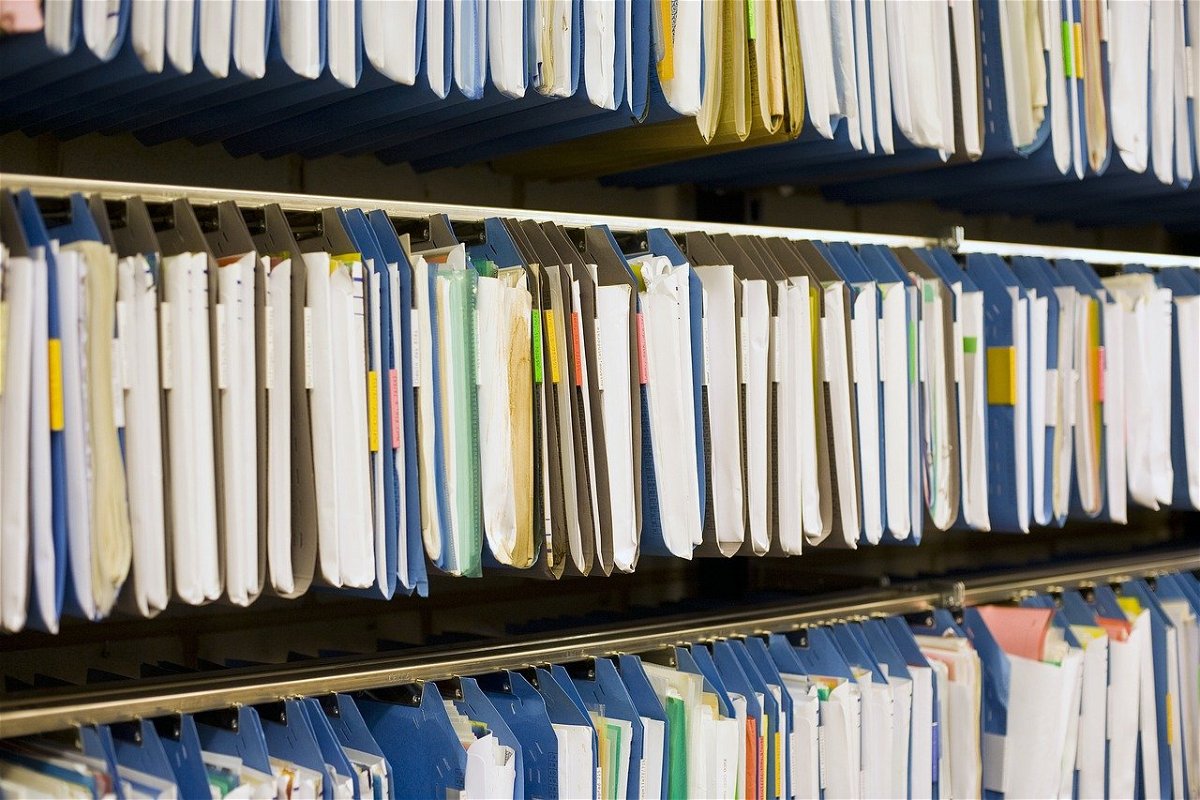

Störende Add-Ins in Outlook finden/deaktivieren
Add-Ins erweitern die Funktionalität von Programmen wie Outlook. Sie werden beim Start von Outlook geladen und laufen dann im Hintergrund mit. Was aber, wenn Outlook dann langsamer ist? Prüft und deaktiviert solche Add-Ins! Outlook ist schon lange mehr als ein...
App-Abstürze bei Android vermeiden
Es kommt immer mal wieder vor, dass Android-Apps abstürzen und damit entweder daten verlieren oder nicht mehr aktiv sind. Was auch immer die konkrete Auswirkung ist, für den Anwender ist es ärgerlich. Sie verlassen sich darauf, dass die App läuft und Ihren Job macht....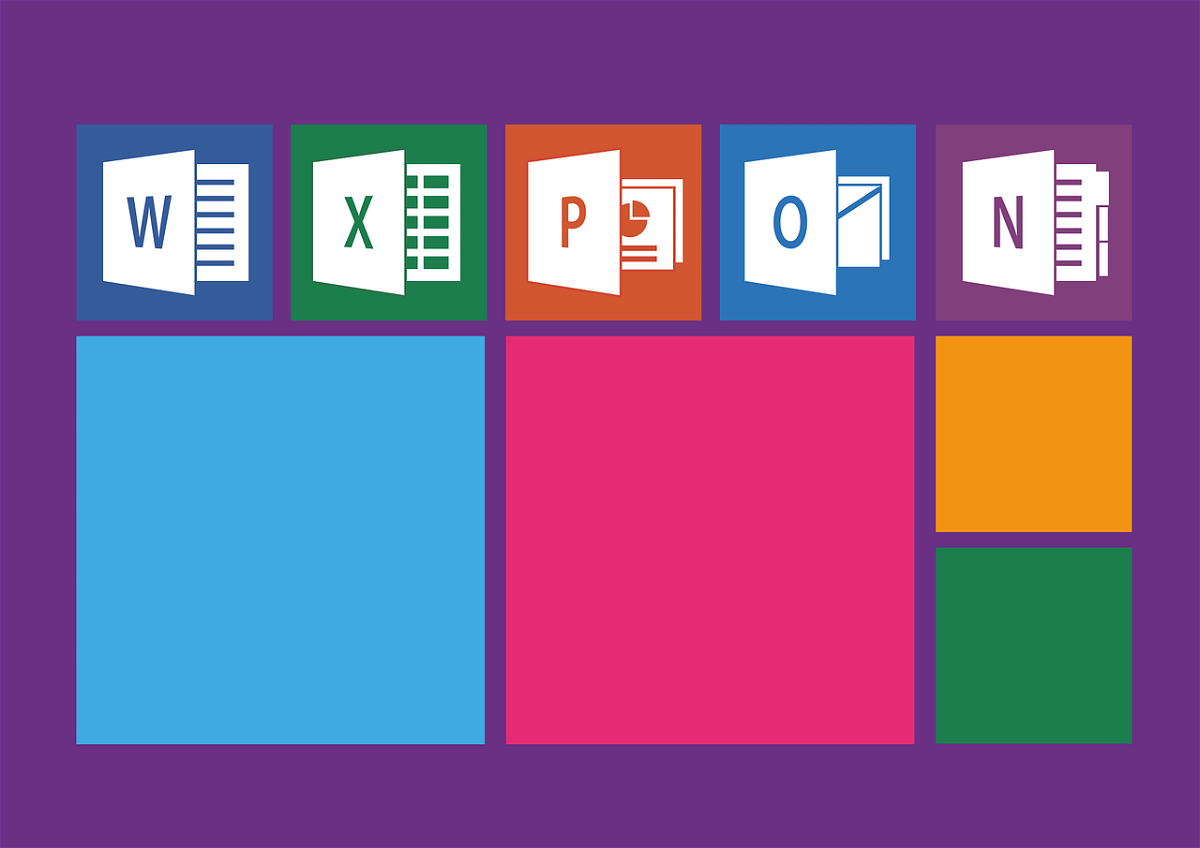
Outlook und die AddIns
Outlook ist schon lange mehr als ein einfaches E-Mail-Programm. Neben den Terminen und Kontakten bietet es eine Vielzahl an Möglichkeiten, mit anderen Programmen verbunden zu werden. Beispielsweise können E-Mails automatisch in einem externen System archiviert werden,...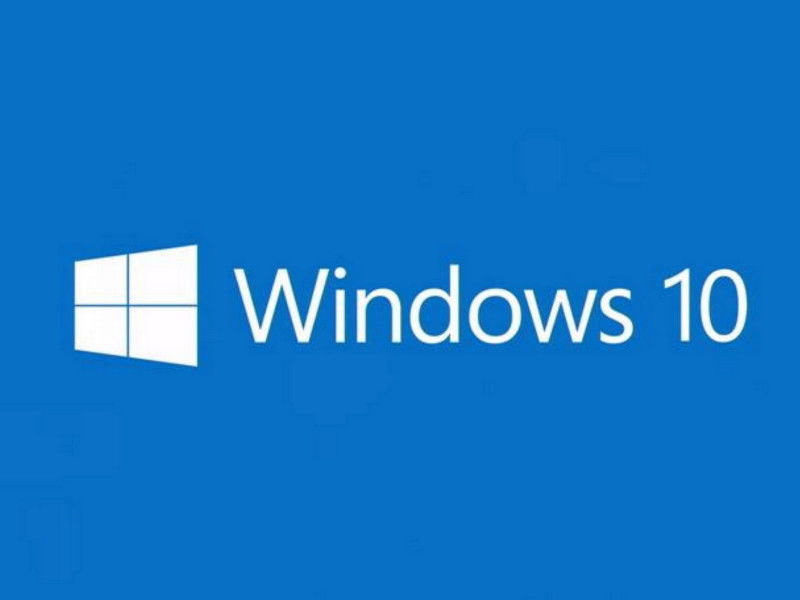
Wenn der Bildschirm-Inhalt eingefroren ist
Tut sich plötzlich auf dem PC-Monitor nichts mehr, liegt das entweder am aktuell genutzten Programm – oder das ganze System hat sich aufgehängt. Liegt es nur an der App, muss nicht gleich Windows neu gestartet werden. Stattdessen lässt sich die Anzeige aktualisieren.
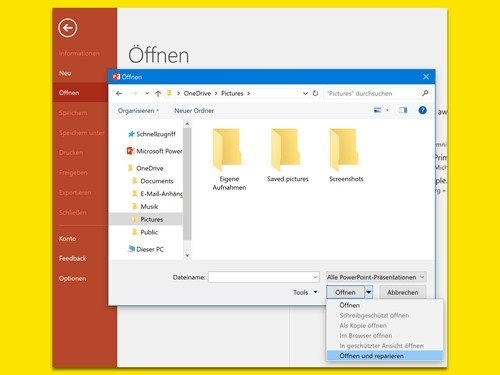
Beschädigte Office-Dokumente reparieren
Wenn der Computer abstürzt oder ein anderes unerwartetes Ereignis eintritt, können Word-Dokumente, Excel-Tabellen und Co. beschädigt werden. Dann lassen sich die Dateien nicht mehr problemlos auf jedem Gerät öffnen. Oft lassen sich die Fehler mit der integrierten Reparatur-Funktion korrigieren.
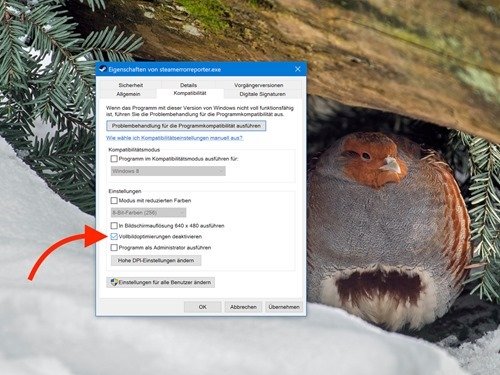
Fehler „Bad_Module_Info“ beheben
Bei bestimmten Spielen treten in Windows 10 seit dem Fall Kreators Update Fehler auf – sei es beim Start des Spiels oder während es ausgeführt wird. Handelt es sich um den Fehler „Bad_Module_Info“, steht dieser oft im Zusammenhang mit dem Vollbild.
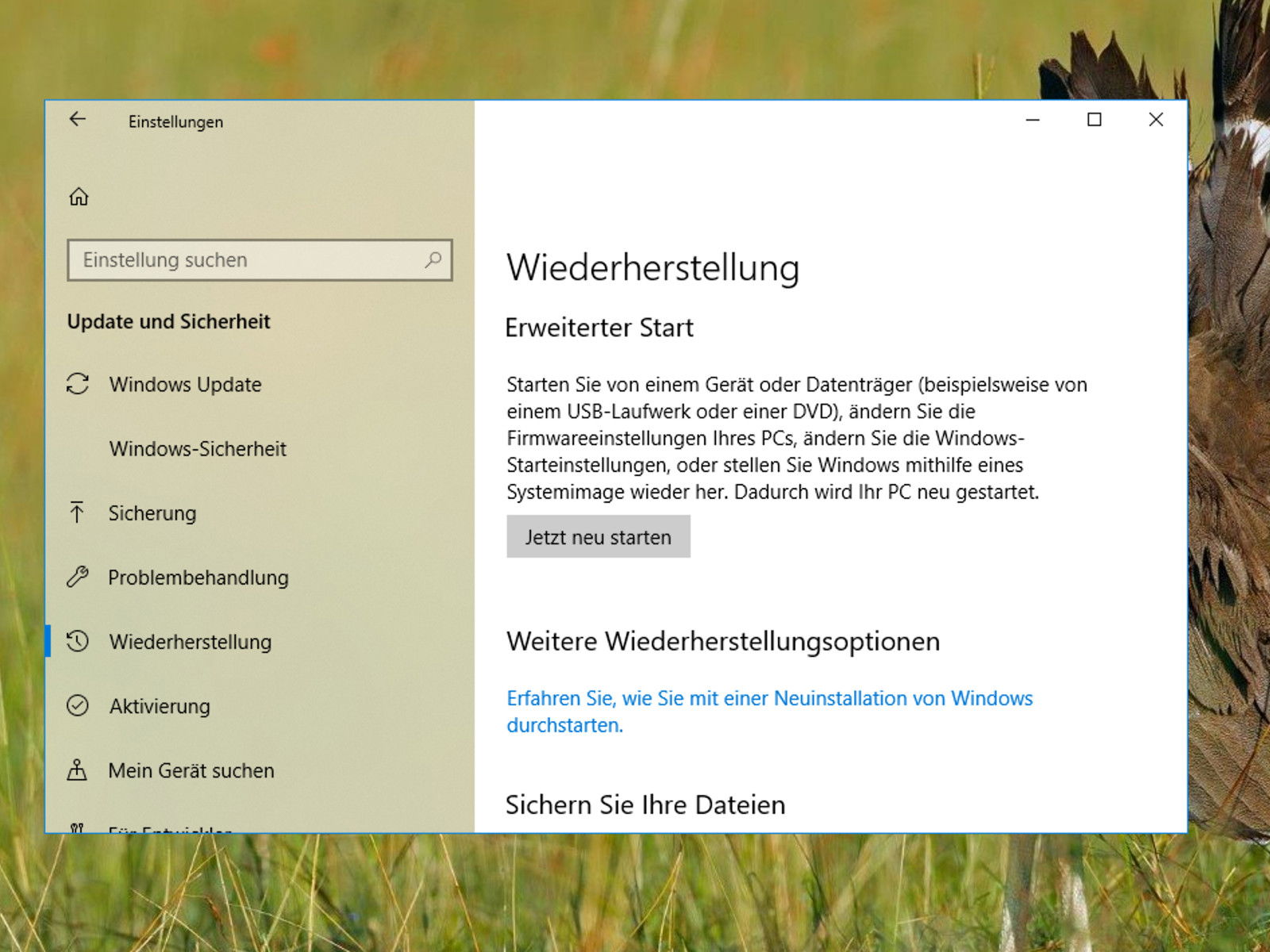
Absturz nach Fall Creators Update
Bei einigen Computern lässt sich das neueste Windows-Update, Codename „Fall Creators Update“, Version 1709, nicht korrekt installieren. Stattdessen erscheint nach dem Einspielen immer nur ein blauer Bildschirm. Wir haben eine mögliche Lösung.



