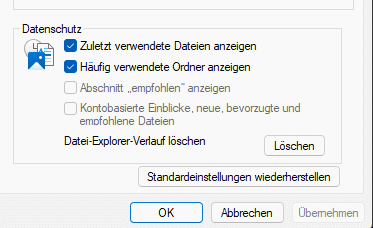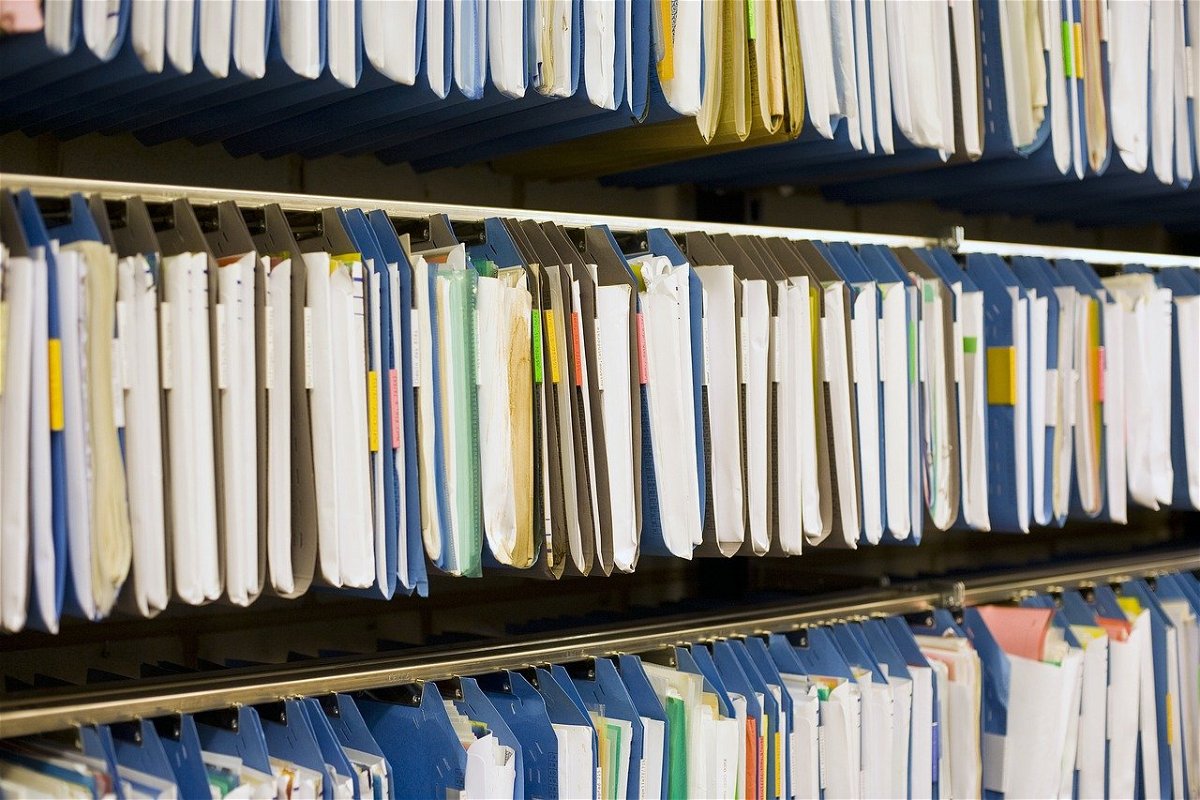Der Windows Explorer ist für viele Anwender nur der „Datei-Manager“, mit dem ihr Dateien zwischen Laufwerken hin- und herschiebt. Dabei hat er fast unsichtbar eine zentrale Funktion: Auch die Windows-Oberfläche wird vom Explorer gesteuert. Fatal, wenn der abstürzt. Wir zeigen euch, was ihr dagegen tun könnt.
Der Explorer als Dienst und Programm
Der Explorer läuft unter Windows immer, auch wenn ihr ihn nicht seht. Wenn ihr die Explorer-App startet, dann bekommt ihr die altbekannte Sicht auf die Laufwerke, Verzeichnisse und Dateien zu sehen. Der Explorer-Dienst, der die Windows-Oberfläche mit steuert, ist ein Dienst, den ihr nur über den Task Manager zu sehen bekommt:
Der Task Manager ist die zentrale Anlaufstelle, um die Performance eures Windows 11-PCs zu beeinflussen. Er zeigt die laufenden Apps an, aber auch die Prozesse, die nicht als eigene Apps in der Taskleiste sichtbar sind. Für jede dieser laufenden Aufgaben könnt Ihr dann sehen, welche Last die auf Prozessor, Speicher, Datenträger und Netzwerk ausüben.
Das könnt Ihr euch anschauen:
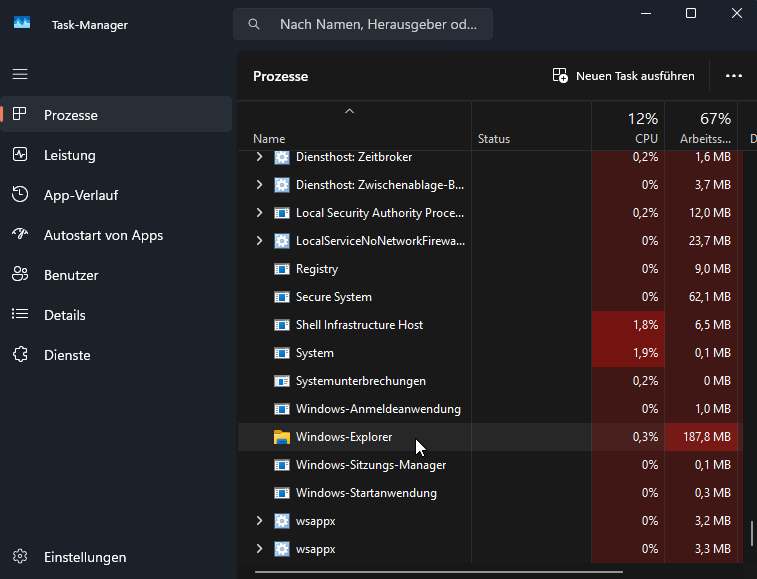
- Um den Explorer-Dienst zu finden, sucht nicht oben unter Programme, sondern im unteren Bereich unter Prozesse.
Beendet der Explorer sich von allein oder blockiert einfach und reagiert nicht mehr, dann habt ihr zwei einfache Möglichkeiten, das Problem mit großer Wahrscheinlichkeit zu beheben:
- Im einfachsten Fall startet den Explorer einmal neu. Dazu klickt mit der rechten Maustaste auf den Eintrag unter Prozesse und dann auf Neu starten.
- Startet den Rechner einmal neu. Durch das Neustarten von Windows werden alle Dienste und Programme neu gestartet, auch der Explorer gehört dazu.
Wenn nichts mehr hilft: Reset der Einstellungen
Es gibt Situationen (oft nach durchgeführten Updates), in denen die Explorer-App sich direkt nach dem Start und einem Moment mit einer sich drehenden Sanduhr selbst beendet und zeitgleich den Explorer-Dienst neu startet. Letzteres erkennt ihr daran, dass der Bildschirm einmal kurz schwarz wird. Da hilft es nicht, den Rechner neu zu starten, aber eine Lösung gibt es dennoch:
- Tippt im Suchfeld unten in der Task-Leiste Explor ein, dann tippt auf den erscheinenden Eintrag Explorer-Optionen.
- Im Reiter Ansicht klickt jetzt auf Standardeinstellungen wiederherstellen.
- Versucht nun, den Explorer erneut zu öffnen und kontrolliert, ob er sich nicht beendet.
- Sollte das doch geschehen, dann öffnet noch einmal die Einstellungen wie oben beschrieben und entfernt unter Datenschutz die Haken neben Zuletzt verwendete Dateien und Häufig verwendete Ordner.