

Firefox verteilt Mr. Robots Werbung
Firefox gilt als unabhängiger und fairer Browser. Nun haben die Macher aber die Reputation des populären Browsers ramponiert, indem sie in den USA den Usern ungefragt ein AddOn untergejubelt haben, das Werbung für die Fernsehserie Mr. Robots machen soll. Die User sind...
Regions-spezifische Inhalte von überall anzeigen
Eigentlich ist das Internet ja als weltweites Netzwerk gedacht, doch viele Websites lassen sich nur in bestimmten Ländern laden. Mit Hola wird der Zugriff auf regions-spezifische Inhalte von jedem Ort möglich.
Firefox und Thunderbird: „about“-Befehle per Menü erreichen
Profis konfigurieren Firefox und Thunderbird gerne mit den „about“-Befehlen. Davon gibt es eine Menge. Neben „about:config“ zum Beispiel „about:cache“, „about:crashes“ oder „about:plugins“. Allerdings ist es ganz schön mühsam, sich die ganzen „about“-Kommandos zu merken. Muss man auch gar nicht. Denn ein Firefox-Addon macht alle About-Kommandos zentral verfügbar.
Thunderbird: eMails vor versehentlichem Löschen schützen
Wichtige Mails wie Rechnungen oder Verträge dürfen keinesfalls gelöscht werden. Damit Wichtiges nicht versehentlich im Papierkorb landet, gibt’s für Mozilla Thunderbird einen Löschschutz. Geschützte Mails lassen sich dann nicht mehr entfernen – selbst wenn man noch so oft auf die [Entf]-Taste drückt.
Google Chrome: Hängende Tabs und Addons gezielt beenden
Der Google-Browser gilt zwar als stabil, lässt sich durch fehlerhafte Skripte oder Websites mitunter doch aus der Ruhe bringen. Bei anderen Browsern ist dann ein Neustart des Internetprogramms erforderlich. Nicht bei Google Chrome. Hier laufen Tabs und Tools in einem eigenen Prozess und lassen sich separat neu starten.
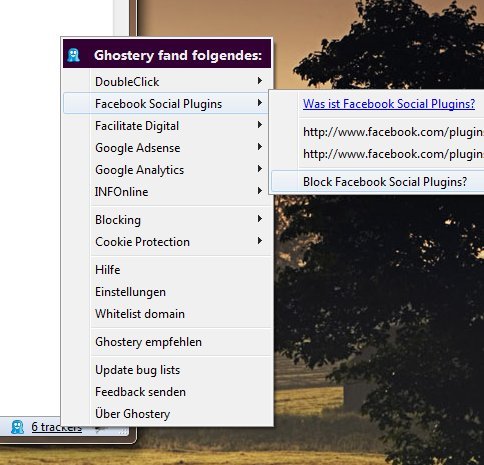
Firefox: Wer protokolliert mein Surf-Verhalten?
Dass viele Webseiten neugierig sind und das eigene Surfverhalten protokollieren, ist bekannt. Doch was genau wird da eigentlich gesammelt? Das verrät die Firefox-Erweiterung „Ghostery“. Erstaunlich, was da alles zusammenkommt.
Firefox: Offene Tabs erst auf Anfrage laden
Wer mehrere Startseiten eingerichtet hat und beim Start viele Tabs gleichzeitig lädt, muss sich in Geduld üben. Bis die einzelnen Tabs geladen sind, dauert es eine Zeit. Das Add-On „BarTab“ macht’s anders. Es lädt den Inhalt der Tabs erst, sobald auf die Registerkarte geklickt wird.



