


Dokumente und Programme mit Admin-Rechten öffnen
Macht ist etwas Feines, Allmacht noch mehr. Auch wenn sie nicht ohne Risiko ist. Und so ist es nicht empfehlenswert, wenn Sie dauerhaft auf Ihrem PC als Administrator unterwegs sind. Schadsoftware wird meist unter den Berechtigungen des aktuellen Benutzers ausgeführt...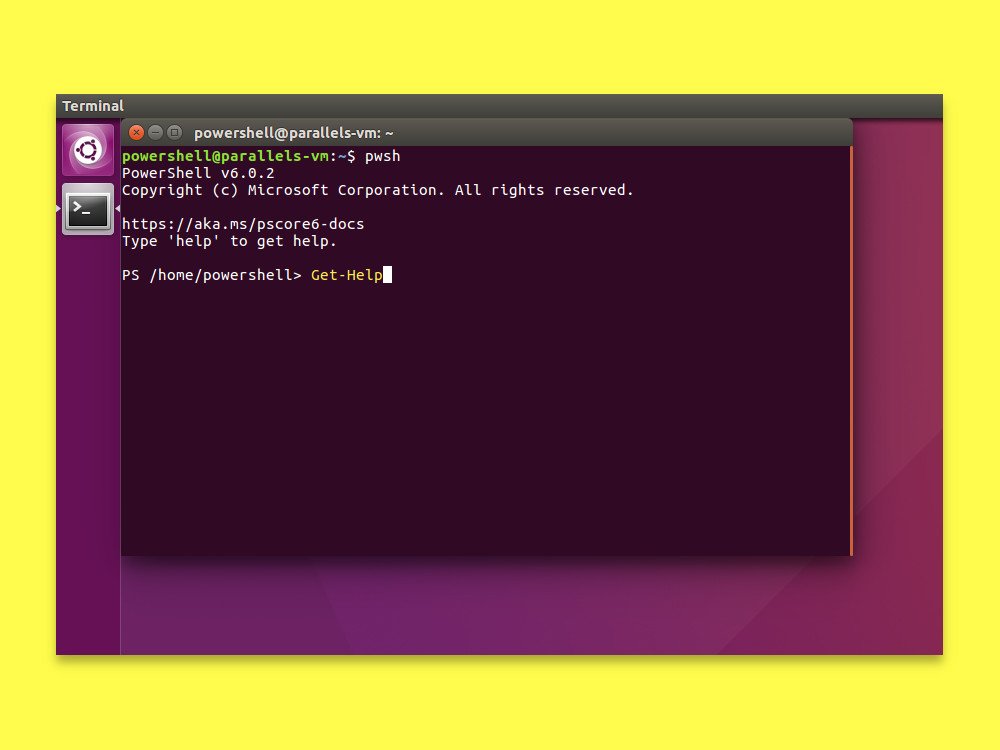
PowerShell Core als Snap installieren
Admins haben viele Aufgaben auf ihrer To-Do-Liste. Dazu gehört auch die Verwaltung von Servern und Computern. Mit der PowerShell klappt das einfacher. Die PowerShell Core lässt sich dazu auf Windows, Linux und macOS nutzen. Besonders einfach erfolgt die Installation als Snap-Paket für Linux.

Nutzung von OneDrive für das ganze System unterbinden
Wer die Microsoft-Cloud OneDrive nicht nutzen will, kann sie unsichtbar machen. Ist einem das noch nicht genug, lässt sich OneDrive auch für den gesamten Computer abstellen. Das funktioniert mit Windows 10 Pro und den Gruppen-Richtlinien.
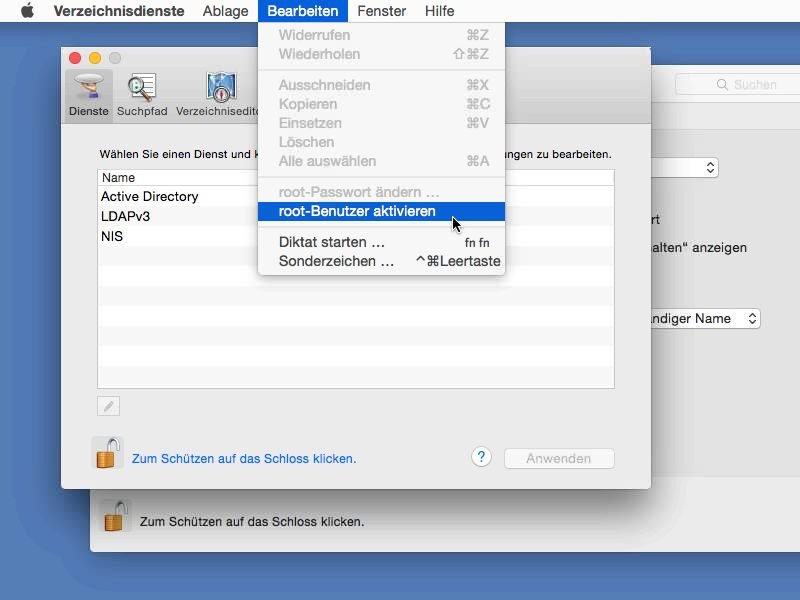
OS X Yosemite: Root-Konto aktivieren
Der Root-Nutzer ist ein besonderes Benutzer-Konto in OS X, der system weite Zugriffs-Rechte hat, die der Administration des Systems dienen. Aus Sicherheits-Gründen ist der Root-Nutzer in Mac OS X abgeschaltet. Wir zeigen, wie man ihn aktiviert.
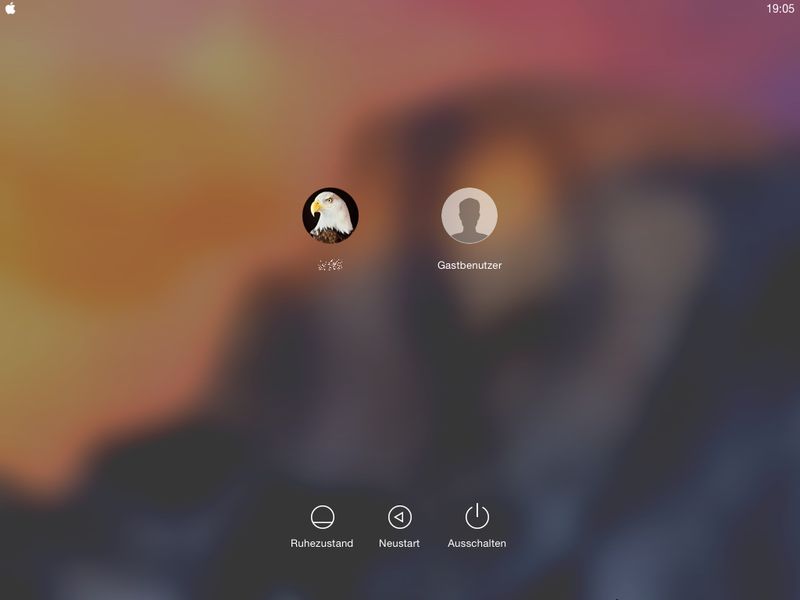
OSX Yosemite: Nutzerkonto verstecken
Für Test- und Administrationszwecke ist es sinnvoll, nicht das Haupt-Nutzerkonto von OS X zu verwenden, sondern einen zweiten Benutzer. Damit nicht jeder gleich sieht, welche Zusatz-Konten es gibt, kann man solche Benutzerkonten auch unsichtbar machen.
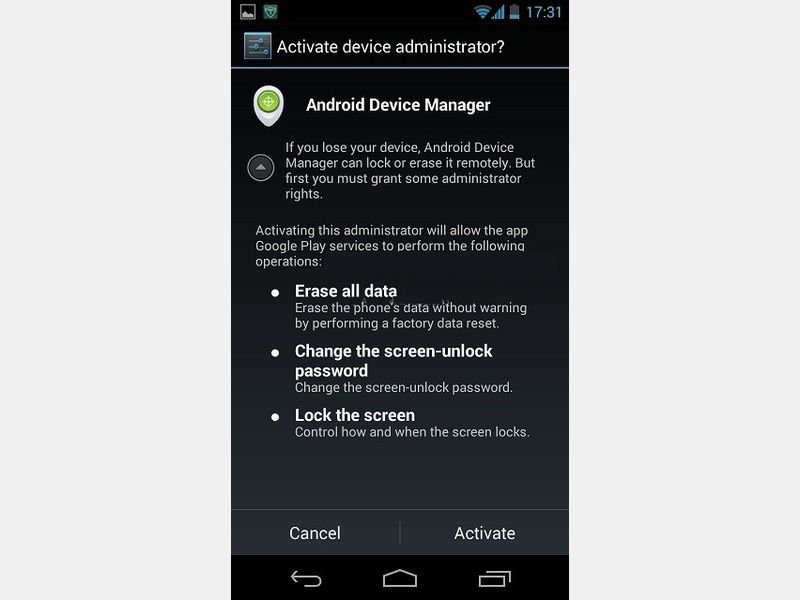
Android: Welche Apps dürfen auf sämtliche Daten zugreifen?
Seit Android 2.2 verfügt das Google-Betriebssystem über eine Schnittstelle, mit der Apps sich als Administrator im Handy oder Tablet einrichten können. Wer genau wissen will, welche Apps im eigenen Gerät auf alle persönlichen Daten und andere Apps zugreifen dürfen, findet das leicht heraus. Wie geht man vor?
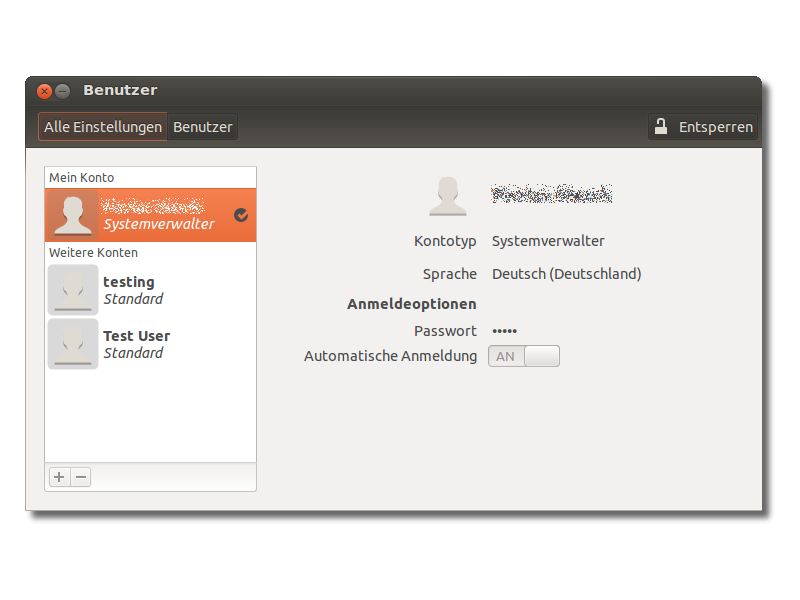
Ubuntu Linux: Alte Benutzerkonten löschen
Wer gerne neue Software testet und dazu Linux nutzt, wird mit der Zeit immer mehr Benutzerkonten finden. Verwenden Sie die zugehörigen Programme längst nicht mehr, können Sie auch diese alten Accounts löschen.



