


Buttercup: Passwörter sicher verwalten
Auf jeder Webseite ein anderes Passwort – ein schöner Vorsatz. Nur all zu oft hält man sich nicht daran, weil man sich so viele unterschiedliche Logins gar nicht merken kann. Ein Passwort-Manager hilft, Online-Konten sicher zu halten, und unterstützt den Nutzer beim Login. Buttercup ist solcher Passwort-Manager.

Externe Daten am Mac sicher aufbewahren
Braucht man auf dem internen Speicher mehr Platz, lassen sich Daten wie bei Windows auch unter macOS auf einer externen Festplatte oder einem USB-Stick speichern. Damit die Daten dort vor unbefugtem Zugriff geschützt sind, können sie bei Bedarf auch verschlüsselt werden.

ZIP-Dateien per Browser mit Kennwort schützen
Wer eine Datei verschlüsselt versenden will, schützt sie am besten mit einem Kennwort. Mit den Bordmitteln von Windows und OS X ist das aber nicht so einfach. ZipIt ist ein Web-Dienst, der Dateien mit einem Kennwort sichert.
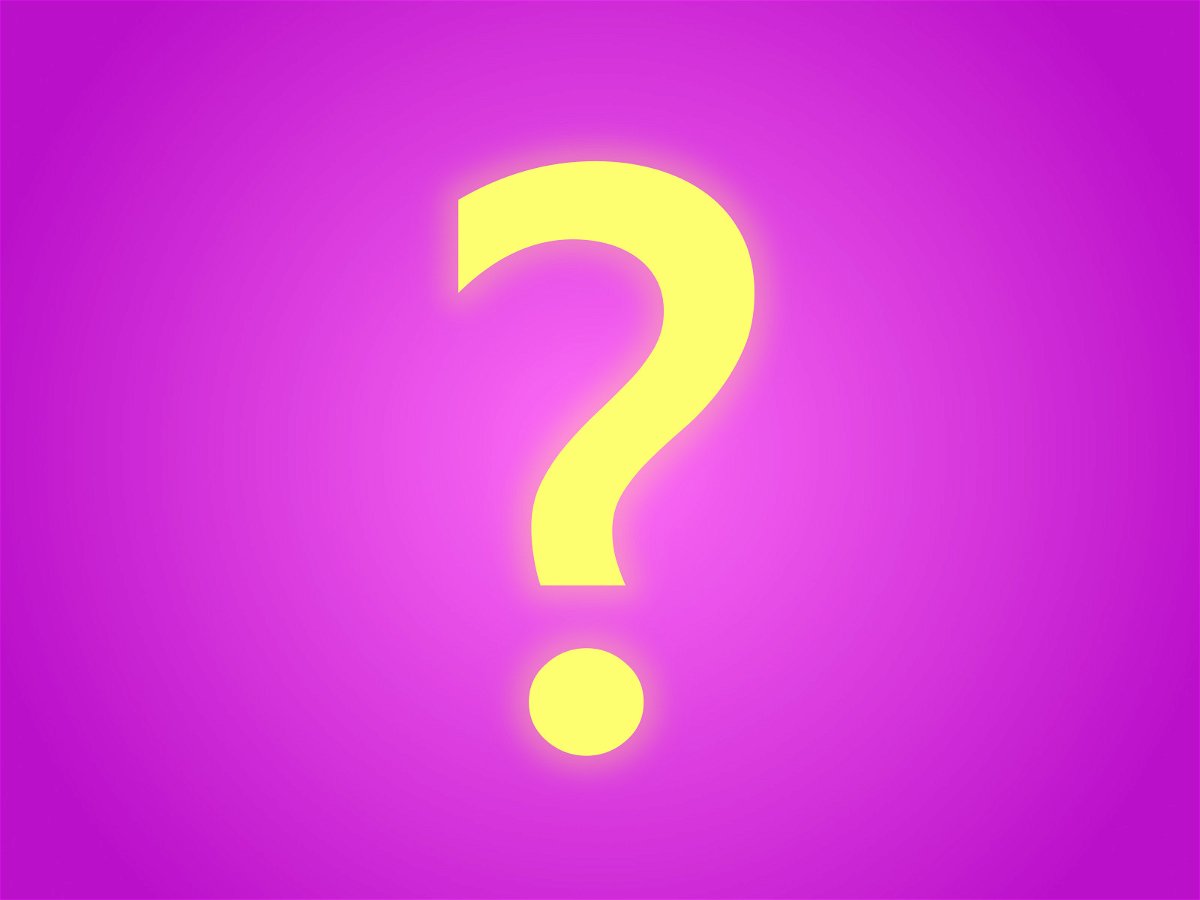
Das Geheimnis der WLAN-Verschlüsselung
Beim Einrichten eines Drahtlosnetzes begegnen einem zwangsläufig Fachbegriffe wie WEP, WPA, AES oder auch TKIP. Wer sein WLAN gut absichern will, muss da den Durchblick behalten. Wir werfen Licht auf die Geheimnisse der WLAN-Verschlüsselung.
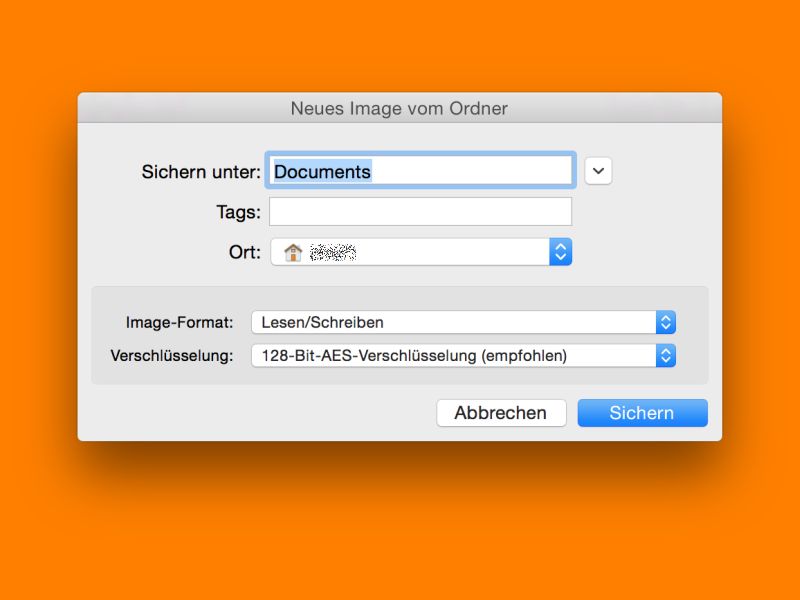
OSX: Ordner verschlüsseln und entschlüsseln
Zum Speichern von privaten Daten auf einem Mac eignet sich ein verschlüsselter Ordner. Seit Mountain Lion gibt’s dafür eine eingebaute Funktion, die mit einem Laufwerks-Abbild arbeitet. Wie geht man vor?
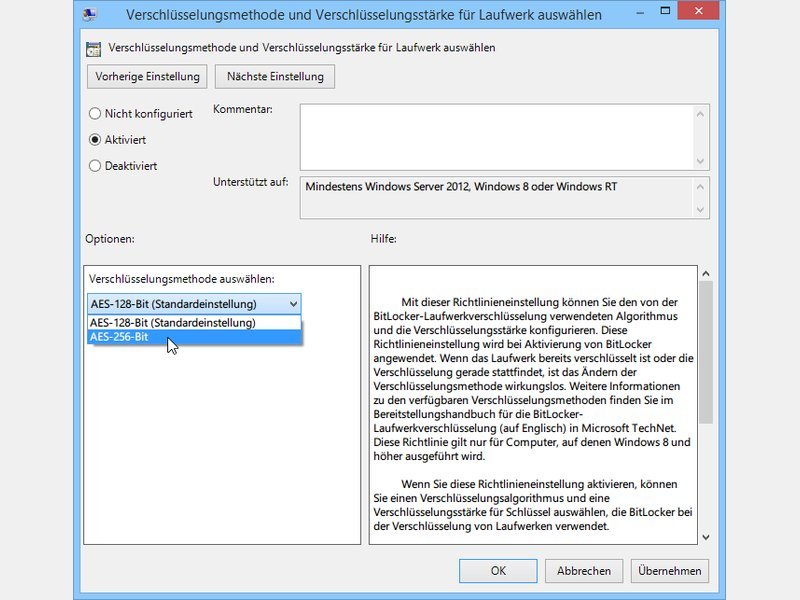
BitLocker-Laufwerke stärker verschlüsseln
Die Laufwerkverschlüsselung BitLocker, die in der Pro-Version von Windows integriert ist, nutzt standardmäßig eine Schlüssellänge von 128 Bit. Sie können die Sicherheit Ihrer Daten erhöhen, wenn Sie den AES-Schlüssel auf 256 Bit verlängern.
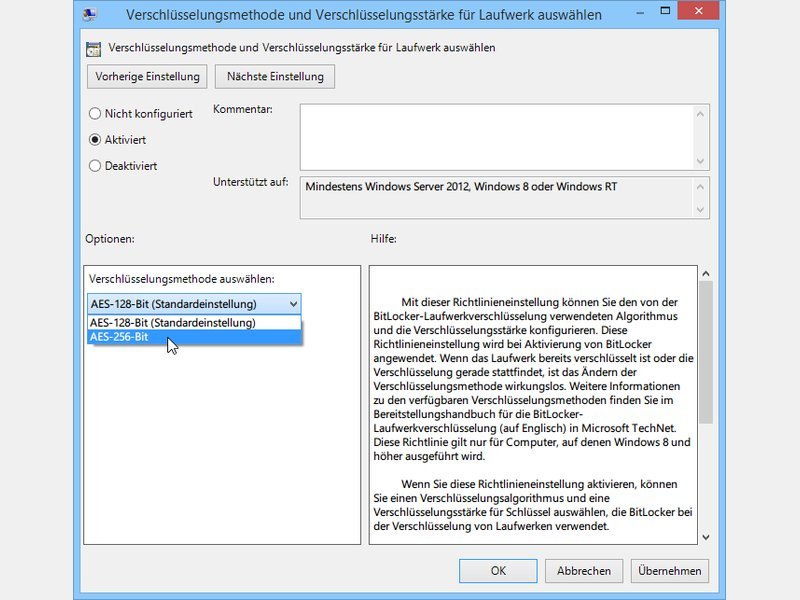
BitLocker-Laufwerke stärker verschlüsseln
Die Laufwerkverschlüsselung BitLocker, die in der Pro-Version von Windows integriert ist, nutzt standardmäßig eine Schlüssellänge von 128 Bit. Sie können die Sicherheit Ihrer Daten erhöhen, wenn Sie den AES-Schlüssel auf 256 Bit verlängern.



