
FRITZ!Box: Prüfen, ob es neue Firmware-Updates gibt
Um im eigenen Netzwerk auf der sicheren Seite zu sein, muss man das Programm auf dem Router aktuell halten. Bei der FRITZ!Box von AVM gibt es dazu einen eingebauten Update-Check.

Um im eigenen Netzwerk auf der sicheren Seite zu sein, muss man das Programm auf dem Router aktuell halten. Bei der FRITZ!Box von AVM gibt es dazu einen eingebauten Update-Check.
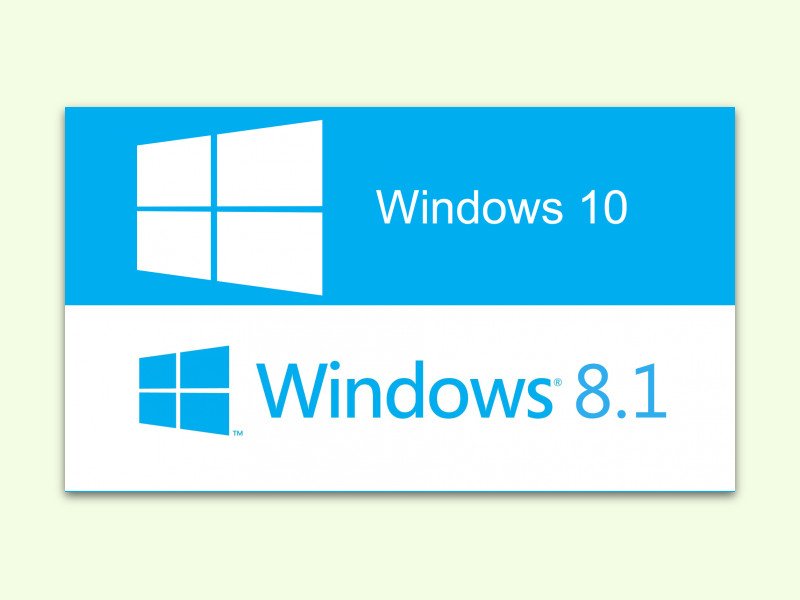
Als Erstes wird das aktuelle System auf Windows 8.1 aktualisiert, falls nötig. Jetzt CloneApp herunterladen und eine Liste mit allen installierten Programmen auf einem USB-Stift speichern. Die wichtigsten Programme direkt mit CloneApp als Backup speichern (nicht sämtliche Programme, nur die wichtigsten). Anschließend mit DriverBackup eine Sicherung der installierten Treiber anlegen.

Microsoft hat einen Patch veröffentlicht, mit dem das betagte Windows Live Mail 2012 wieder funktionieren soll. Das klappt aber nicht bei allen Nutzern: Abstürze oder Import-Fehler bei anderen Programmen sind die Folge. Bemerkt man Fehler, helfen diese 3 Tricks weiter.

Vor kurzem hat Microsoft das erste große Update für Windows 10 seit seiner Veröffentlichung im Juli 2015 freigegeben. Das November-Update – Insider kennen es unter der Build-Nummer 10586 – bringt unter anderem Verbesserungen bei der Arbeits-Geschwindigkeit. Ab sofort stehen auch die ISO-Dateien für dieses Upgrade bereit.

Bei einigen Nutzern zeigt das Update-Modul eine Aktualisierung auf eine Systemversion an, die älter ist als die bereits installierte. Wir zeigen, wie man diesen Fehler beheben kann.
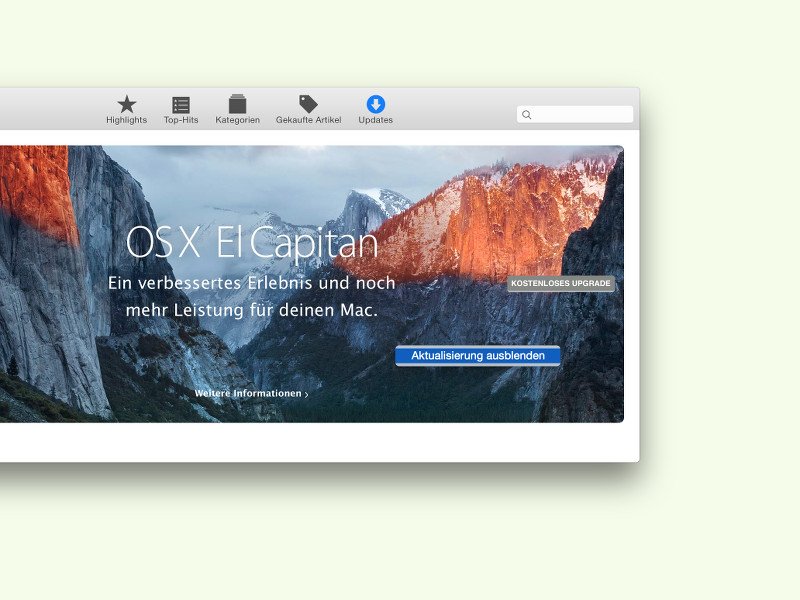
Nicht alle Mac-Nutzer wollen auf El Capitan aktualisieren. Wer aus bestimmten Gründen – etwa den Absturz-Berichten bei Microsoft Office – vorerst bei der aktuell installierten OS X-Version bleiben will, kann das Systemupgrade auch aus dem App Store ausblenden.
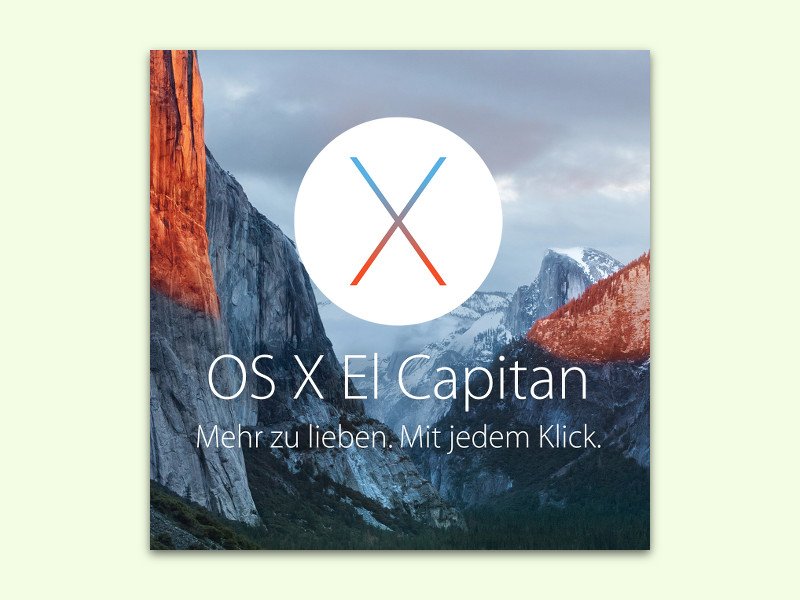
Seit 30. September 2015 ist sie da, die neue Version des Apple-Betriebssystems El Capitan. Nutzer aller neueren Macs können sie gratis laden und installieren. Beim Upgrade werden alle Einstellungen und Apps übernommen.

Ab 16. September steht es zur kostenlosen Aktualisierung bereit: Mit dem neuen iOS 9 werden Apps einfacher, Siri lernt neue Tricks, und dank verbessertem Multitasking kann der Nutzer mehrere Aufgaben gleichzeitig erledigen. Hier steht, wie man sein iPhone oder iPad updatet.