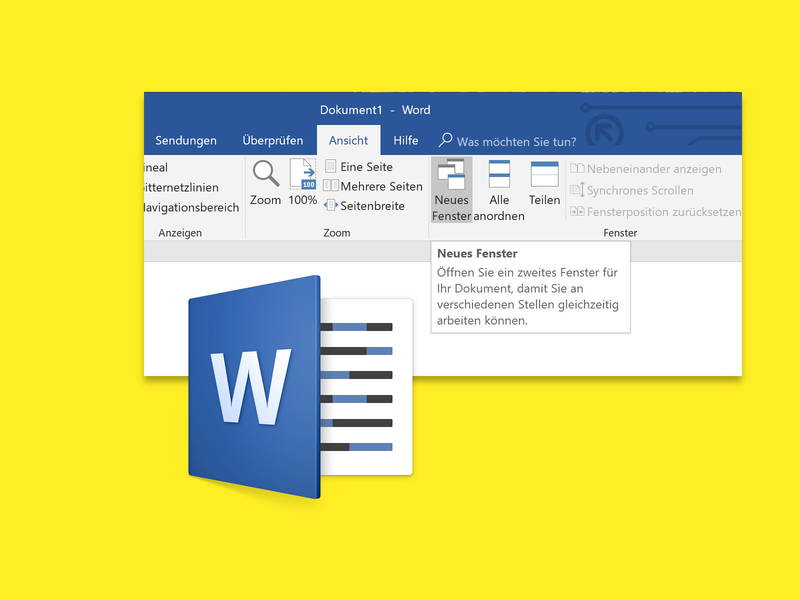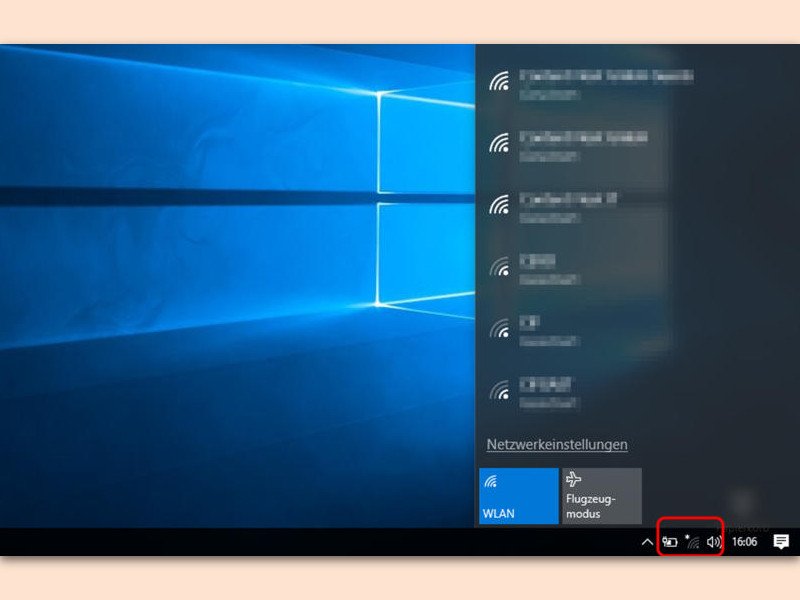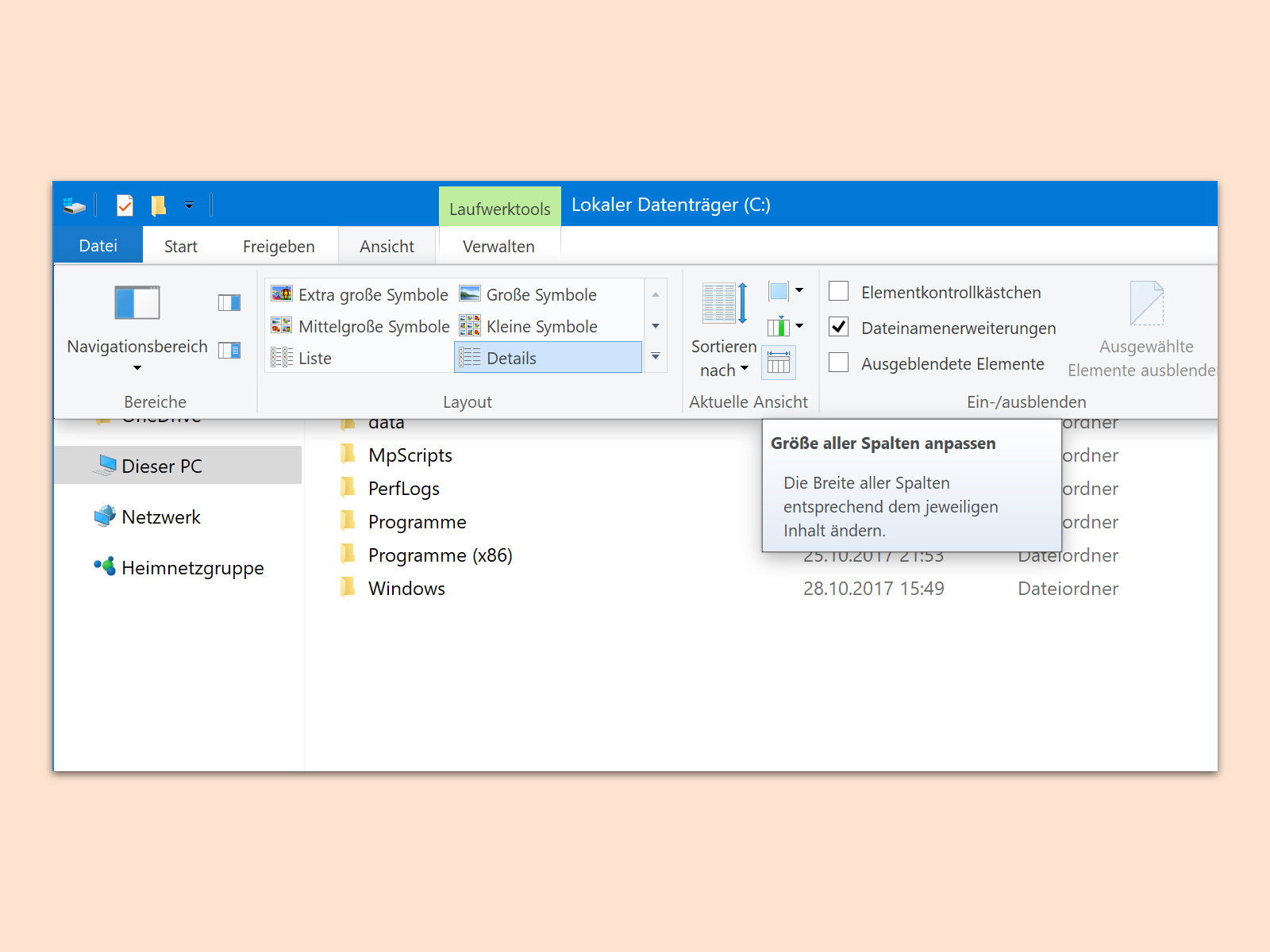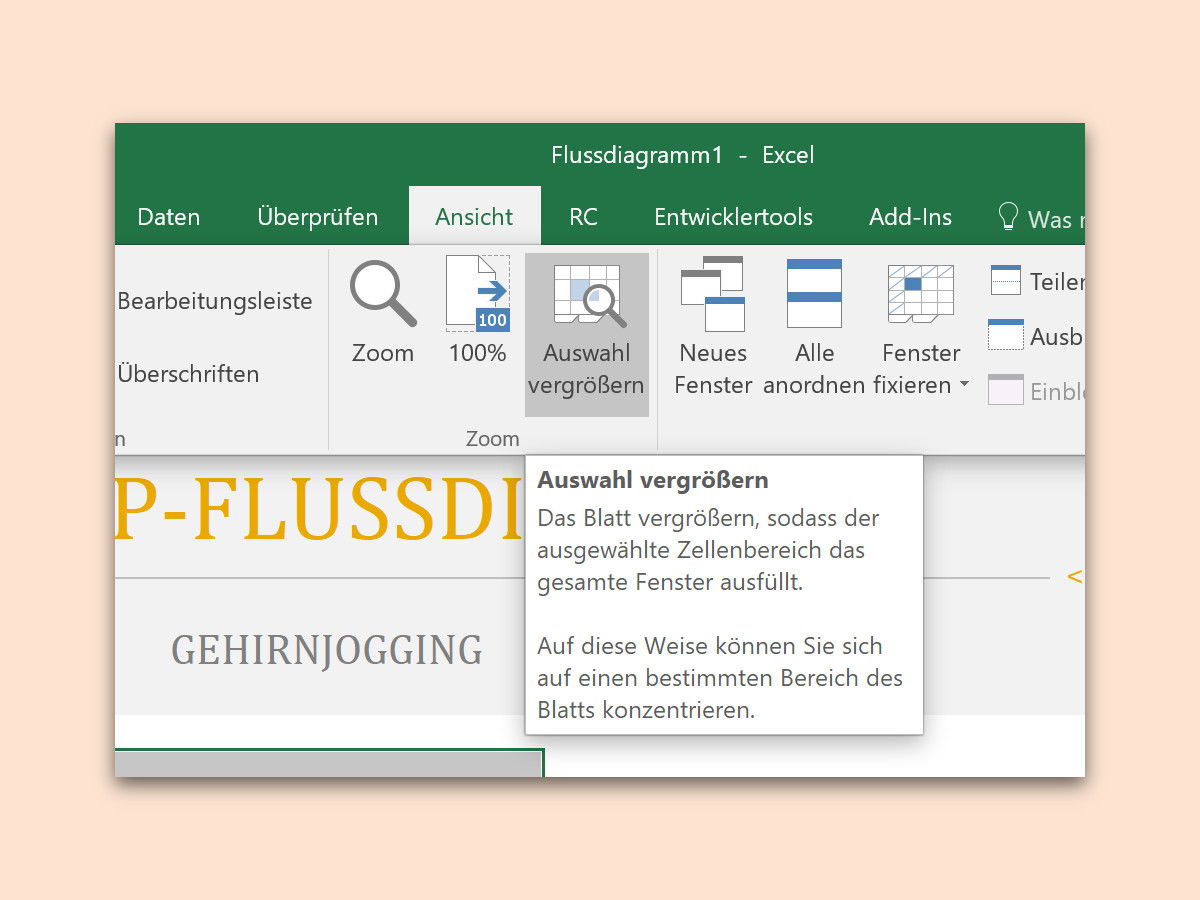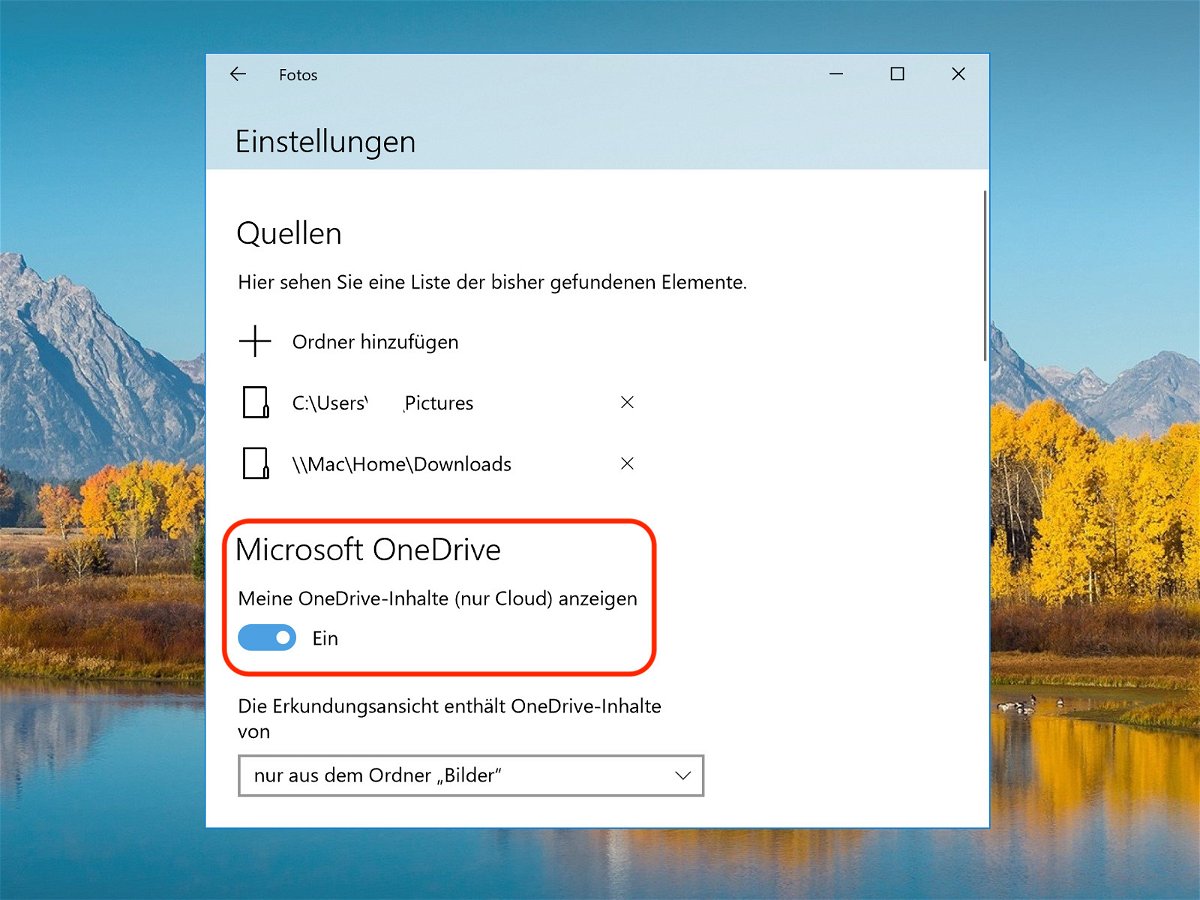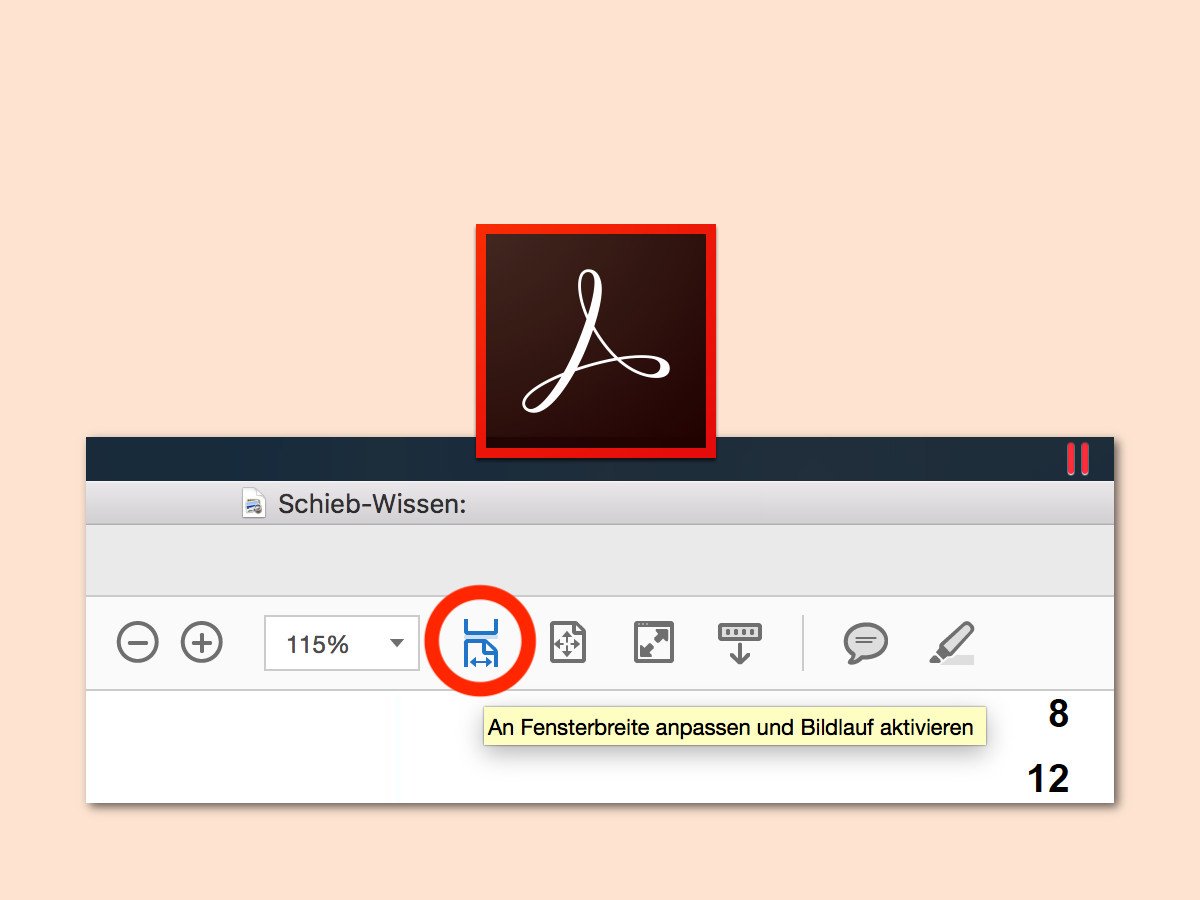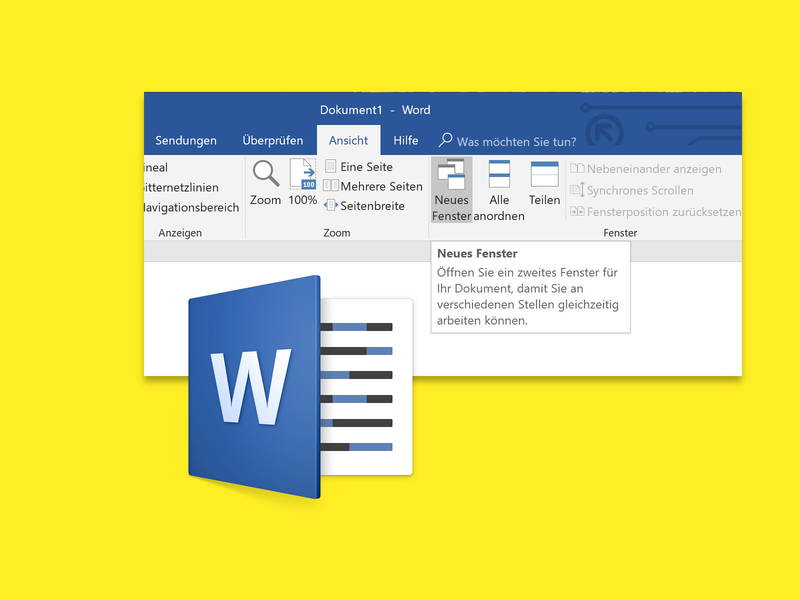
23.07.2018 | Office
Wer zwei Monitore hat, kann mehr Arbeitsfläche für Fenster und Programme nutzen. Arbeitet man etwa an einer Word-Datei, bei der sich verschiedene Abschnitte aufeinander beziehen, kann man unterschiedliche Stellen des Dokuments in separaten Fenstern anzeigen.
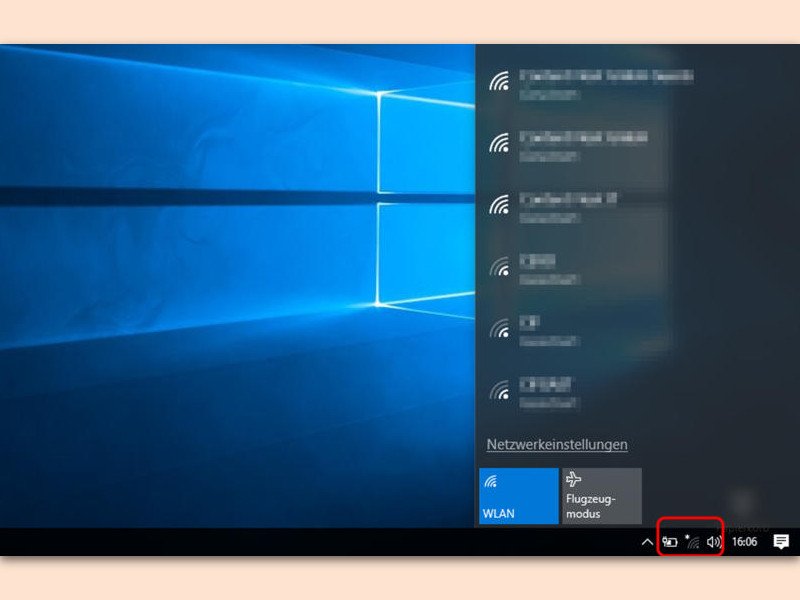
04.12.2017 | Windows
Unten rechts in der Taskleiste werden alle verfügbaren WLAN-Netzwerke aufgelistet, die in Reichweite sind. Soll die Liste ausgedünnt werden, lässt sich dies mit einem besonderen Befehl in der Konsole erreichen.
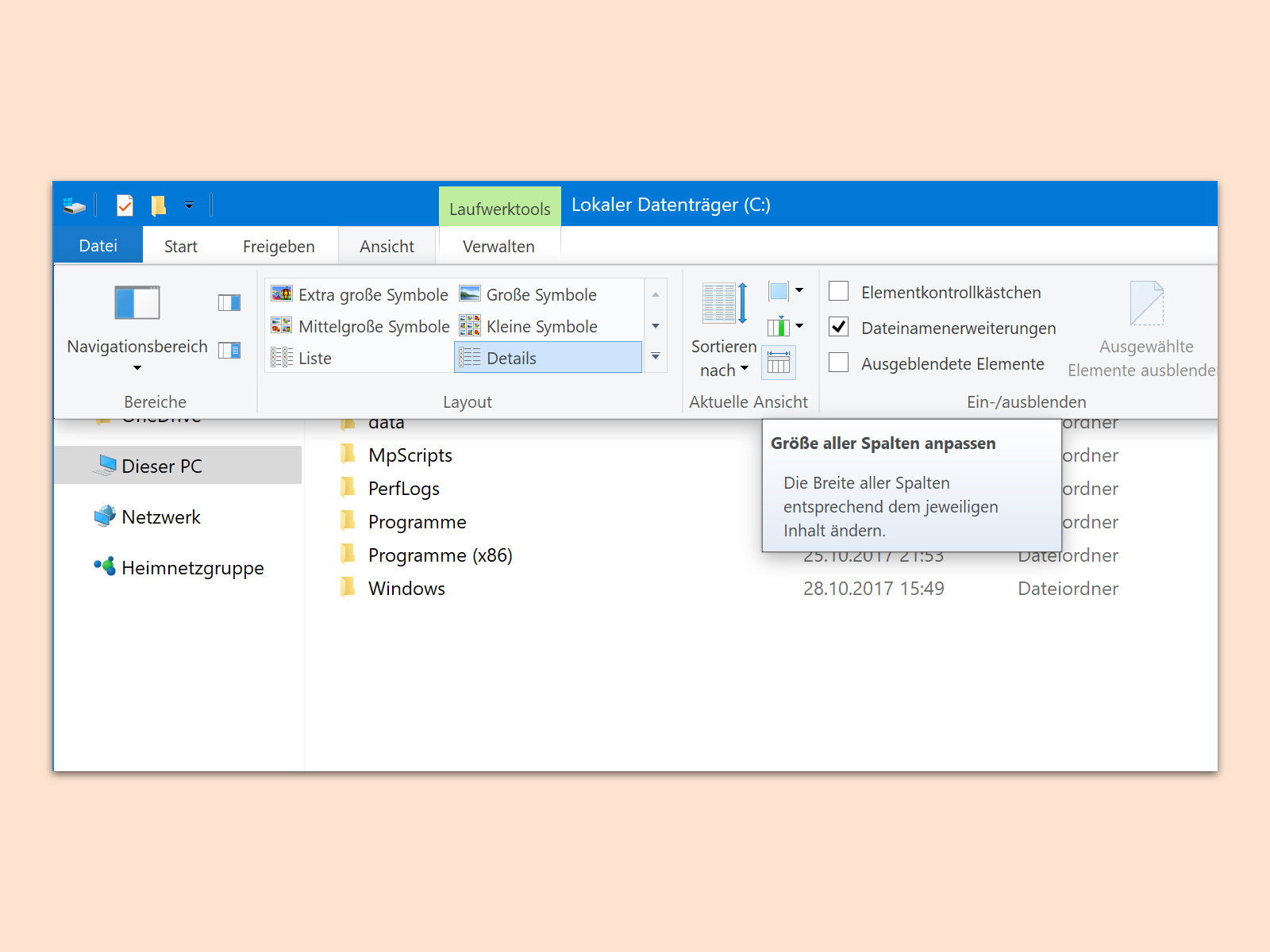
06.11.2017 | Windows
In der Ansicht „Details“ des Datei-Explorers sind viele Details über die Dateien und Ordner in einem Verzeichnis zu sehen. Manche Spalten enthalten dabei so viel Daten (oder auch lange Dateinamen), dass sie abgeschnitten werden. Mit einem Trick lässt sich die Darstellung optimieren.
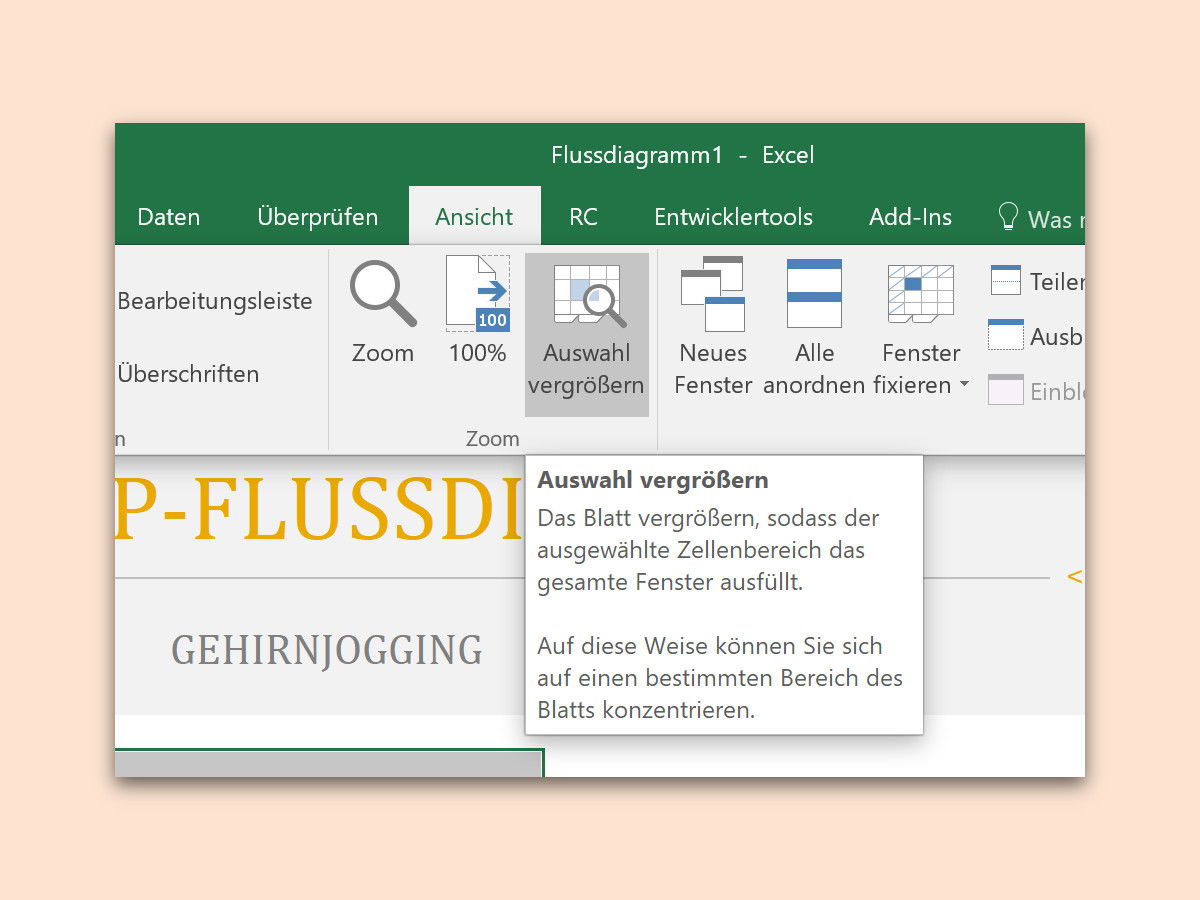
25.10.2017 | Office
Manche Excel-Tabellen sind wirklich komplex. Wenn die Zellen dann noch ziemlich klein sind, wird die Arbeit in der jeweiligen Tabelle mühselig. Das geht auch einfacher: Mit wenigen Schritten kann der interessante Teil der Tabelle vergrößert werden und ist damit leichter zu lesen und zu bearbeiten.
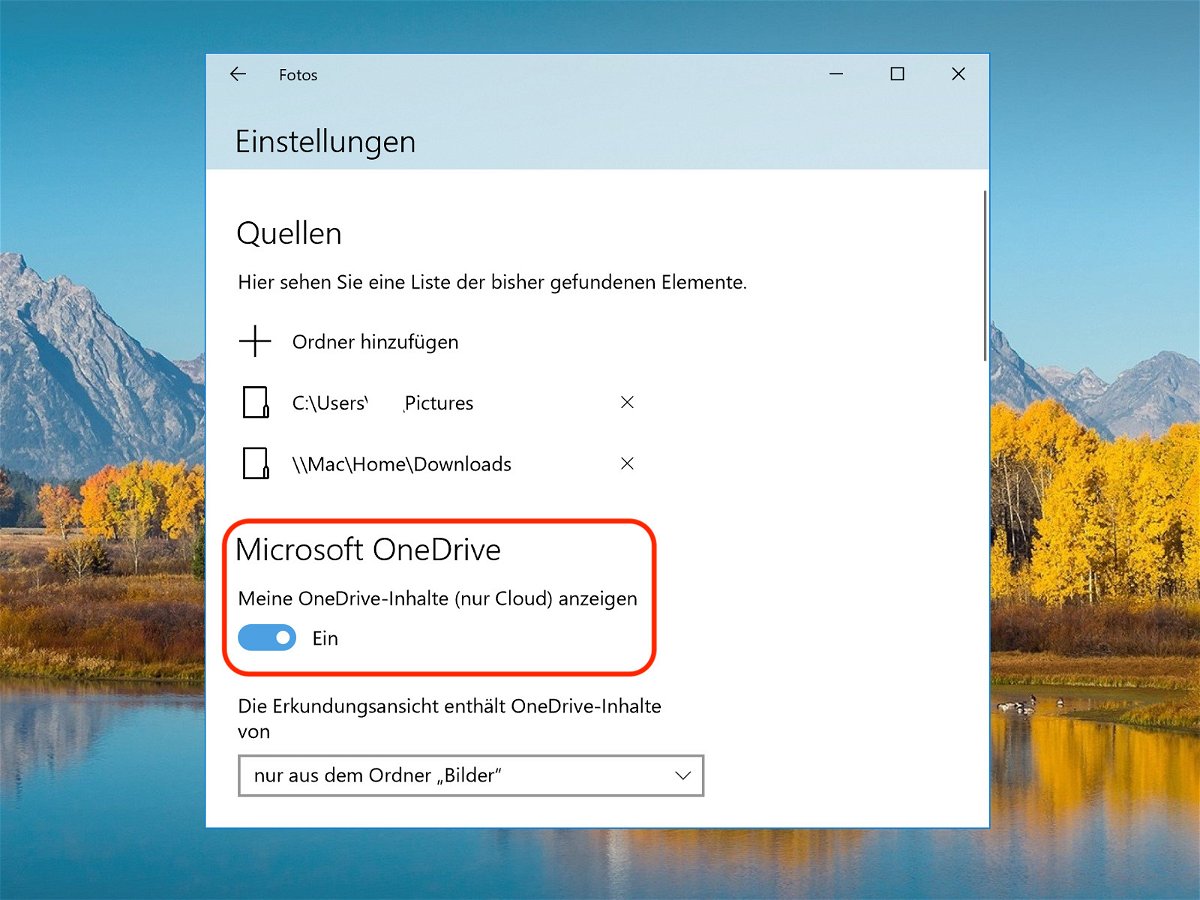
03.10.2017 | Windows
Nutzer von Windows 10 wissen: Microsoft hat den Cloud-Dienst OneDrive schon ins System integriert. Das gilt auch für die Fotos-App – wer bei OneDrive eingeloggt ist, sieht nicht nur Bilder von der lokalen Platte, sondern auch solche, die in der Cloud gespeichert sind. Wer das nicht will, stellt die Verlinkung ab.
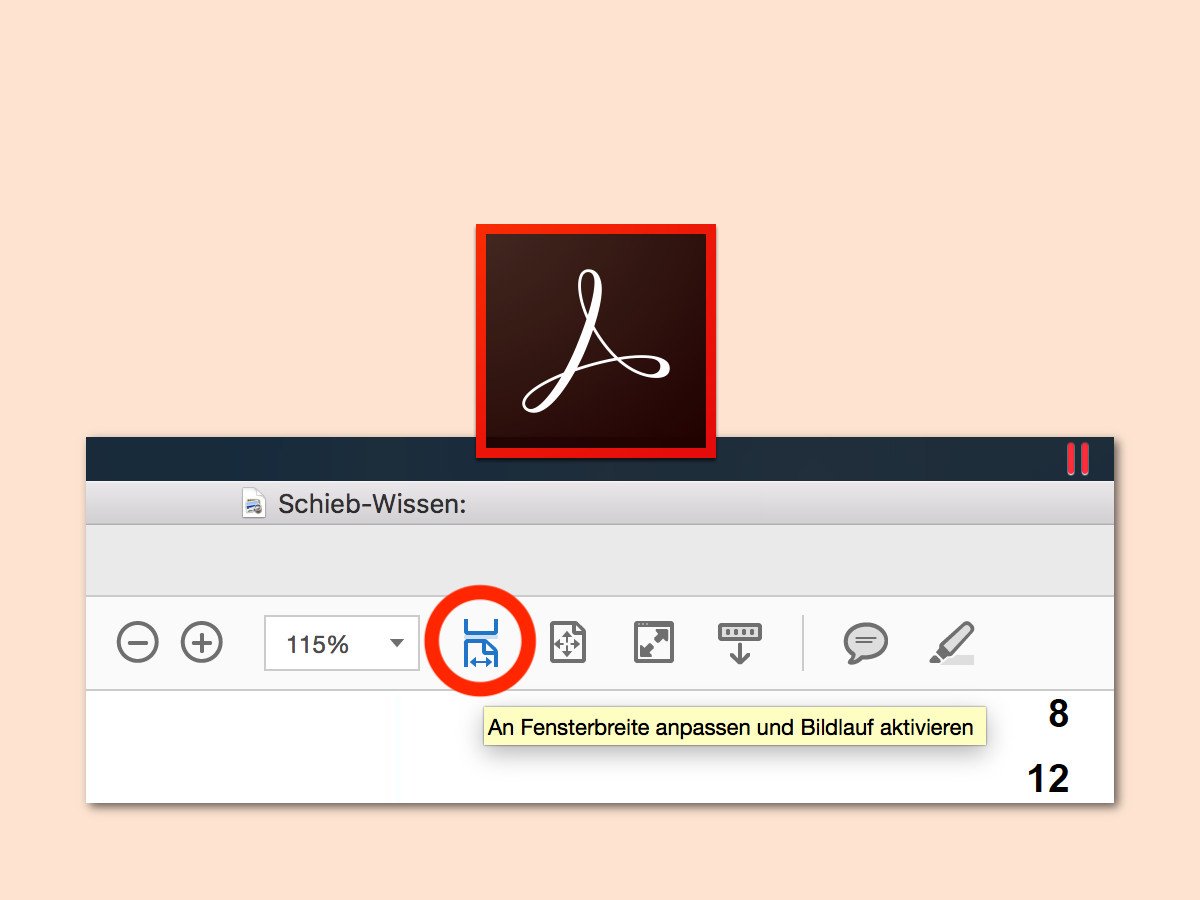
21.08.2017 | Software
Viele Dokumente im Internet und anderswo liegen in Form von PDF-Dateien vor. Wie groß diese beim Öffnen auf dem Monitor erscheinen, hat der Autor bzw. das erstellende Programm vorab festgelegt. Sind die Inhalte schlecht zu lesen, kann die Zoom-Größe auch geändert werden.

18.05.2017 | Windows
Wer auf der Suche nach dem richtigen Dokument, PDF oder Bild ist, will nicht jede Datei einzeln öffnen. Schneller geht’s mit der Sofort-Vorschau für Windows 10.