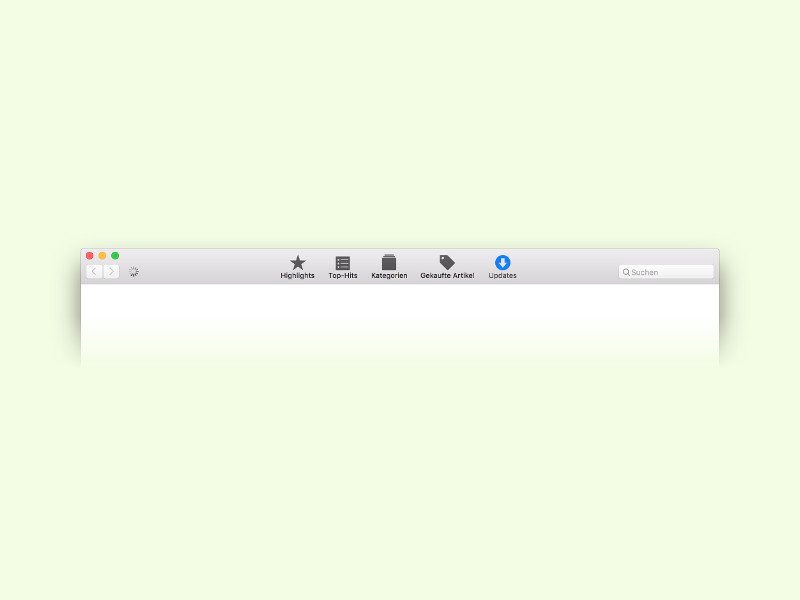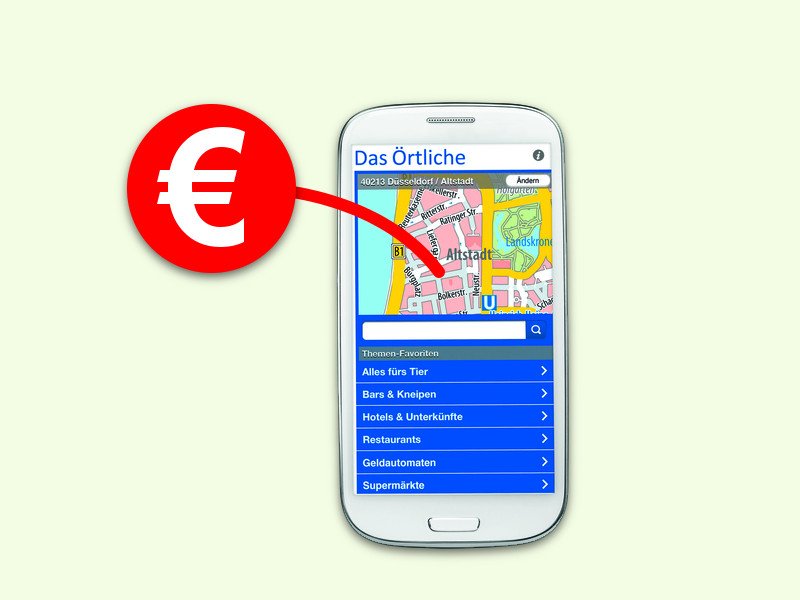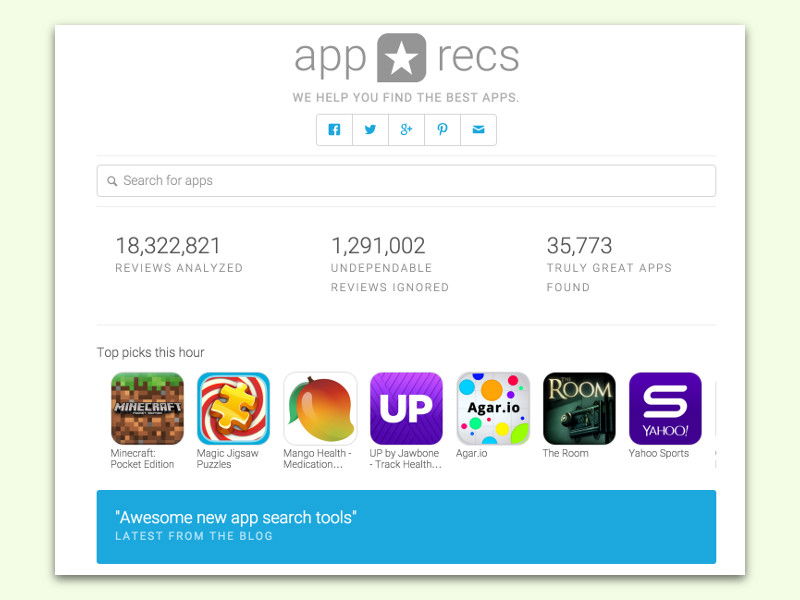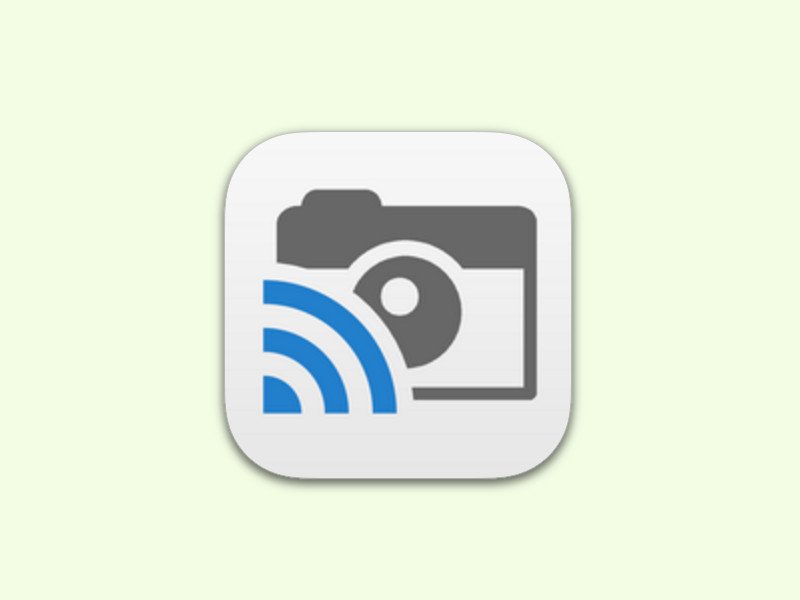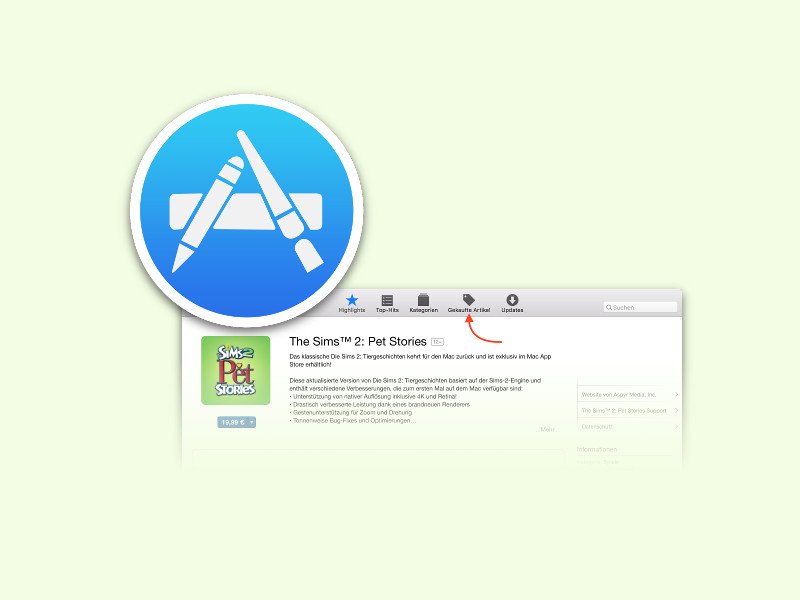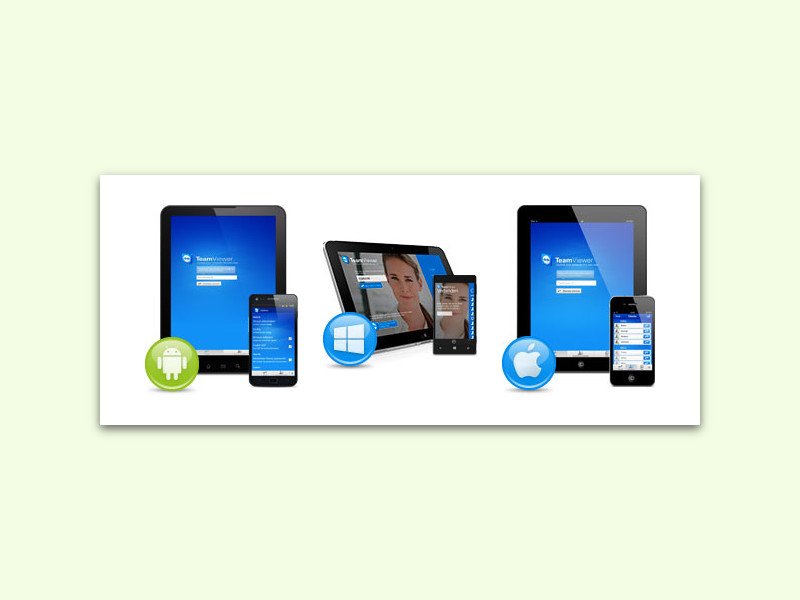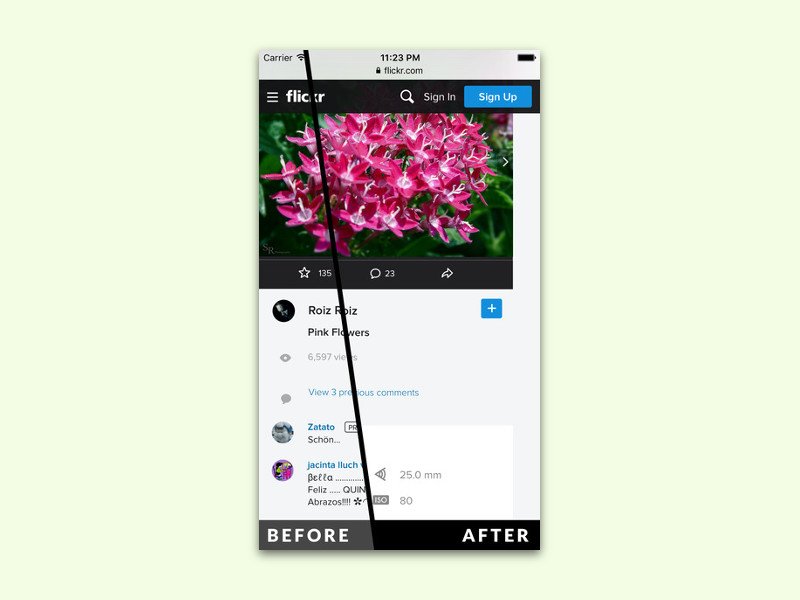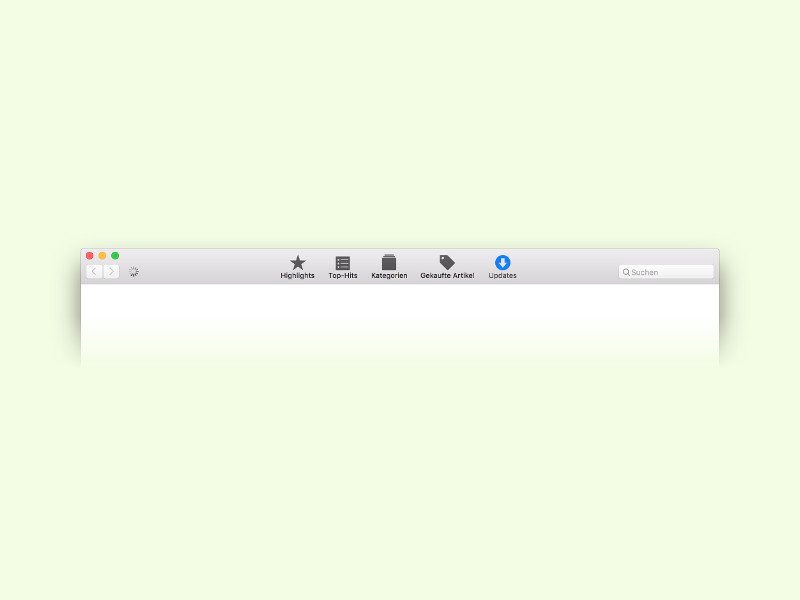
26.04.2016 | macOS
Beim Versuch, am Mac eine App zu starten, die zuvor aus dem App Store geladen wurde, klappt das nicht immer. Manchmal erscheint das Programm-Symbol nur einen Augenblick im Dock und verschwindet dann wieder sang- und klanglos. Das Problem? Ein Zertifikat von Apple verursacht den Absturz. Hier steht, wie man den Fehler behebt.
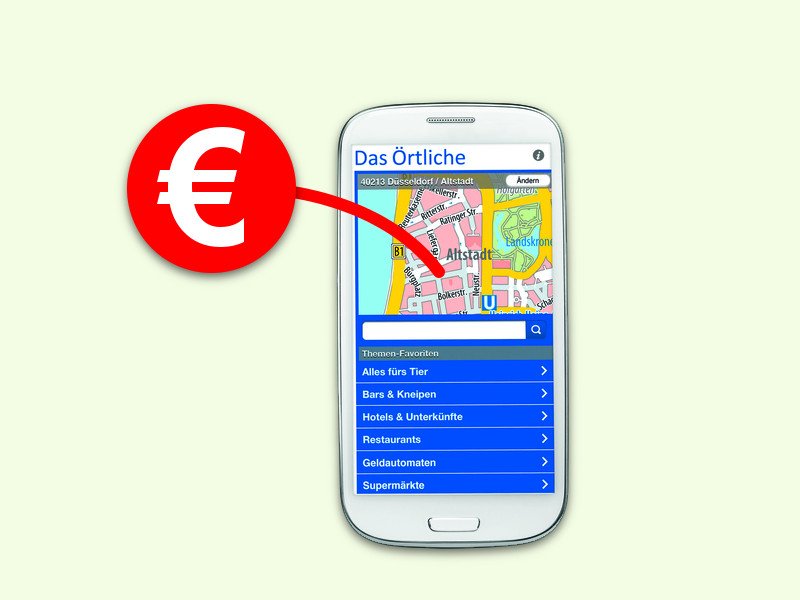
12.03.2016 | Mobility
Wer in einer fremden Stadt unterwegs oder gerade on Tour ist, kann nicht sofort wissen, wo sich der jeweils nächste Geld-Automat befindet. Denn um Gebühren beim Abheben zu sparen, sollte es im idealen Fall ein Automat der eigenen Bank sein. Mit einer Gratis-App wird die Suche einfacher.
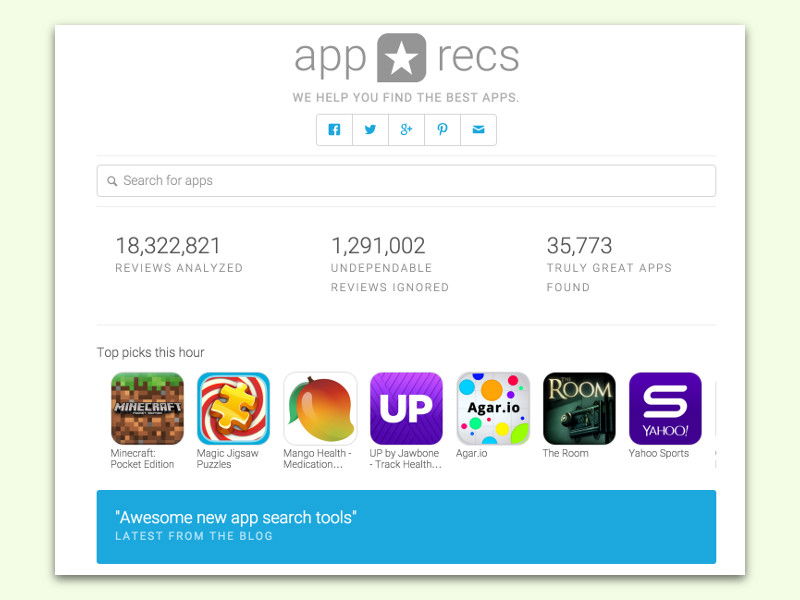
10.03.2016 | iOS
Im App Store stehen für iDevice-Nutzer unzählige Apps bereit – manche kosten Geld, viele andere sind gratis. Bei jeder App ist dabei auch die Bewertung durch Nutzer der App sichtbar. Nur: Welche Apps wirklich gut sind und bei welchen Einträgen die Hersteller mit Fake-Bewertungen nachgeholfen haben, ist schwer erkennbar.
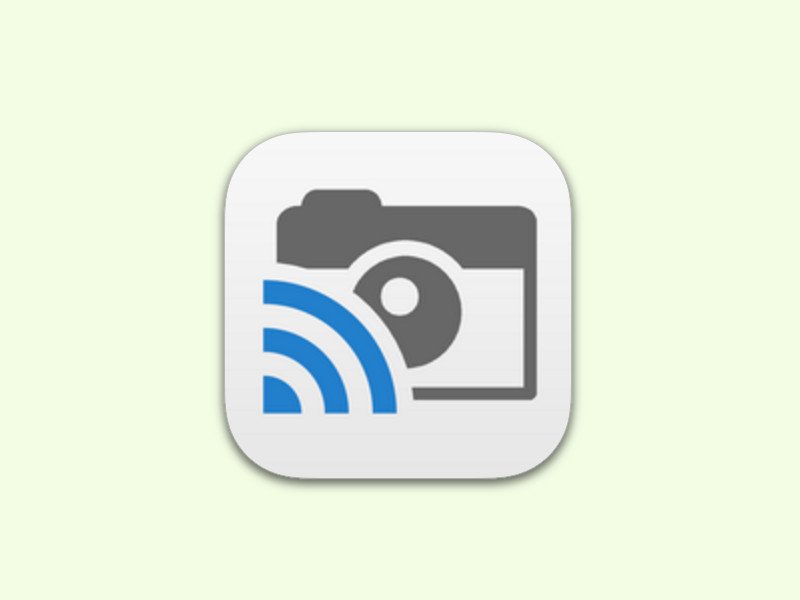
18.01.2016 | iOS
Jeder, der ein Android-Smartphone hat und Bilder an den Chromecast-Stick senden will, kann das ohne Probleme tun. Bei iPhone und iPad ist die Sache etwas komplizierter. Mit einer Gratis-App gelingt die Übertragung von Fotos und Videos auch von iOS aus.
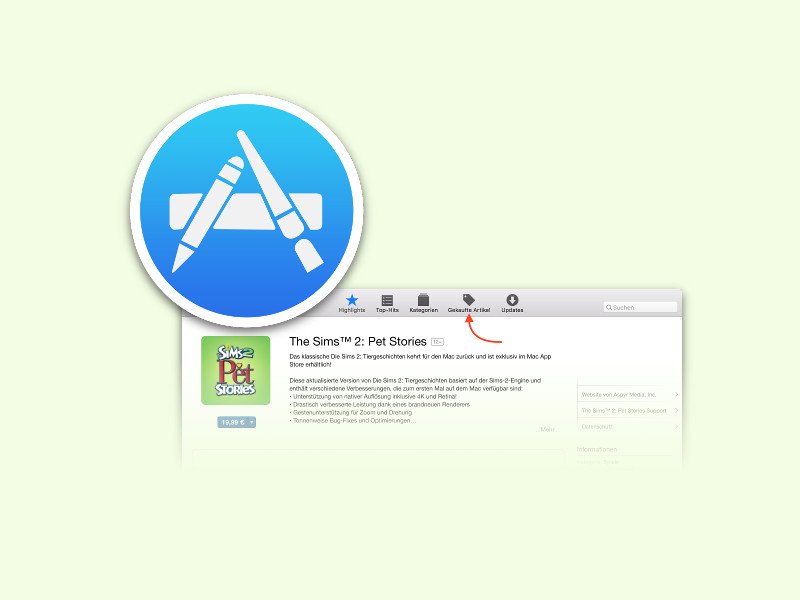
19.12.2015 | macOS
Im App Store von OS X finden sich nicht nur Gratis-Programme, sondern auch jede Menge bezahlte Software. Hat man sie einmal gekauft, ist in der Regel kein Neukauf mehr nötig. Welche Programme man schon gekauft hat, darüber wird in einer Liste Buch geführt.
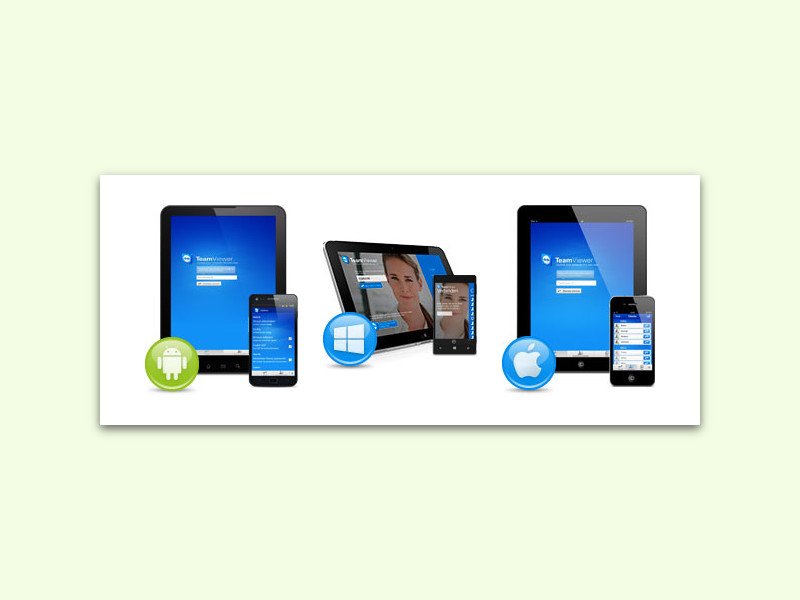
11.12.2015 | Android
Bekommt man unterwegs einen Hilfe-Ruf eines Freundes oder Kollegen, der ein PC-Problem hat, kann man einfach schnell einen Blick auf seinen Monitor werfen – direkt vom eigenen Handy aus.
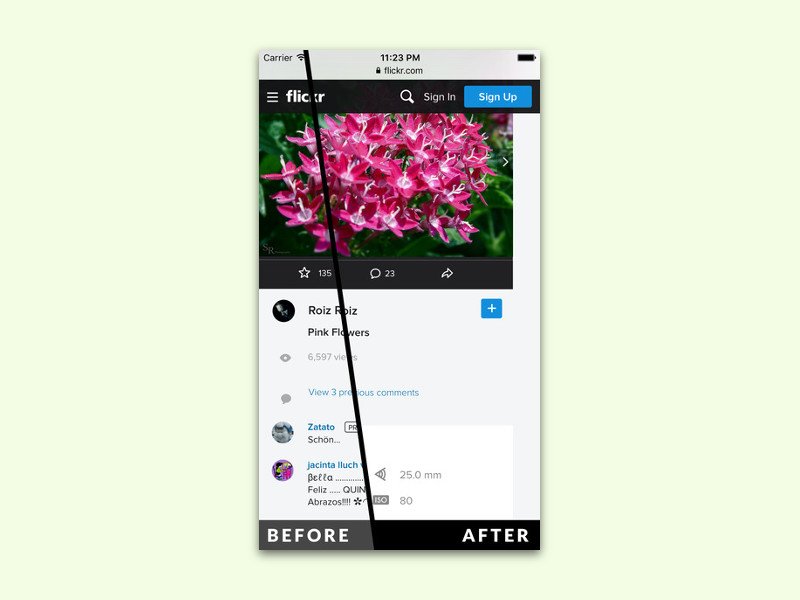
29.10.2015 | iOS
Ab sofort unterstützt der mobile Safari-Browser von iOS 9 auch Inhaltsblocker. Ähnlich nervig wie die Werbung auf vielen Seiten sind auch die Kommentare. Werden sie automatisch mit geladen, verzögert das die Ladezeit. Mit der kostenlosen Shut-Up-App wird man Herr der Lage.