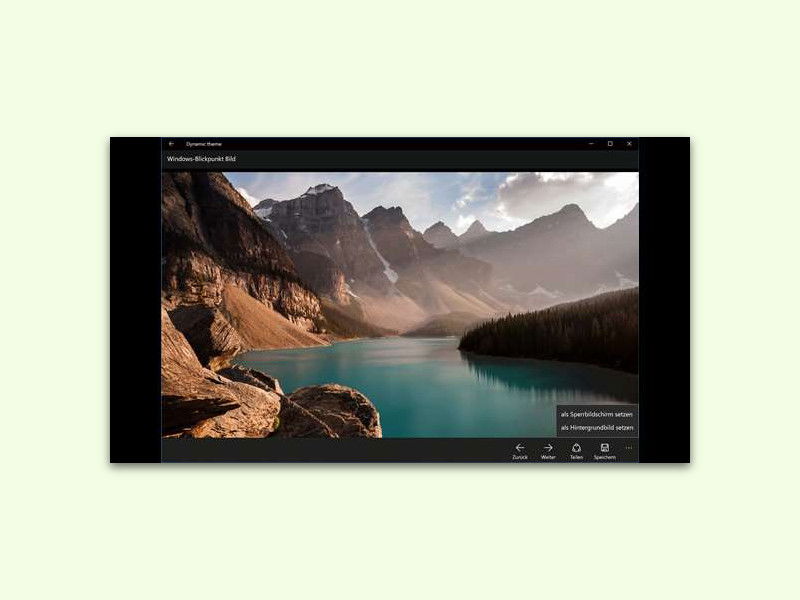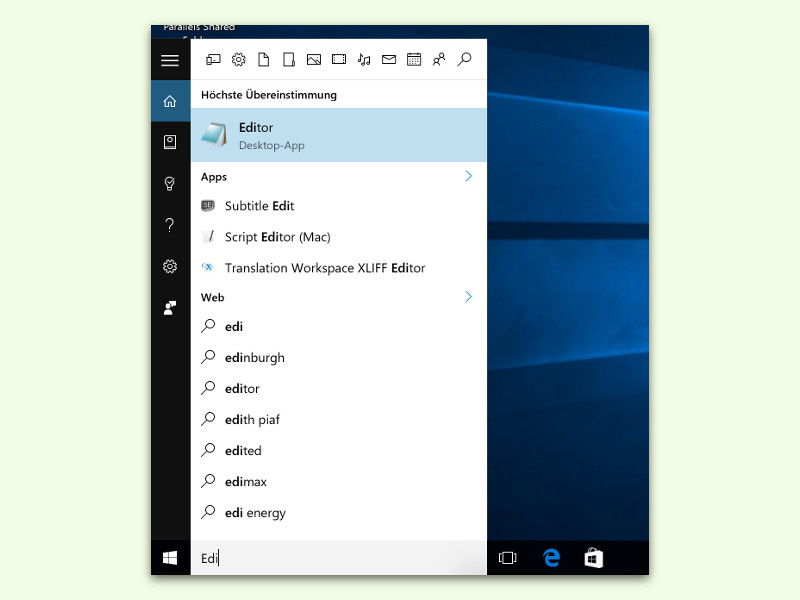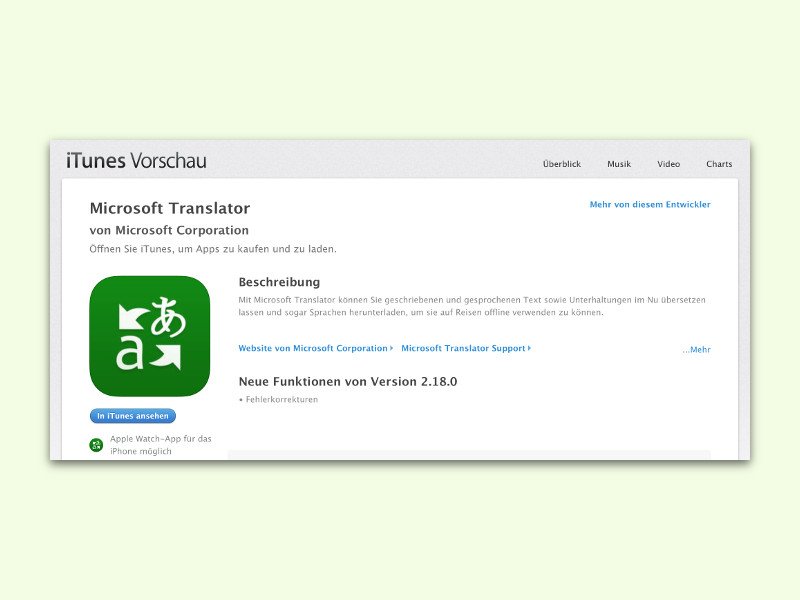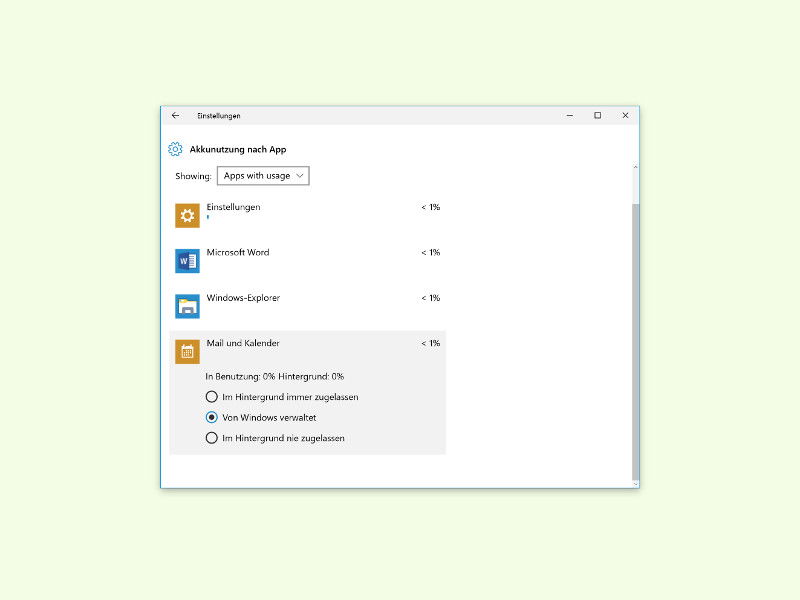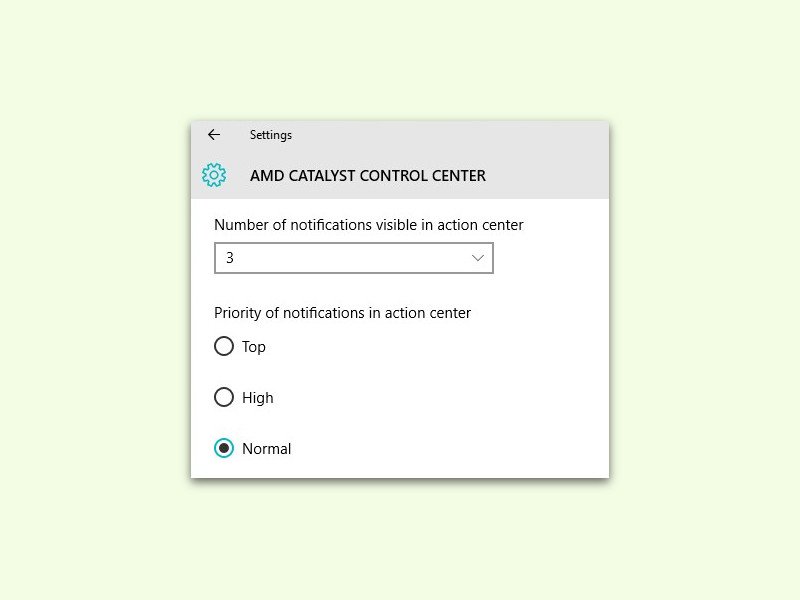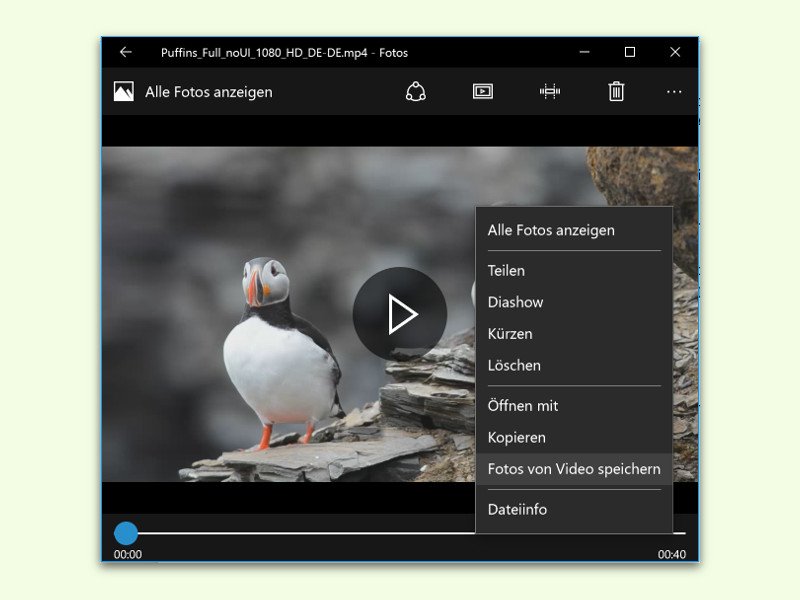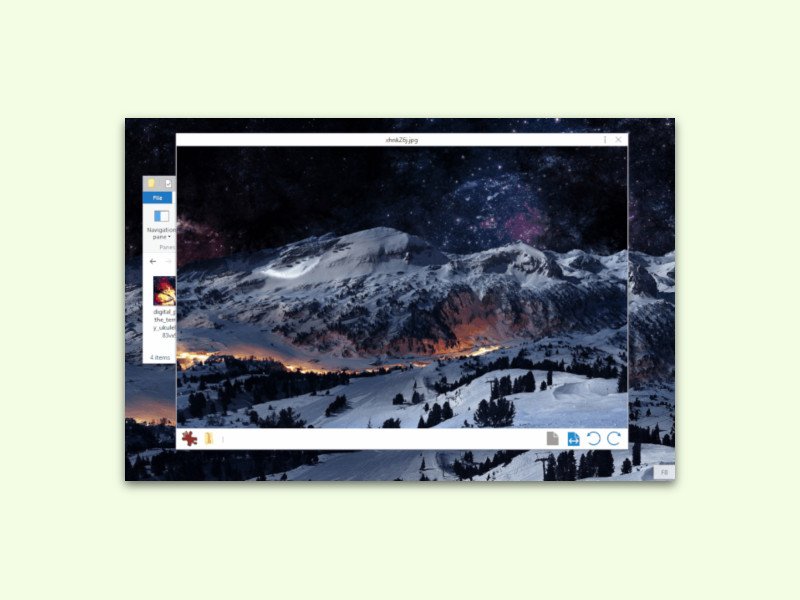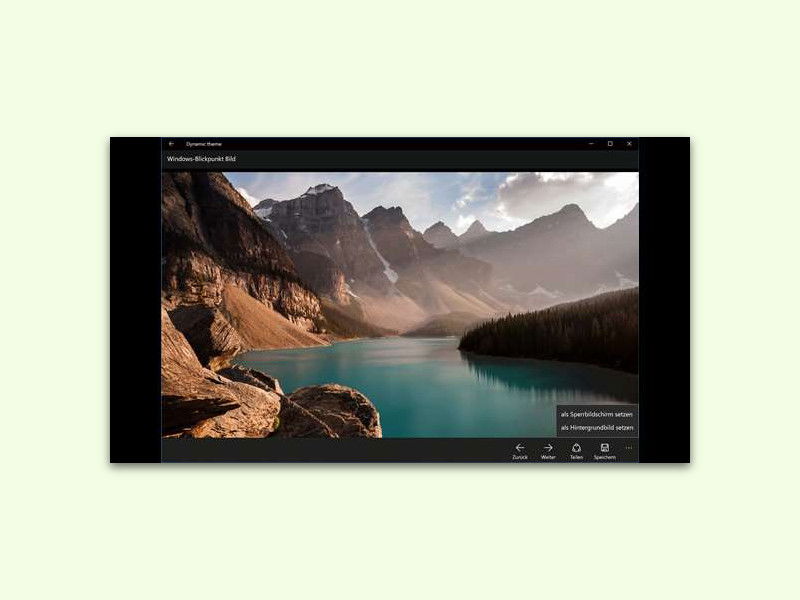
20.05.2016 | Windows
Wenn der PC gerade nicht verwendet wird, sperrt Windows 10 den Monitor, damit andere nicht schnüffeln können. Auf diesem Sperr-Bildschirm wird immer wieder ein anderes Bild präsentiert. Mit einem Trick lassen sich die Bilder auch dauerhaft downloaden und nutzen.
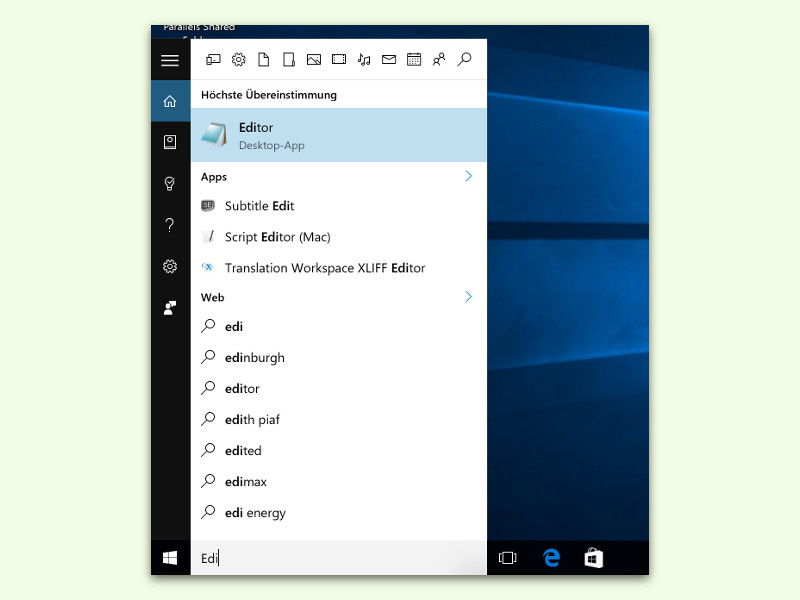
09.05.2016 | Windows
Hat man mehrere Apps installiert, die mit dem gleichen Namen beginnen, startet eine Suche per Cortana meist zuerst die Windows-eigene App, nicht ein nachträglich installiertes Programm. Doch Cortana lernt dazu, wenn man es ihr beibringt.
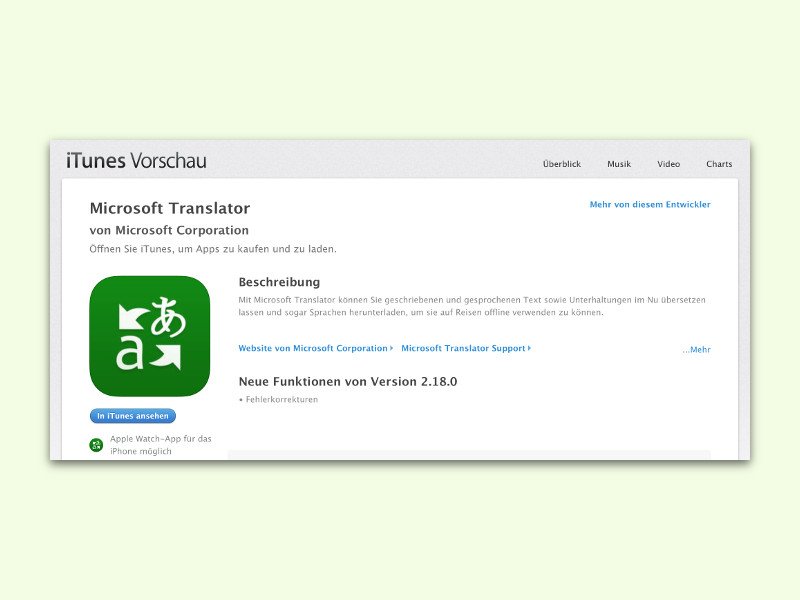
07.05.2016 | Tipps
Chrome am Desktop und in iOS können Internet-Seiten direkt übersetzen lassen, wenn sie nicht in Deutsch vorliegen. Bei Safari für iOS klappt das nicht so einfach. Es sei denn, man nutzt die kostenlose Microsoft Translator-App.

04.05.2016 | Windows
Schon seit ewigen Zeiten versorgt Apple nicht nur die eigenen Macs mit Software, sondern bietet auch Windows-Versionen an. So zum Beispiel vom Video-Programm QuickTime. Der QuickTime-Player für Windows wird allerdings nicht mehr mit Updates versorgt. Wer ihn noch einsetzt, riskiert seine Sicherheit.
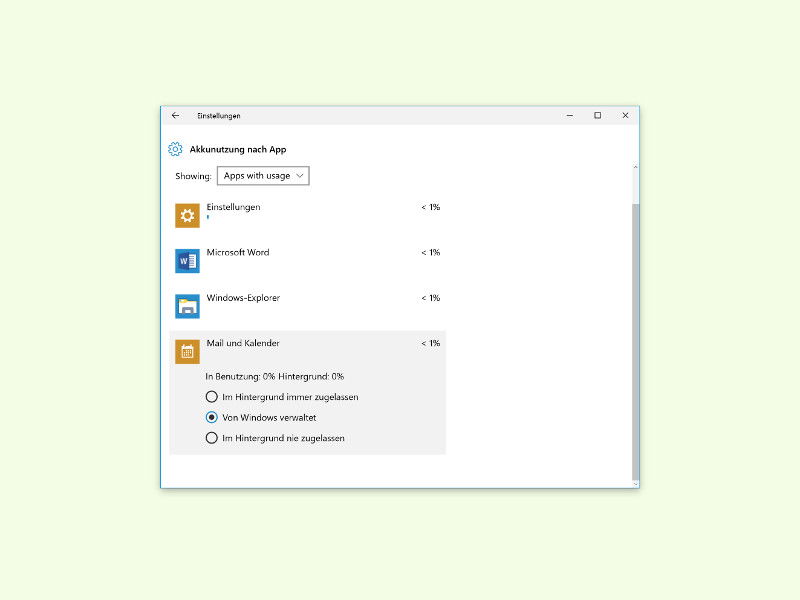
03.05.2016 | Windows
Der Strom-Spar-Modus stoppt in Windows 10 unnötige Apps, die im Hintergrund laufen. Dabei richtet sich das System nach dem Strom-Verbrauch der jeweiligen App. Doch welche App verbraucht eigentlich wie viel Strom? Das findet man schnell heraus.
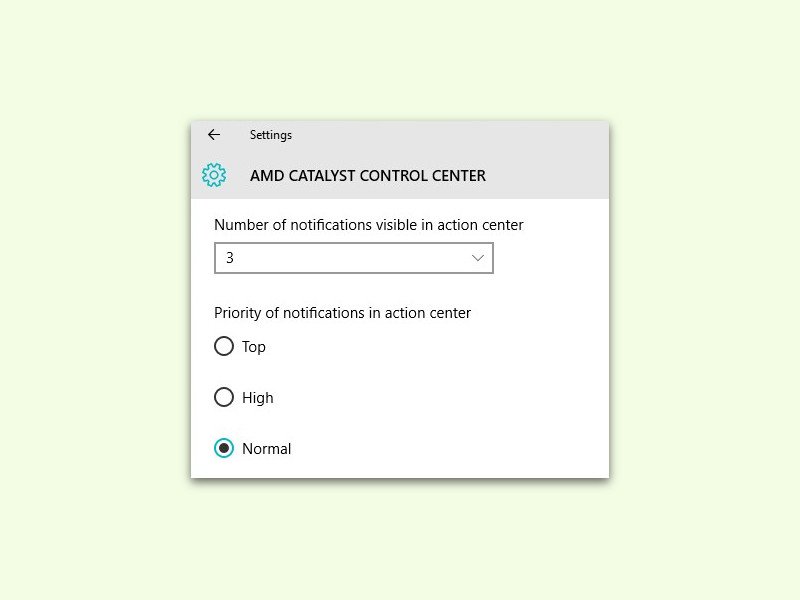
03.05.2016 | Windows
Das Info-Center in Windows 10 zeigt neben Hinweisen des Systems auch Benachrichtigungen von Apps an. Dabei kann der Nutzer selbst festlegen, welche Hinweise wichtig sind und welche Informationen nicht eingeblendet werden müssen.
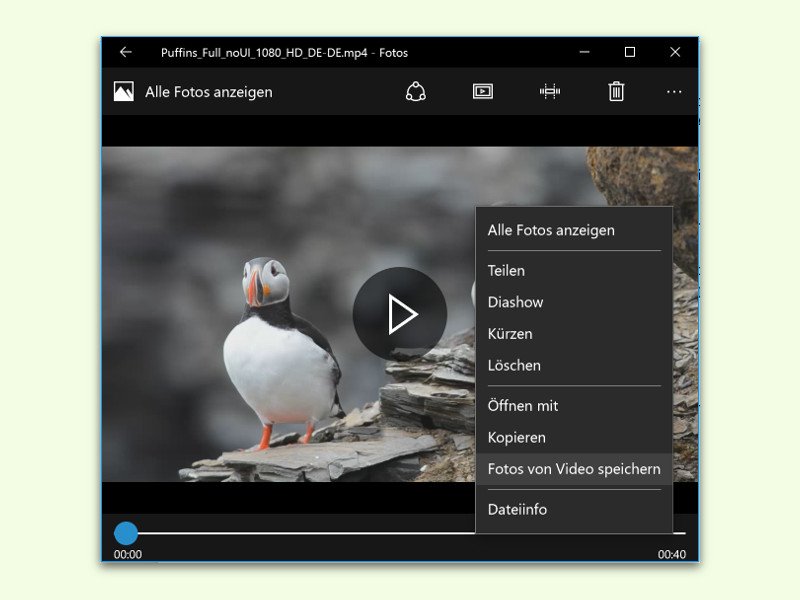
02.05.2016 | Windows
Will man eine Szene aus einem Film oder einem anderen Video festhalten oder als Bild weitergeben, muss man dazu kein Bildschirm-Foto machen. Mit der Fotos-App in Windows 10 kann man nämlich bequem ein Stand-Bild separat speichern.
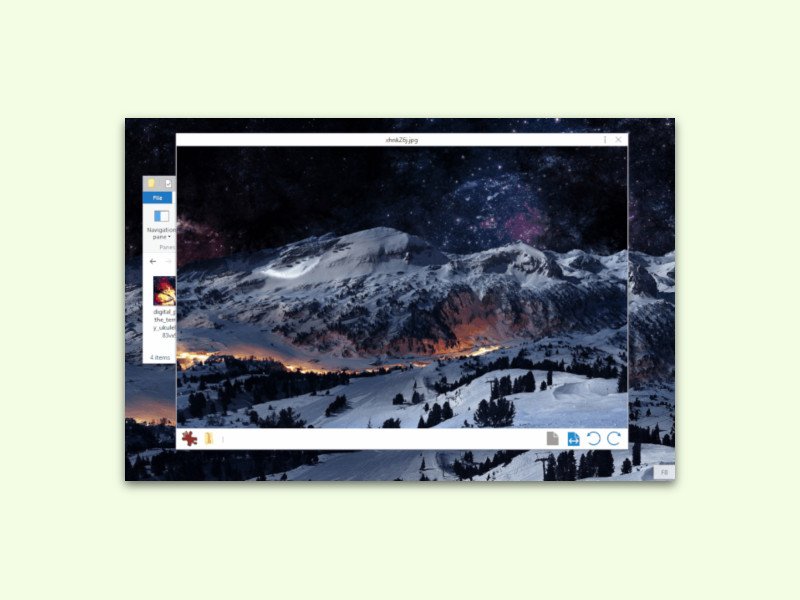
02.05.2016 | Windows
Markiert man am Mac eine beliebige Datei und drückt [Leer], wird eine Vorschau der Datei angezeigt. Das klappt für viele Datei-Typen. Seer ist eine kostenlose Windows-App, die das gleiche auch in Windows 10 möglich macht: Einfach ein Dokument oder Bild markieren, und per [Leer]-Taste wird die Vorschau geöffnet.