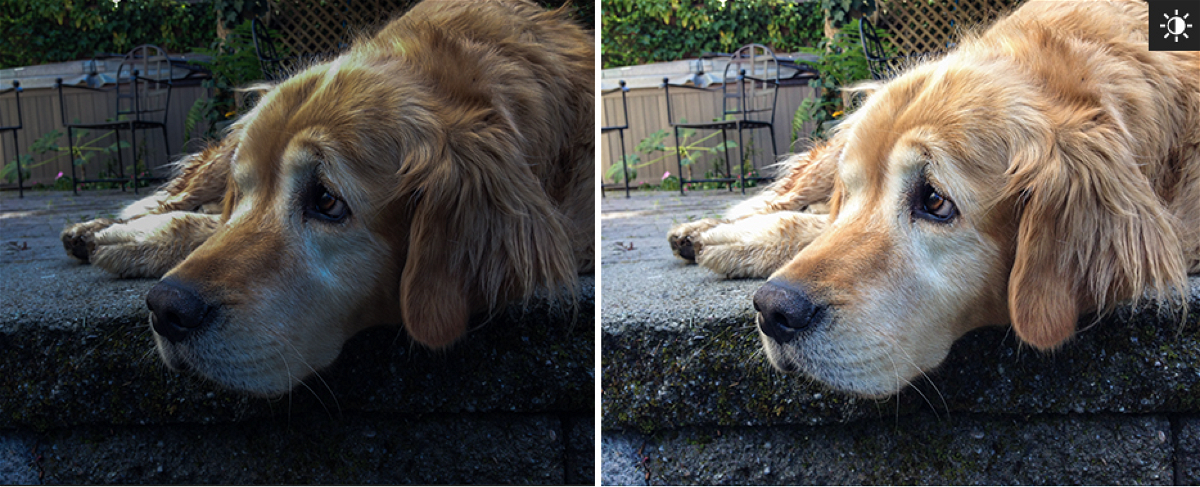
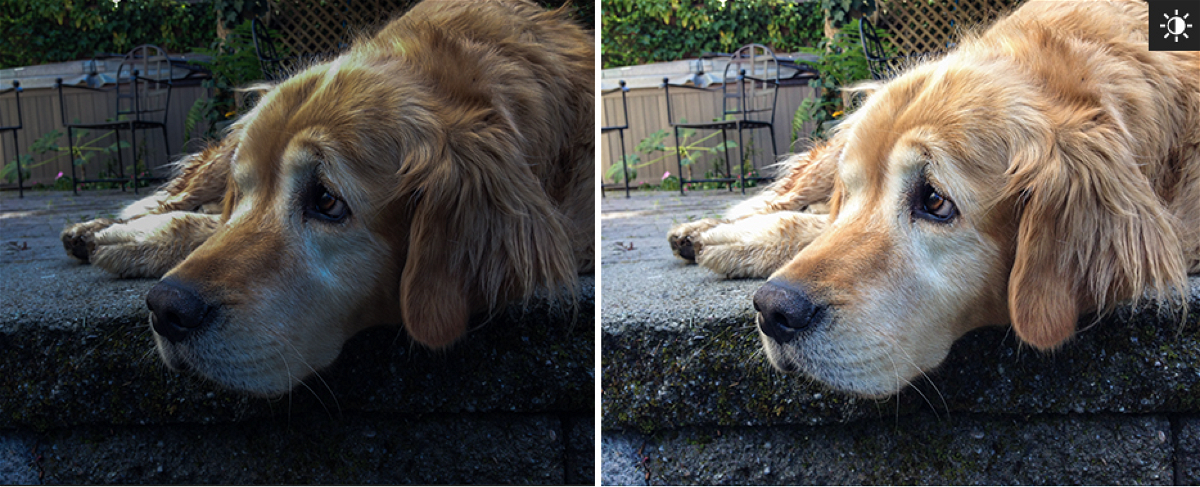

Foto am iPhone oder iPad duplizieren
Mit der Fotos-App von iOS können Fotos auch bearbeitet werden. Zum Beispiel können Bilder zugeschnitten, gedreht, Filter auf sie angewendet oder die Helligkeit und Farben angepasst werden. Wer dabei das Original behalten möchte, kann es vorher duplizieren.
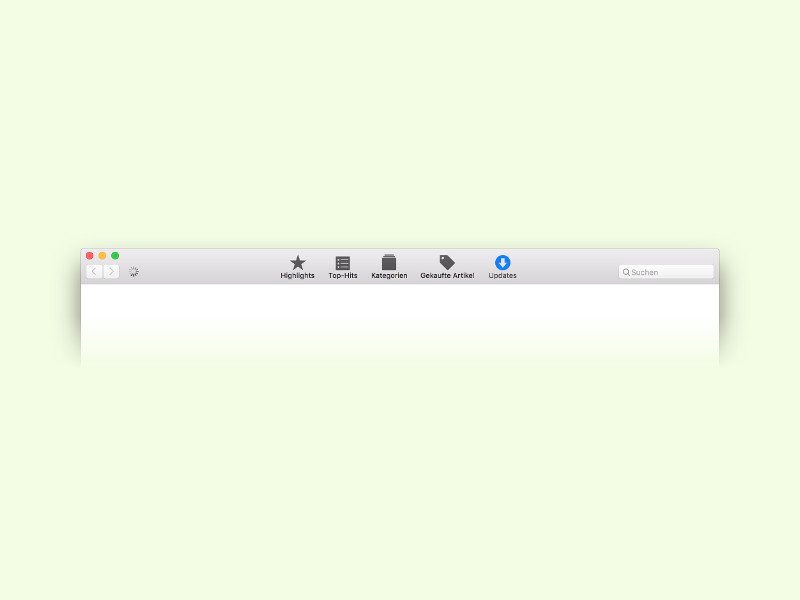
Mac-Fehler 173 beim Start von App Store-Apps beheben
Beim Versuch, am Mac eine App zu starten, die zuvor aus dem App Store geladen wurde, klappt das nicht immer. Manchmal erscheint das Programm-Symbol nur einen Augenblick im Dock und verschwindet dann wieder sang- und klanglos. Das Problem? Ein Zertifikat von Apple verursacht den Absturz. Hier steht, wie man den Fehler behebt.
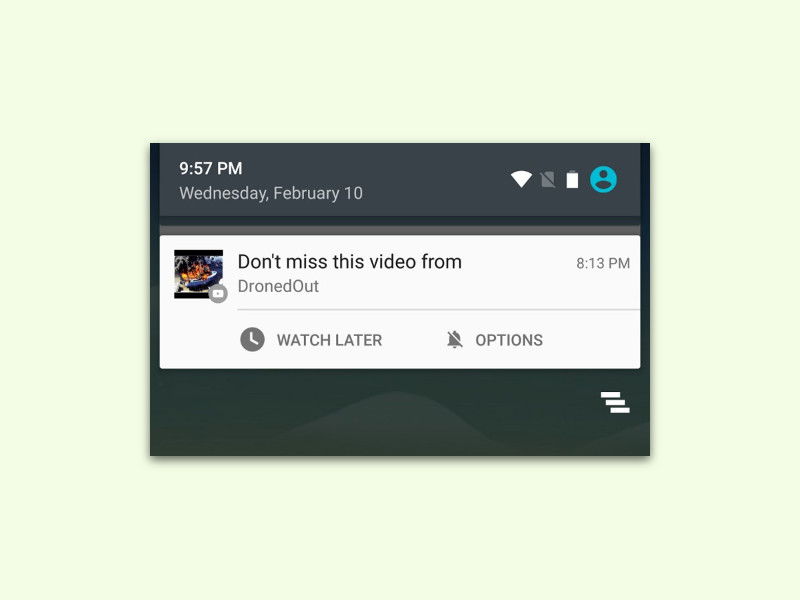
YouTube für Android: Keine Video-Empfehlungen mehr erhalten
Wer auch gern unterwegs Videos guckt, kennt bestimmt die Android-App von YouTube. Hier kann der Nutzer auch Empfehlungen für Videos erhalten, die interessant sein könnten. Wer das nicht will, schaltet die Funktion ab.
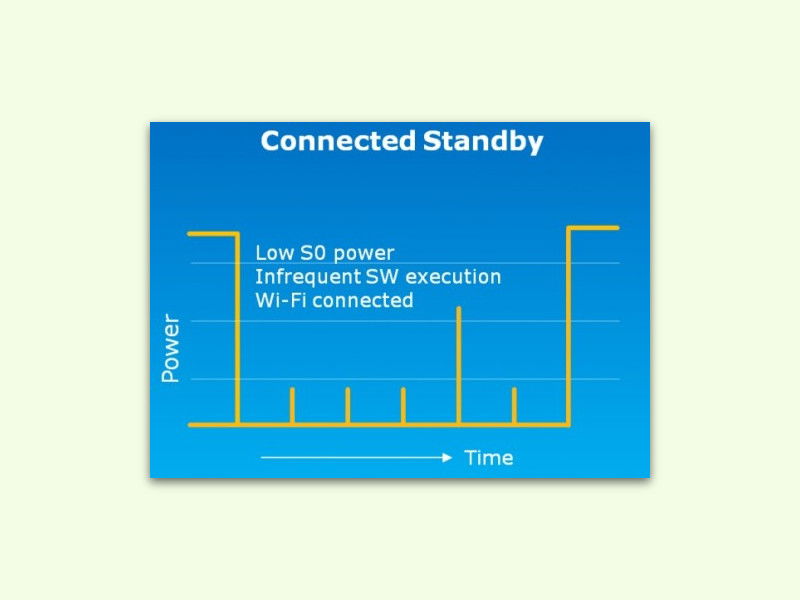
Immer verbunden per Connected Stand-By
Fährt ein Gerät in den Stand-By-Modus, wird normalerweise nur der RAM noch mit Strom versorgt, damit sein Inhalt nicht verloren geht. Mit Connected Stand-By ist das anders: Hier kann der Computer auch im Halb-Schlaf noch wichtige Daten empfangen und verarbeiten.
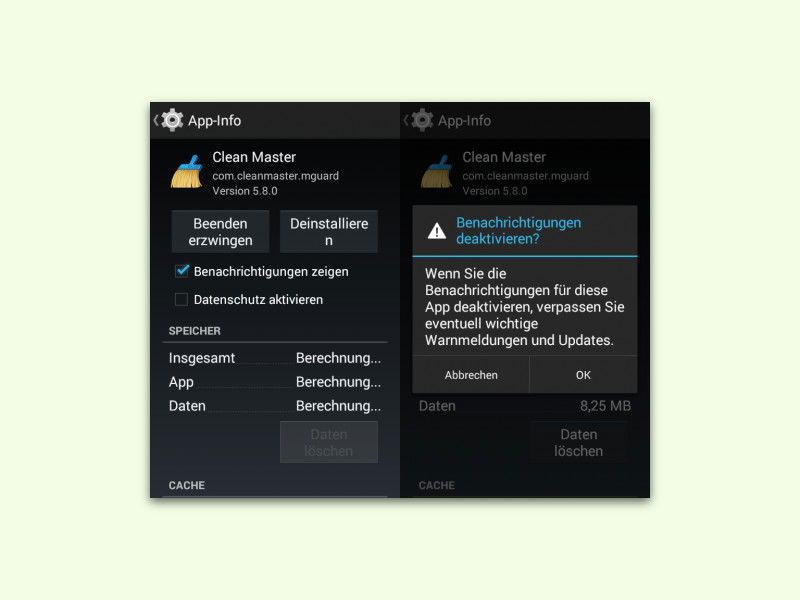
App-Benachrichtigungen in Android schnell und einfach abschalten
So ziemlich jede App, die man am Handy installiert, sendet einem Benachrichtigungen. Die meisten Apps machen das auch dann, wenn es eigentlich unnötig wäre. Im Bereich für Mitteilungen lassen sich solche nervigen Benachrichtigungen für bestimmte Apps ganz abschalten.
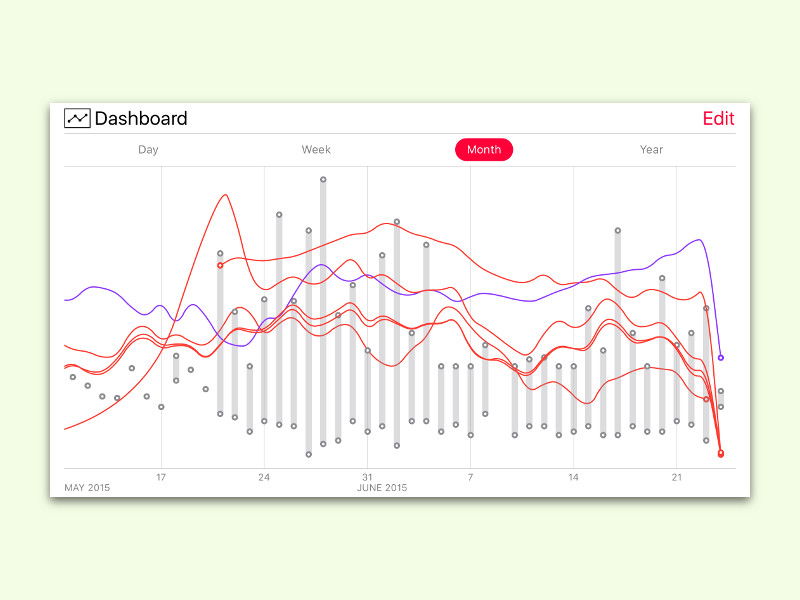
Diagramme mit mehr Details in der Health-App ansehen
Die Health-App in iOS erfasst fortlaufend Daten über die Gesundheit des Nutzers. Einige Daten werden automatisch gemessen, zum Beispiel, wie weit man gelaufen ist. Andere Daten, etwa der BMI oder wie viel Nachtruhe wir bekommen, müssen manuell oder über andere Apps eingetragen werden. Mit einem Trick verrät die Übersicht weitere Details.
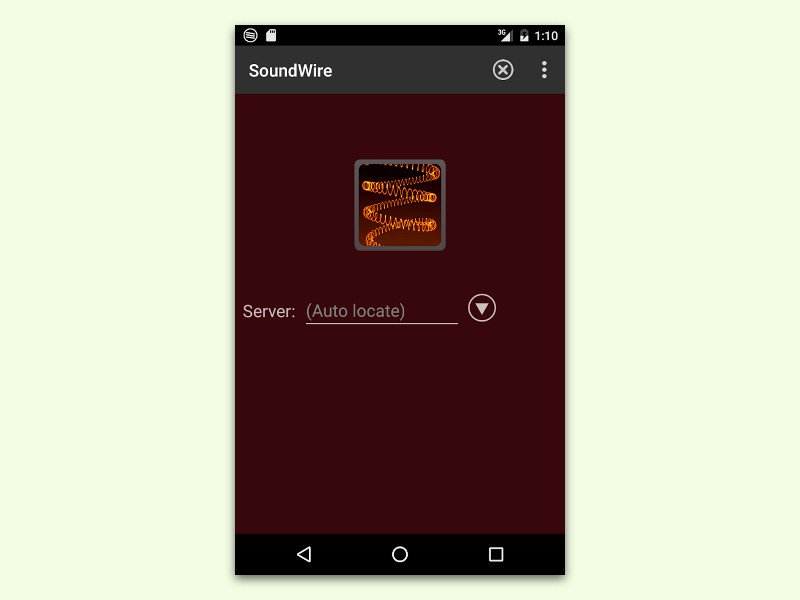
Ton vom Windows-PC auf dem Android-Gerät wiedergeben
Macs, iPhones und iPads arbeiten schon immer recht gut zusammen. Über AirPlay lassen sich der Bildschirm und der Ton leicht auf einem anderen Gerät im Netzwerk abspielen. Mit SoundWire klappt das auch zwischen Windows- und Android-Geräten.



