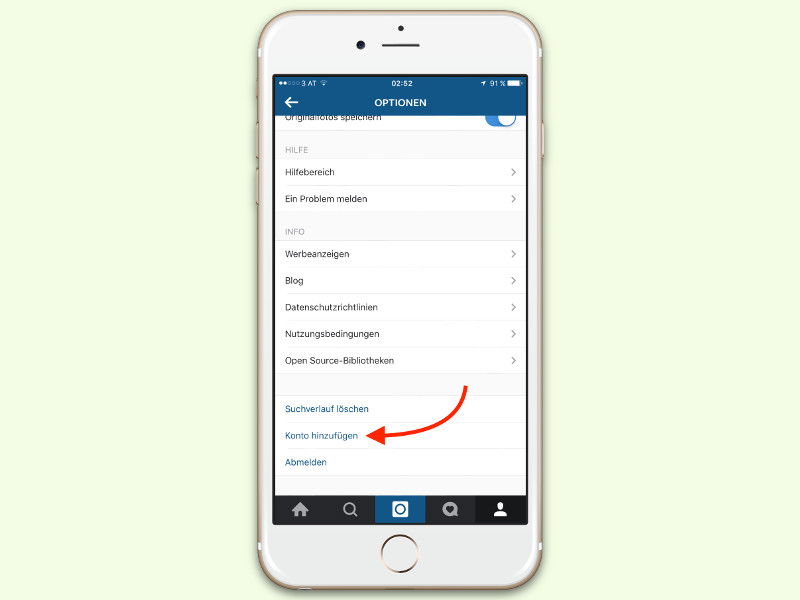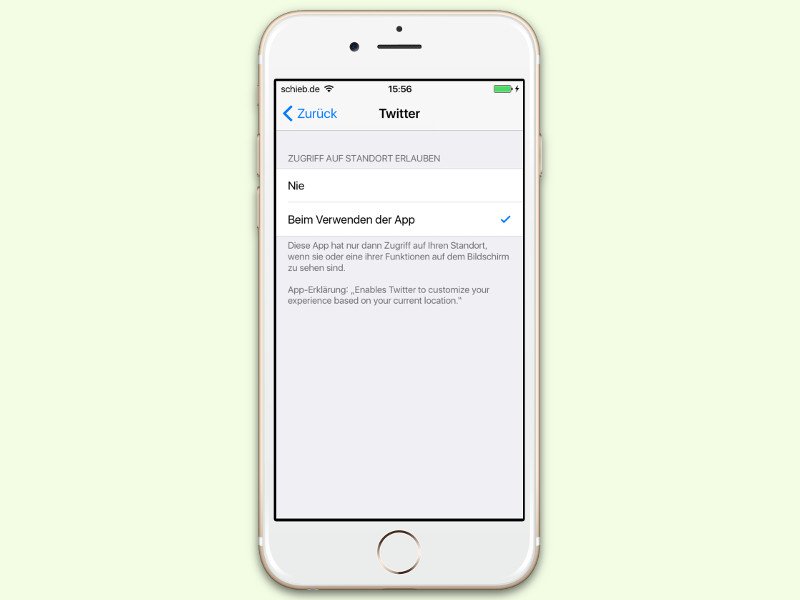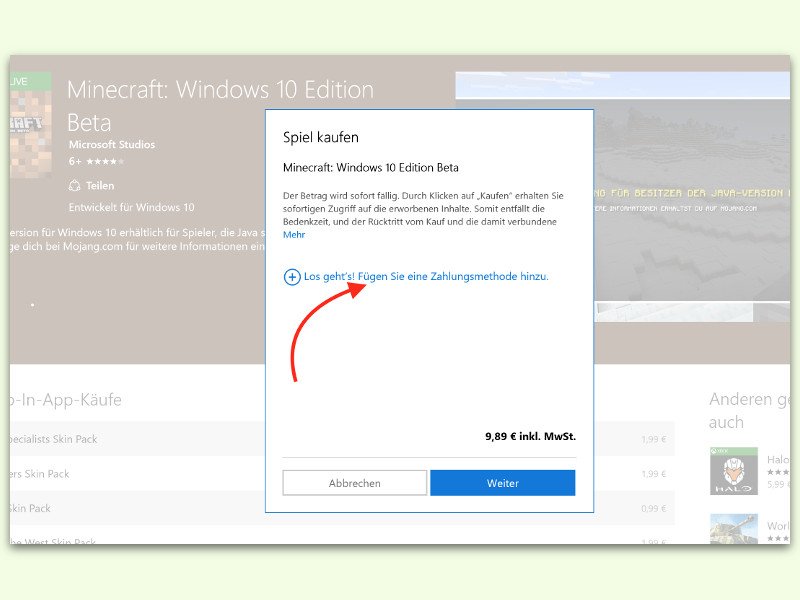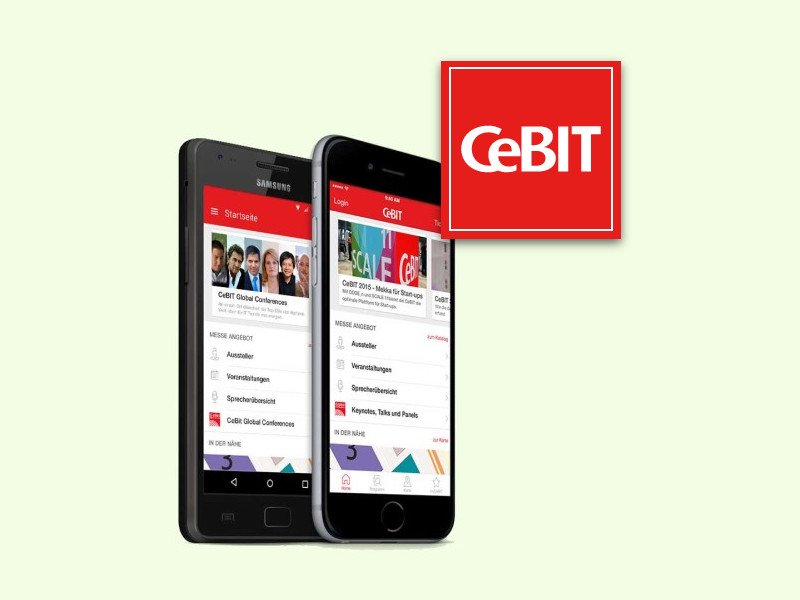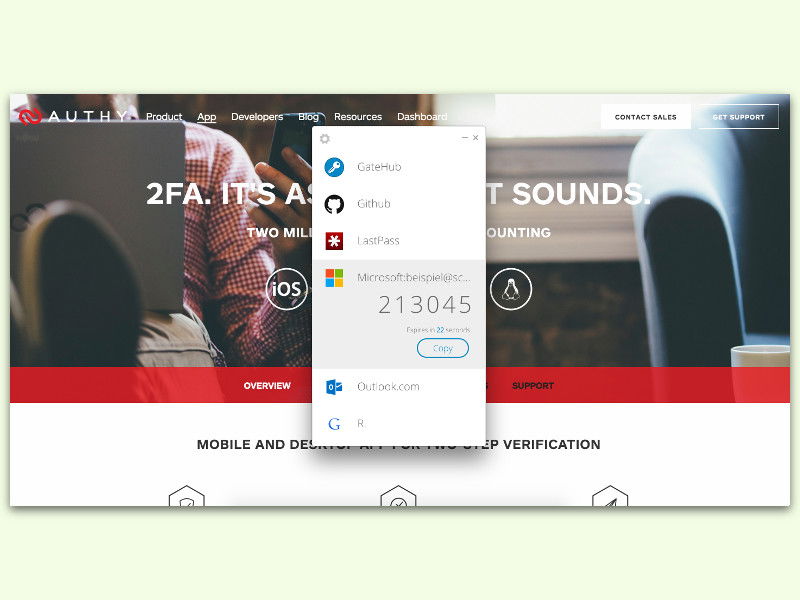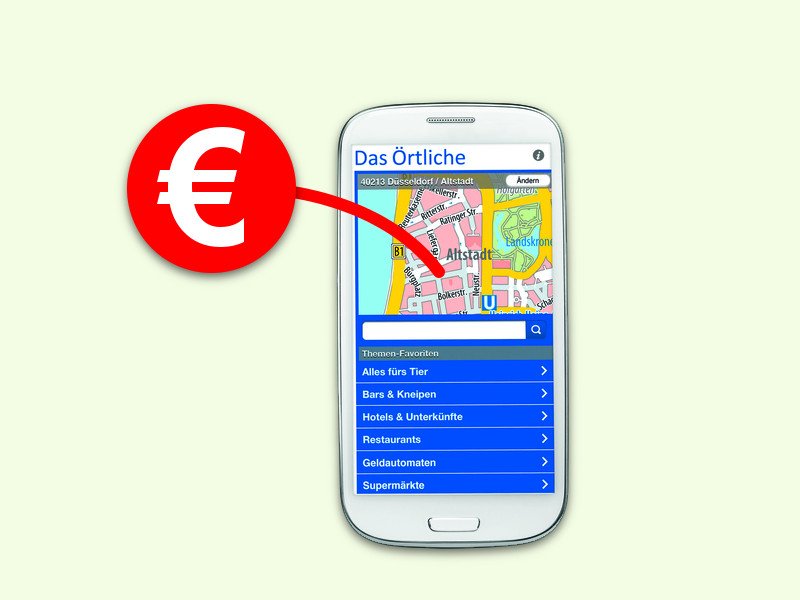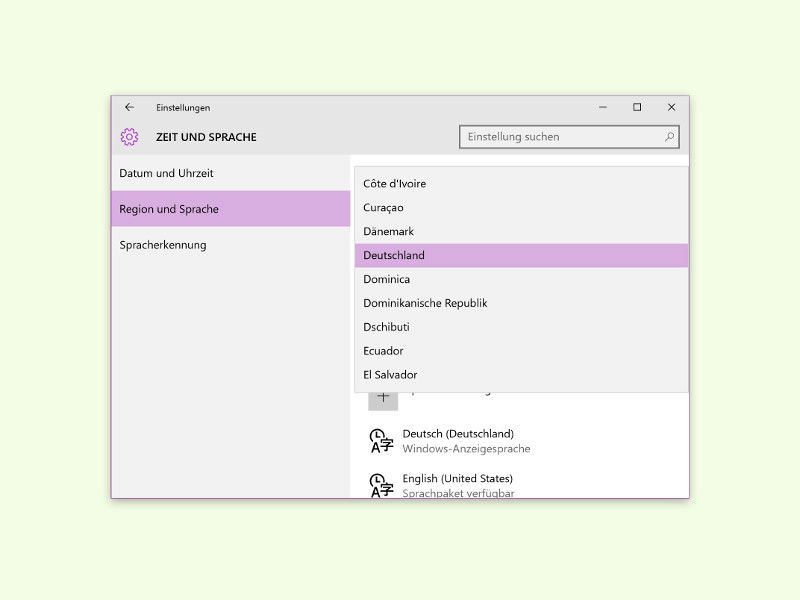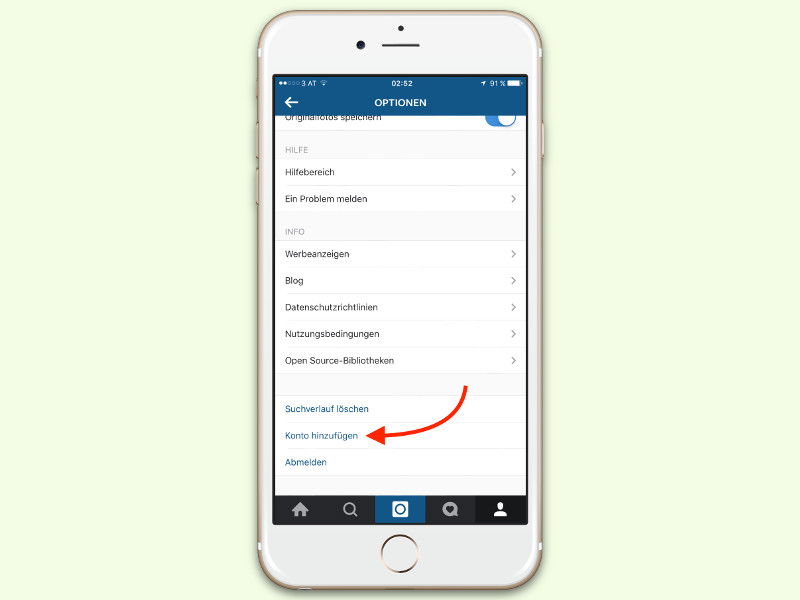
24.03.2016 | Social Networks
Instagram ist vermutlich eines der wenigen sozialen Netzwerke, die sich ganz auf Fotos konzentrieren. Das bietet nicht nur Privatpersonen eine gute Gelegenheit, die eigenen Bilder zu präsentieren, sondern ist auch für Marken interessant. Ab sofort lassen sich mit der mobilen Instagram-App auch mehrere Accounts gleichzeitig verwalten.
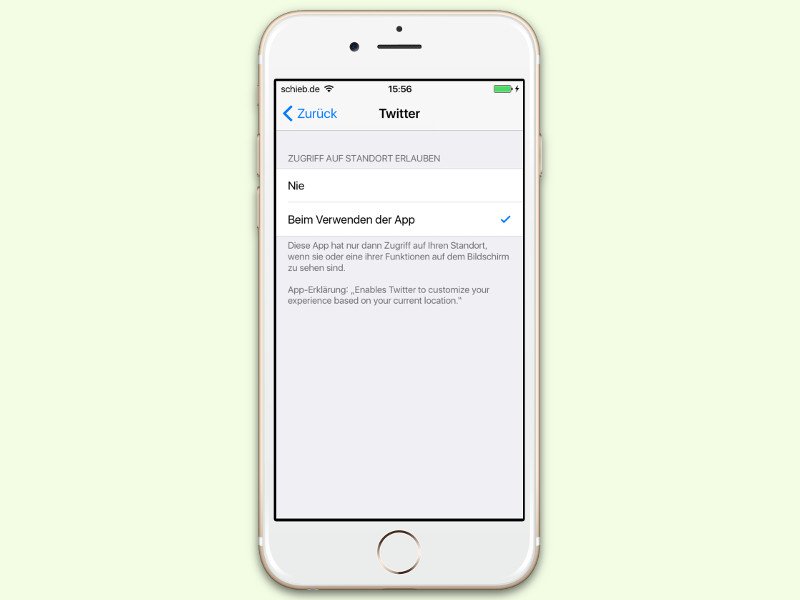
17.03.2016 | Android
Wer unterwegs ist und Fotos mit seinen Followern auf Twitter teilen möchte, muss den aktuellen Standort nicht jedes Mal manuell hinzufügen. Das erledigt die Twitter-App für iOS und Android auf Wunsch auch automatisch.
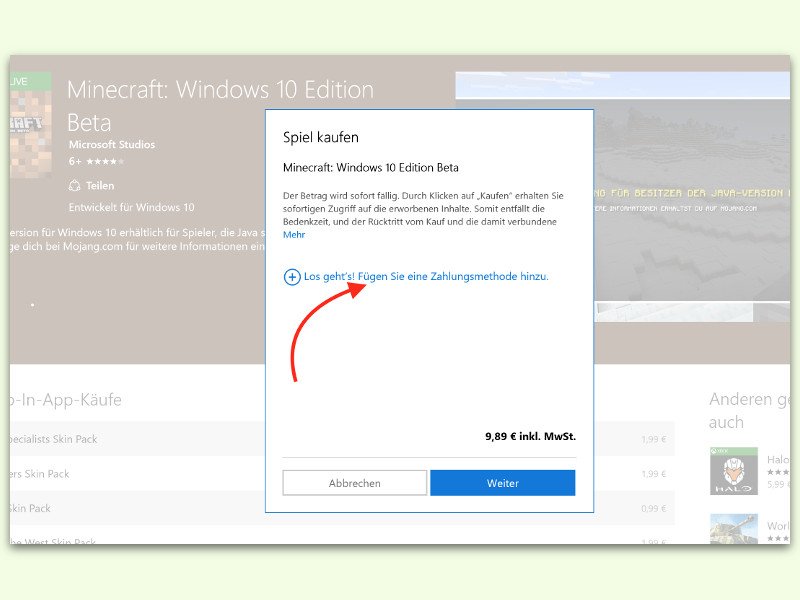
17.03.2016 | Windows
Im Windows Store bietet Microsoft Apps, Programme, Spiele und weitere Inhalte für Windows-Geräte zum Download an. Viele Inhalte sind kostenlos, für andere muss der Nutzer zahlen. Dazu muss eine Zahlungs-Methode im Microsoft-Konto hinterlegt sein.
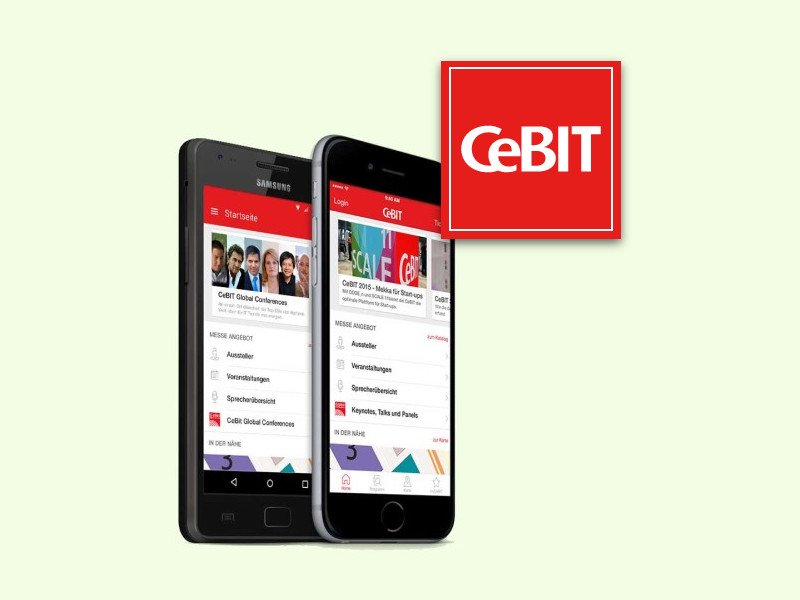
14.03.2016 | Mobility
Auch dieses Jahr findet auf der Messe Hannover wieder die größte Computer-Messe der Welt statt: Vom 14. bis 18. März 2016 steht die diesjährige CeBIT unter dem Motto „d!conomy“. Hier dreht sich alles nicht nur um PCs, sondern auch um die Digitalisierung der Gesellschaft, der Wirtschaft und des täglichen Lebens.
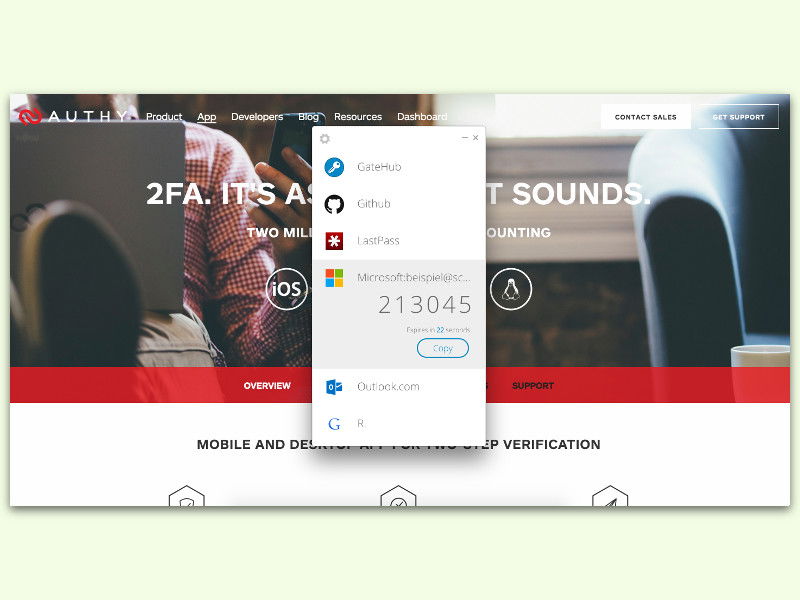
13.03.2016 | Tipps
Wer Hacker effektiv aus den eigenen Online-Konten aussperren will, nutzt am besten die Zwei-Faktor-Authentifizierung. Neben Benutzernamen und Kennwort ist dann auch noch ein zweiter „Ausweis“ nötig. Das kann auch eine App auf dem PC sein.
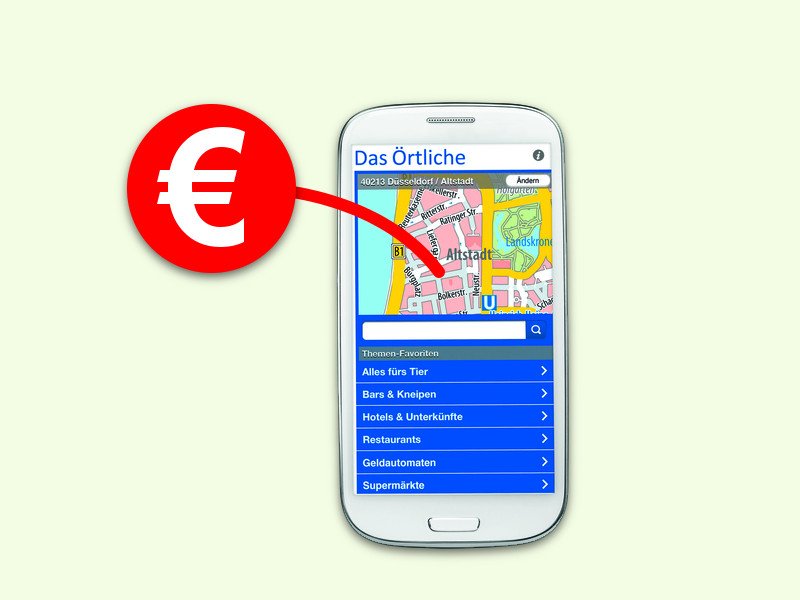
12.03.2016 | Mobility
Wer in einer fremden Stadt unterwegs oder gerade on Tour ist, kann nicht sofort wissen, wo sich der jeweils nächste Geld-Automat befindet. Denn um Gebühren beim Abheben zu sparen, sollte es im idealen Fall ein Automat der eigenen Bank sein. Mit einer Gratis-App wird die Suche einfacher.
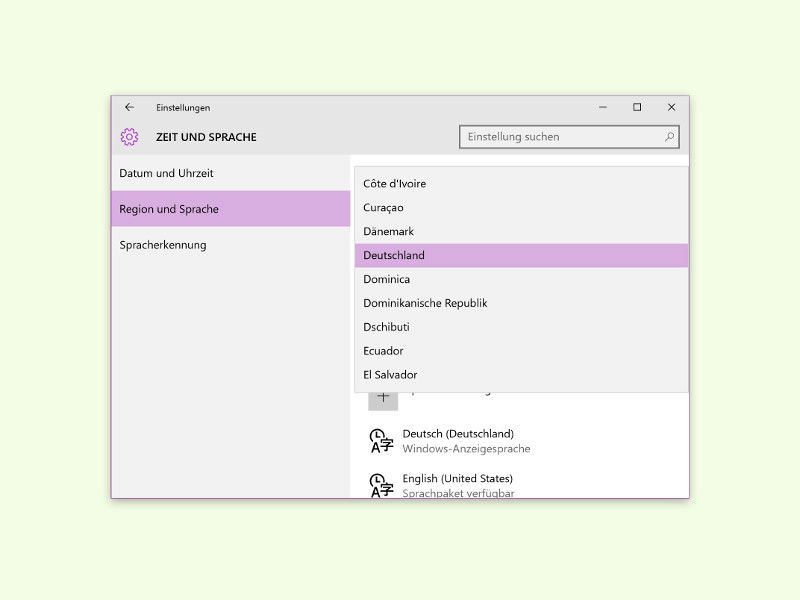
11.03.2016 | Windows
Ob man am Lumia-Smartphone oder am Windows-10-PC im Windows Store einkauft: Klappt es mit der Zahlung nicht, ist guter Rat teuer. Woran es liegen kann und wie sich das Problem beheben lässt, beschreiben wir hier.