


Weiterbildung 4.0 als Antwort auf die Digitalisierung der Arbeitswelt
Weiterbildung ist der Schlüssel, um mit dem rasanten Wandel der Arbeitswelt mithalten zu können. Durch die Digitalisierung werden einige Berufe wegfallen und neue entstehen, die wir heute noch gar nicht kennen. Weiterbildung bekommt dadurch einen erhöhten Stellenwert....
Berufliche Weiterbildung: Diese Fehler sollten vermieden werden
Die Anforderungen an Arbeitnehmer und Mitarbeiter sind ständigen Änderungen unterworfen: Neue Maschinen werden angeschafft, andere Software eingeführt, die Produktpalette wird erweitert oder es wird plötzlich mit anderen Verfahren gearbeitet. Da ist entsprechende...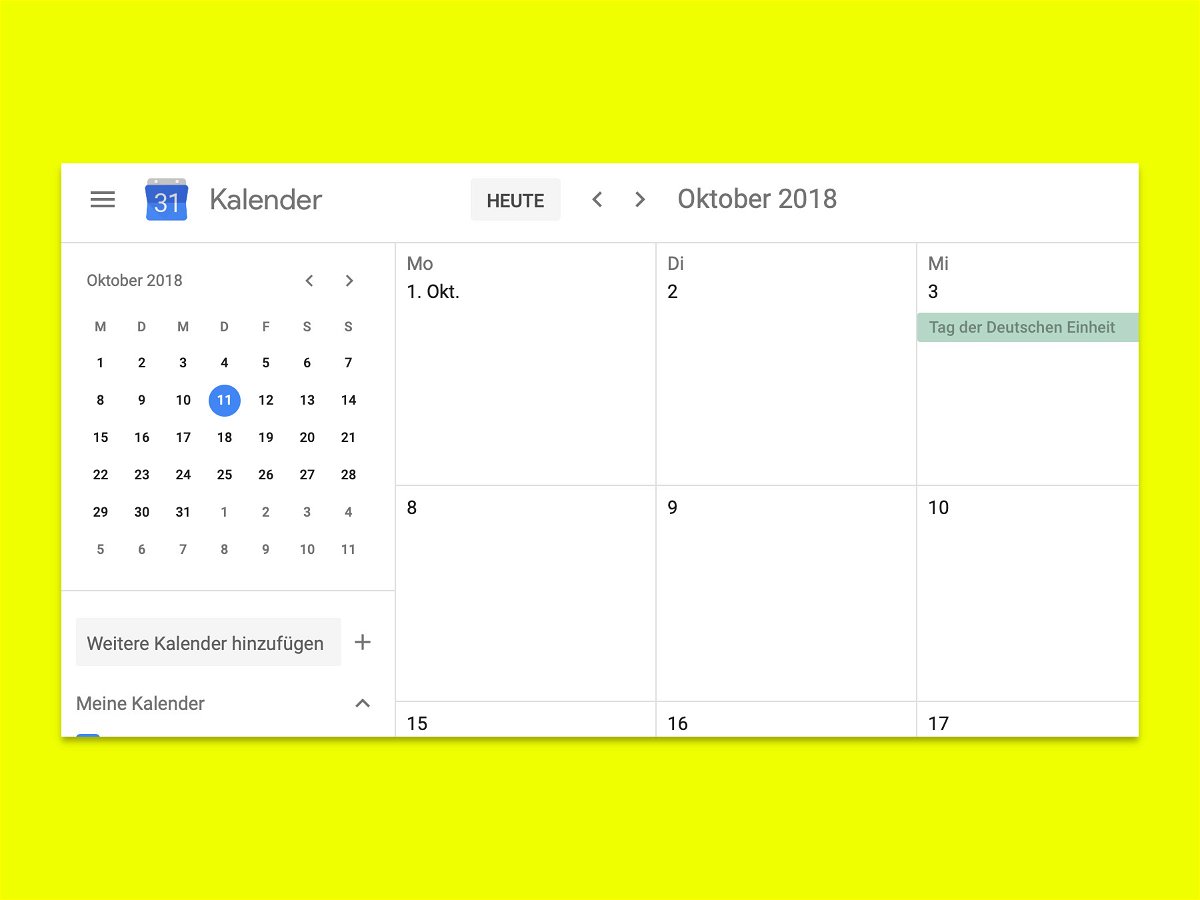
Abwesenheits-Modus bei Google-Kalender
Mit dem Abwesenheits-Modus im Google-Kalender werden die Personen benachrichtigt, wenn Sie nicht verfügbar sind, um auf Anfragen zu antworten oder Meetings anzunehmen. Hier ist ein Blick darauf, wie man diesen Modus einsetzt.

Fehler in Office 365 melden
Jeder kennt Office und nutzt es – manchmal tritt aber ein Problem auf, weil die Software nicht das tut, was sie soll. In einem solchen Fall ist es am besten, man sagt Microsoft Bescheid.
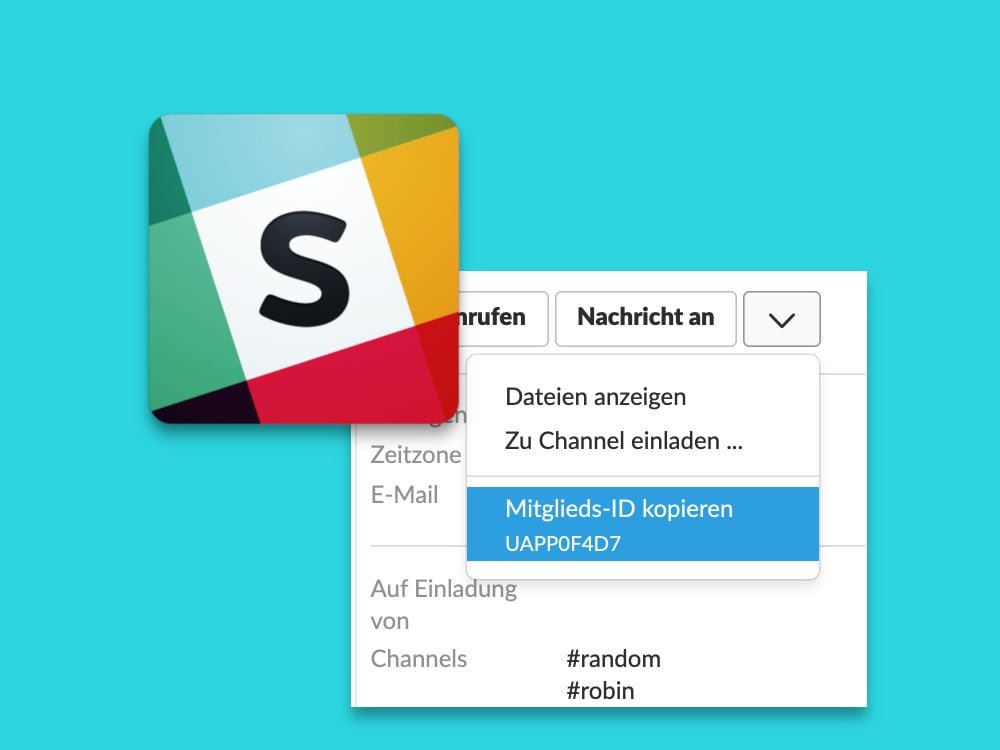
Slack: Link zum Team-Mitglied erstellen
Viele Unternehmen und auch Open-Source-Projekte setzen zur Kommunikation im Team auf die Chat-Software Slack. Wer hier einen Link zu einem Team-Mitglied an jemand anderen versenden will oder einfach nur eine Team-Liste erstellen möchte, kann jetzt ganz einfach einen direkten Link erstellen.

Neues Office 365
Office 365 ist ein bekannter Abonnement-Dienst, den Microsoft in der Cloud realisiert. Mit bewährten Anwendungen und leistungsfähigen Cloud-Diensten ermöglicht Office 365, dass jeder kreativ im Team arbeiten kann, so gut wie von jedem Ort und auf fast jedem End-Gerät....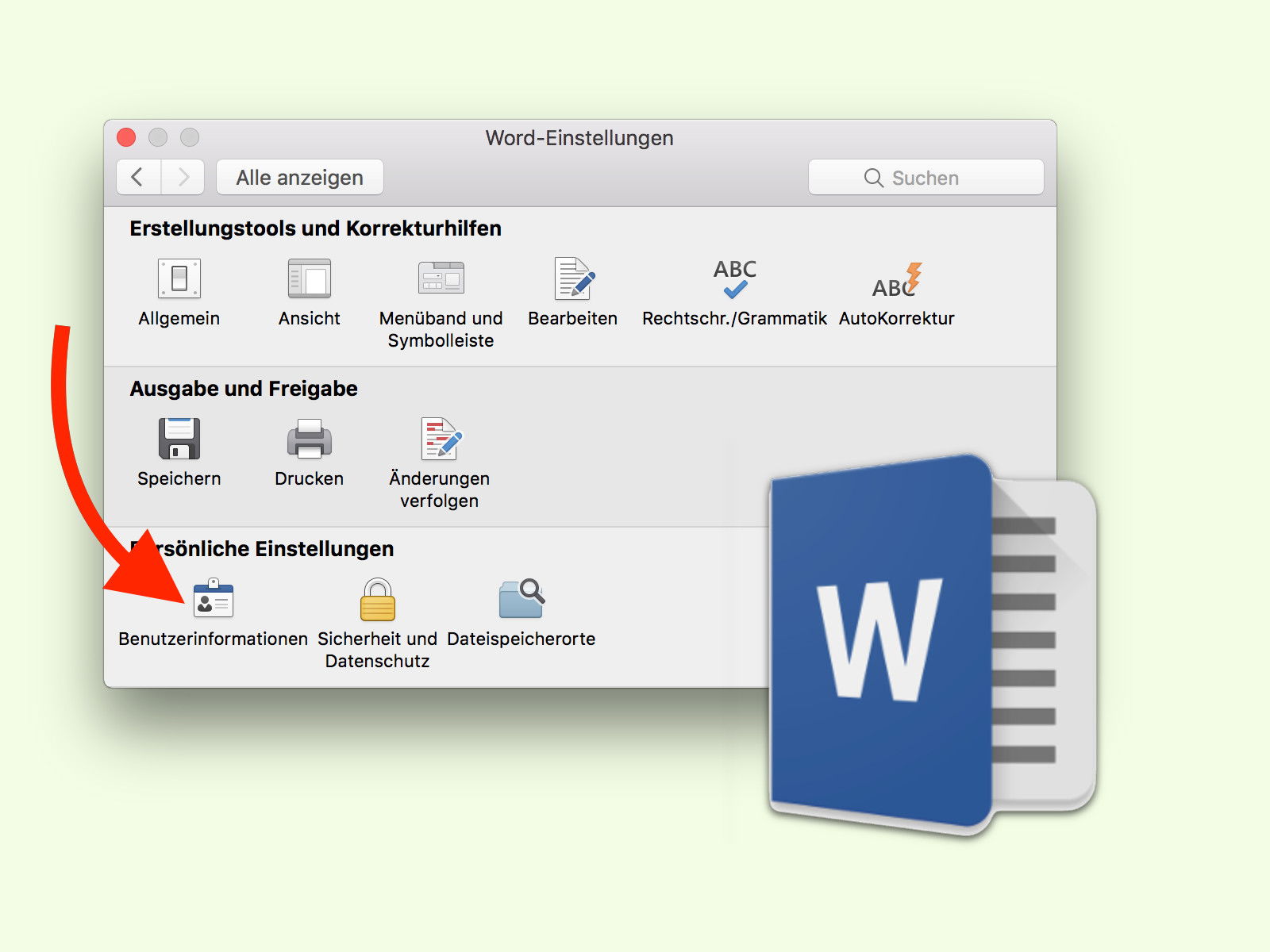
Namen für Kommentare ändern
In Word lassen sich Dokumente mit Kommentaren versehen. Das ist besonders praktisch, wenn mehrere Personen an einer Datei arbeiten und sich über Details absprechen wollen. Welcher Name als Autor angezeigt wird, lässt sich frei verändern.



