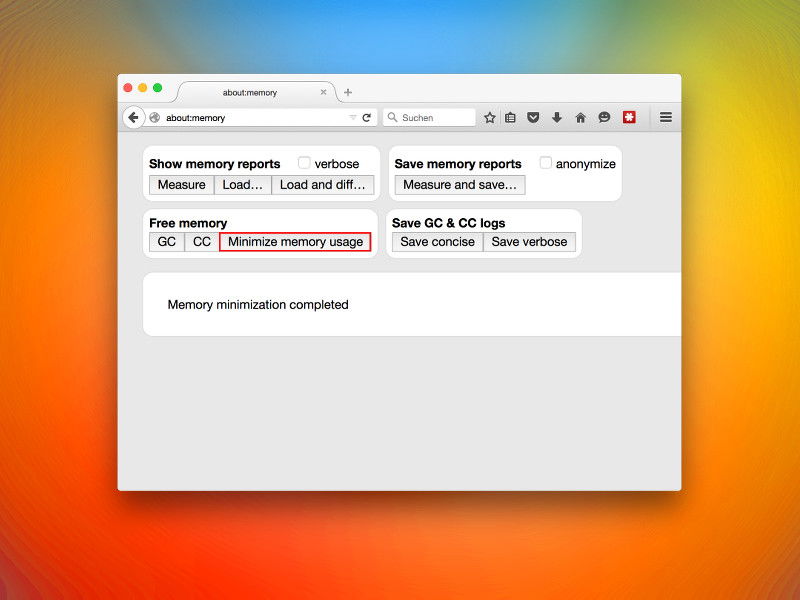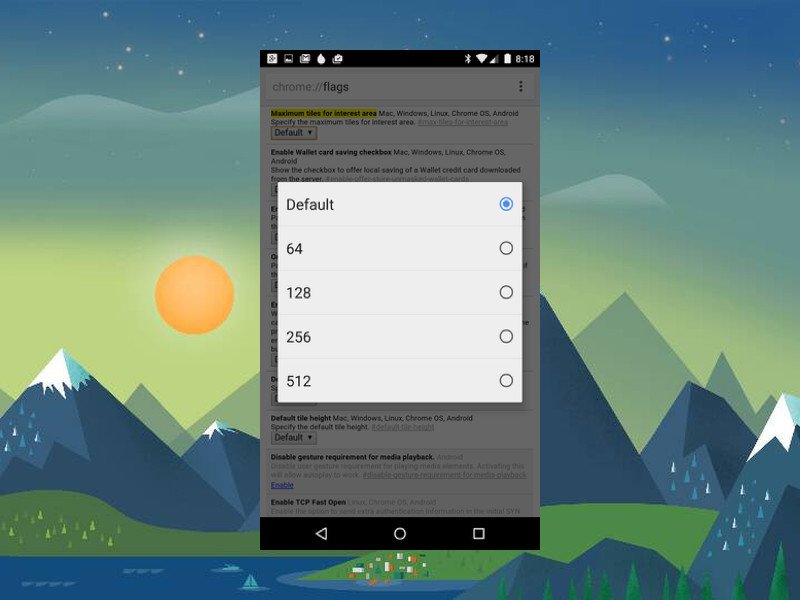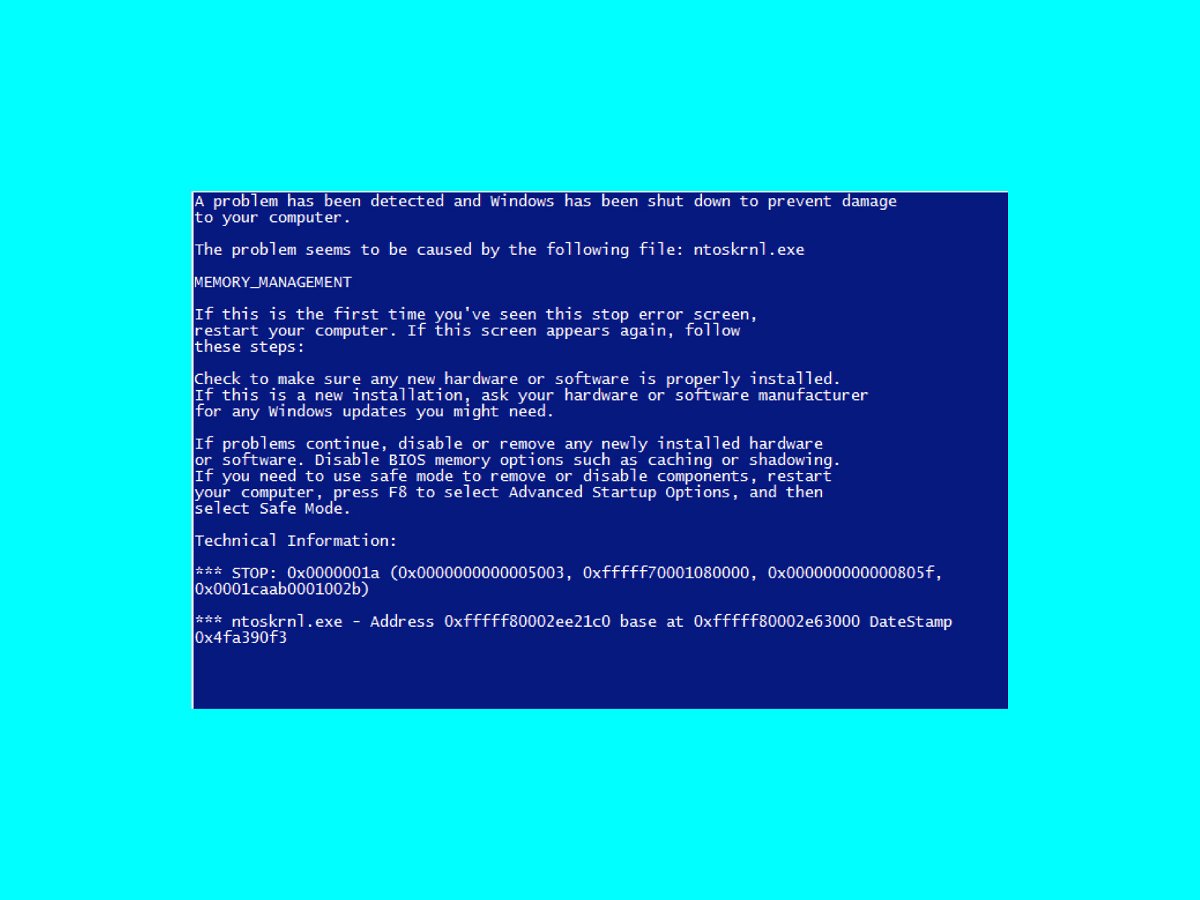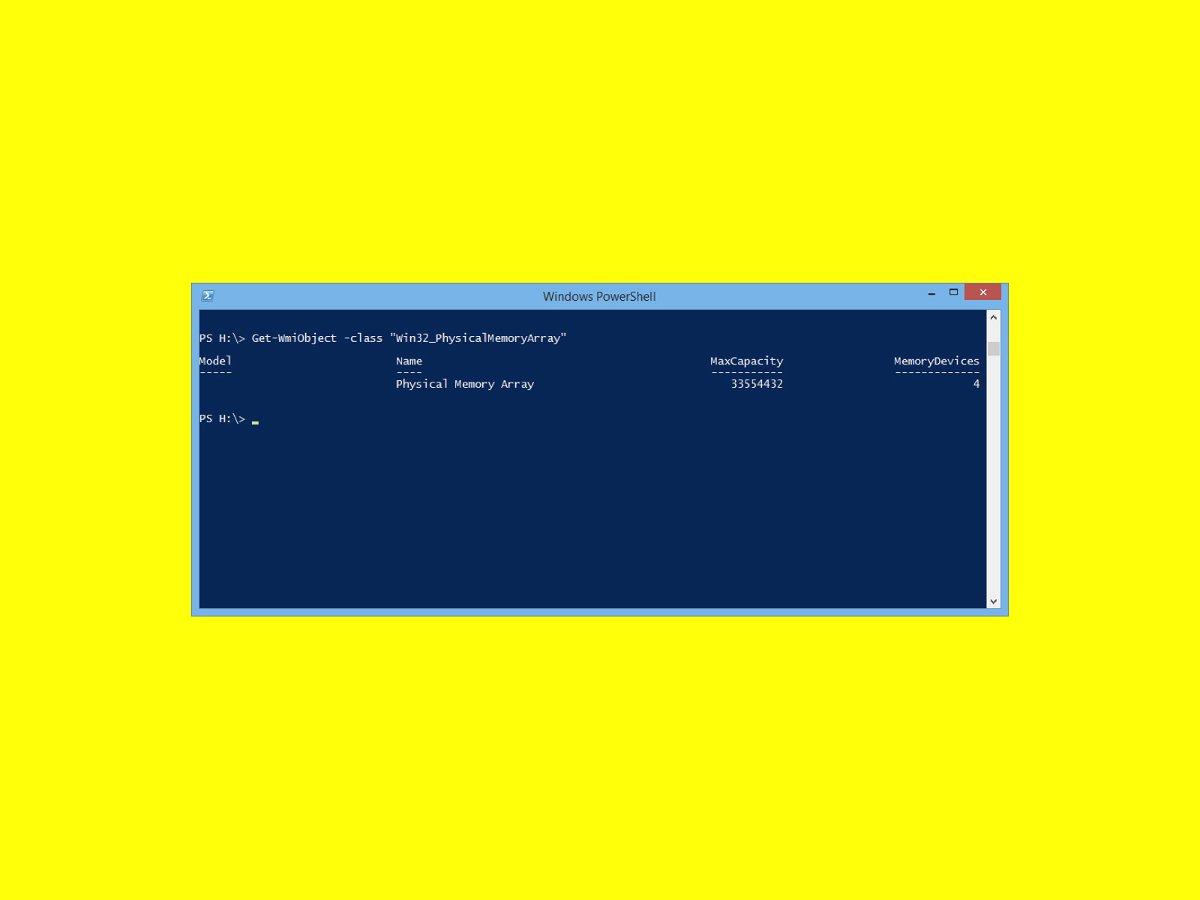07.11.2015 | Android
Mit Android 6.0, Codename „Marshmallow“, gibt Google dem Nutzer bessere Kontrolle über sein Gerät. Dazu gehört auch der Arbeitsspeicher, in dem Apps während der Nutzung temporäre Daten ablegen.

24.08.2015 | Windows
Will man einen Computer nicht komplett herunterfahren, hat man zwei Optionen: Entweder das Gerät wird in den Standby geschaltet, oder in den Ruhezustand. Damit man sich richtig entscheidet, muss man den Unterschied zwischen diesen Modi kennen.
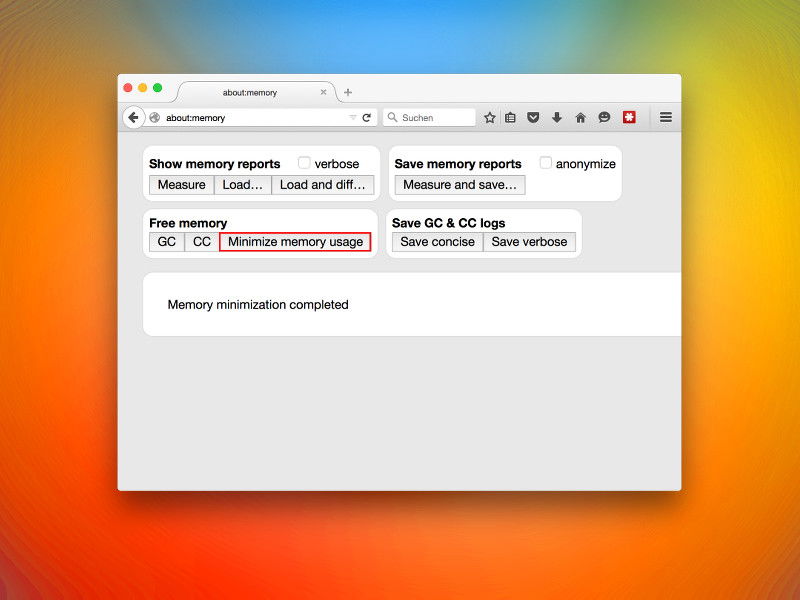
16.08.2015 | Internet
Firefox belegt manchmal mehr Speicher, als er sollte. Das kann den Browser langsamer machen und in extremen Fällen sogar zum Absturz bringen. Man kann Firefox allerdings dazu bringen, weniger Speicher (RAM) zu beanspruchen.

24.06.2015 | Internet
Standardmäßig nutzt Google Chrome einen Prozess pro geöffnetem Tab. Das machen andere Browser auch. Die Idee: Stürzt eine Webseite ab, nehmen die anderen offenen Seiten keinen Schaden. Wer Ressourcen sparen will (oder muss), nutzt stattdessen einen Prozess pro Domain.
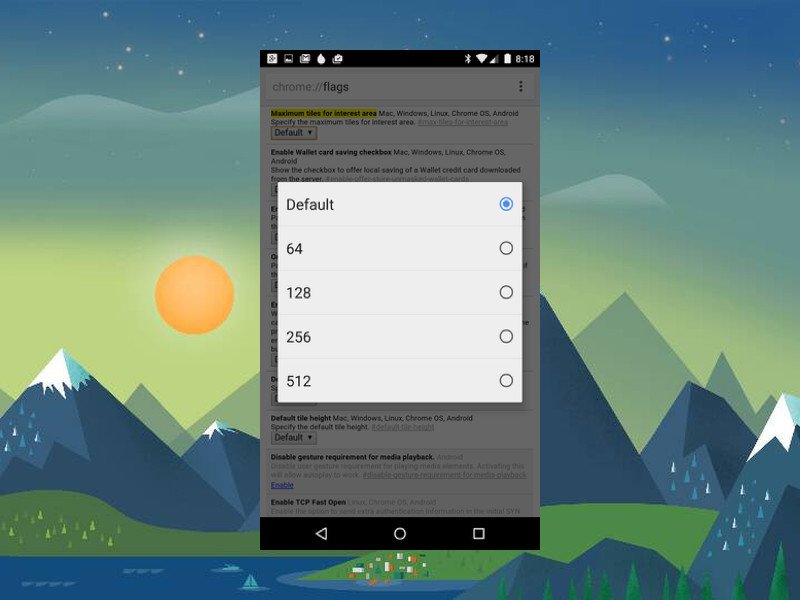
22.06.2015 | Mobility
Einige Webseiten sind komplexer gestaltet als andere – und brauchen deswegen mehr Arbeitsspeicher. Das kann im Chrome-Browser zu Schwierigkeiten führen, denn standardmäßig bekommt die App nur 128MB Speicher zugewiesen. Auf neueren Geräten kann man das getrost erhöhen.
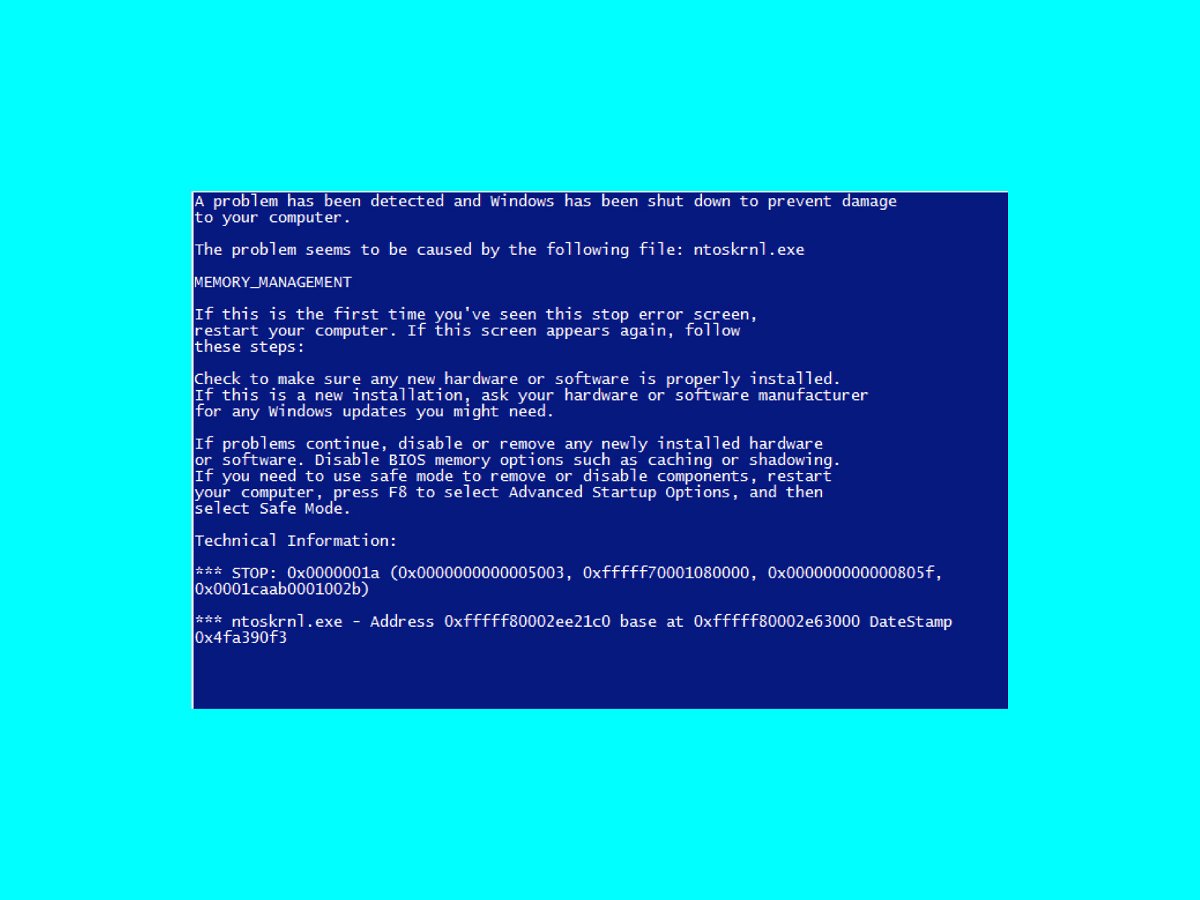
17.06.2015 | Windows
Bei einem Blue Screen of Death können verschiedene Fehlermeldungen angezeigt werden. Hier geht es um den NT-Kernel namens ntoskrnl.exe. Solche Fehler sind kein gutes Zeichen, vor allem, wenn man immer wieder einen BSOD bekommt.
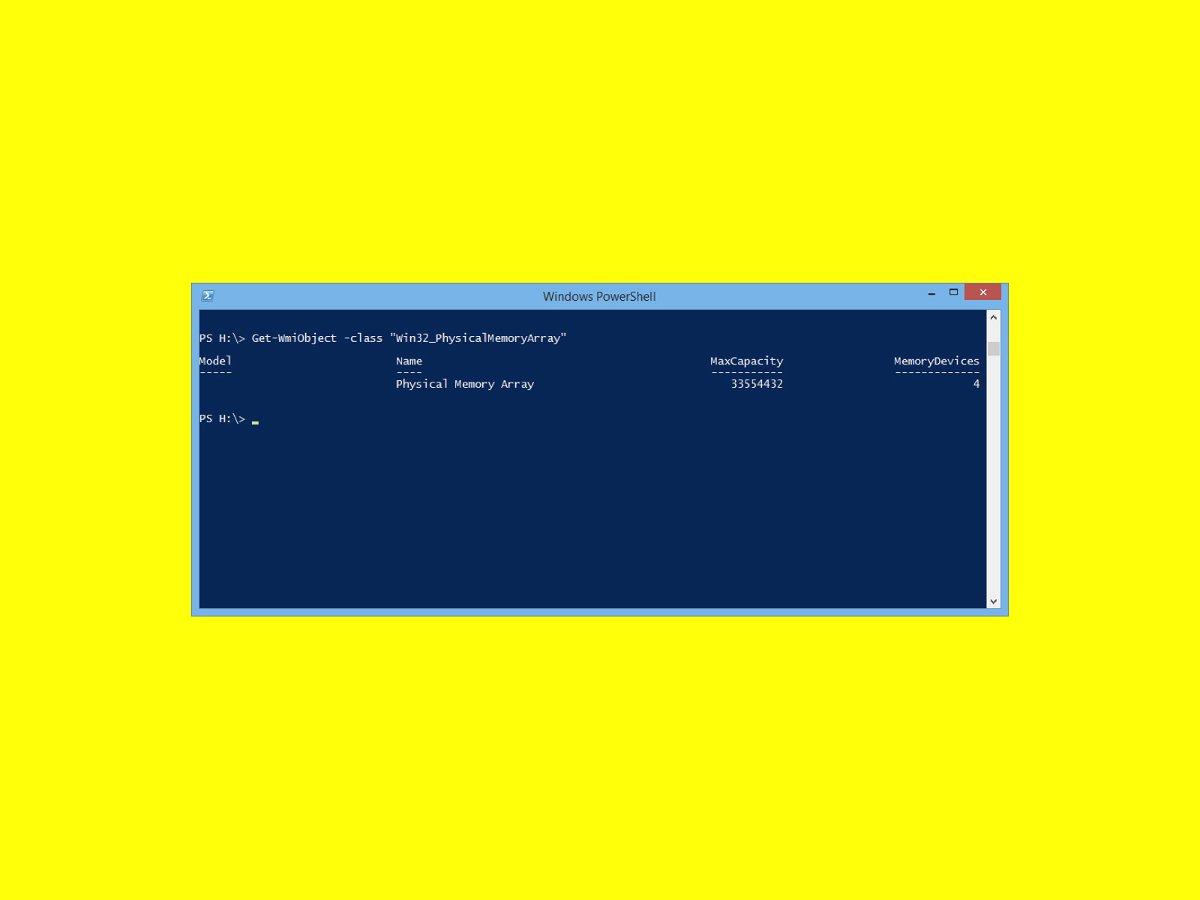
11.06.2015 | Windows
Nutzer können Informationen über den installierten Arbeitsspeicher des Computers über integrierte Systeminfotools oder mit kostenlosen Hilfsprogrammen erhalten. Mit PowerShell klappt das ebenfalls und ist gar nicht mal schwer. Welches Skript wird benötigt?

04.06.2015 | Internet
Zu Recht hat der Chrome-Browser viele treue Fans. Das Problem bei Chrome: Sind viele Tabs offen, verbraucht er viel Arbeitsspeicher und bremst dem PC aus, wenn sie offen gelassen werden. Eine kostenlose Erweiterung schafft Abhilfe.