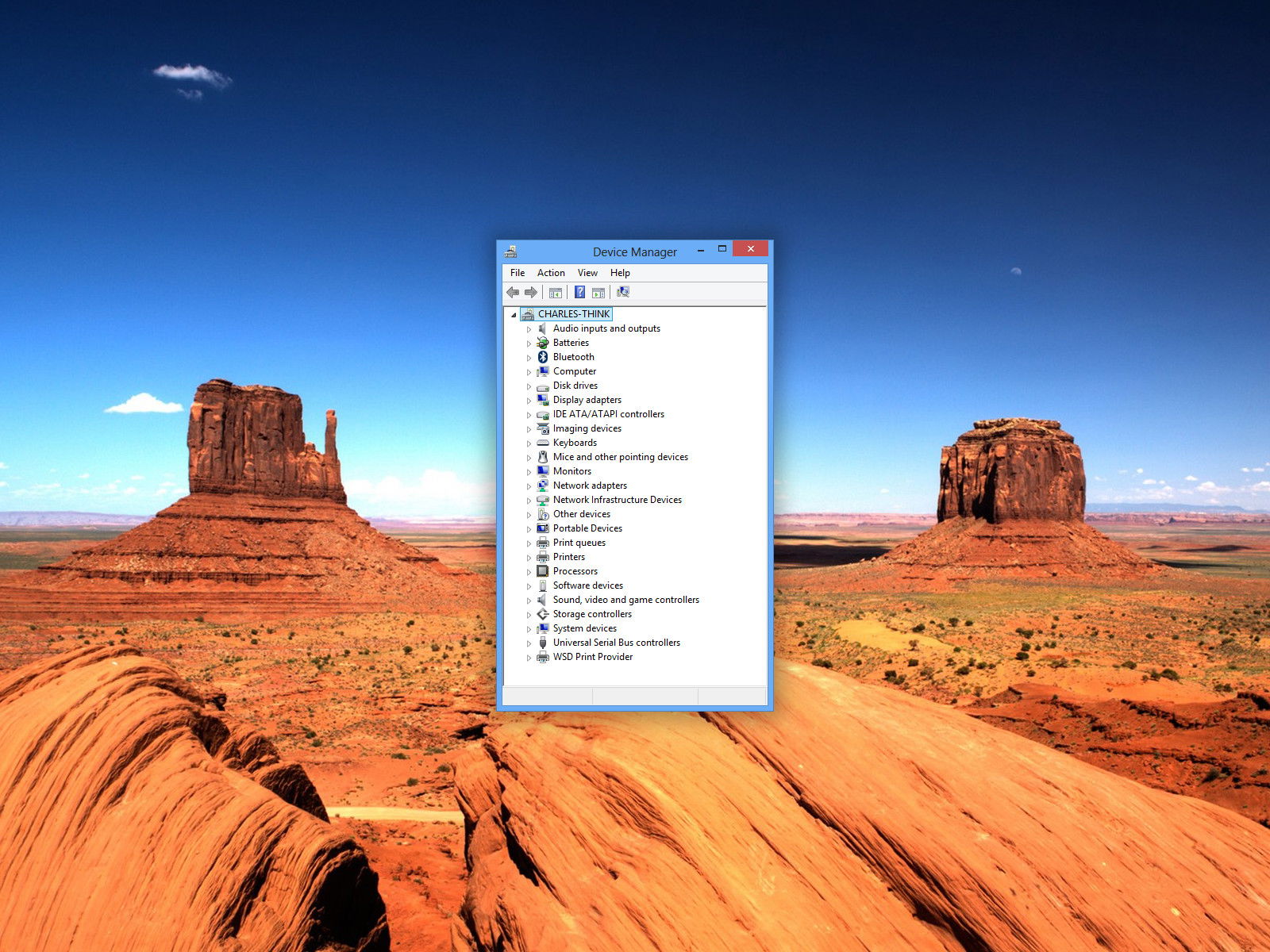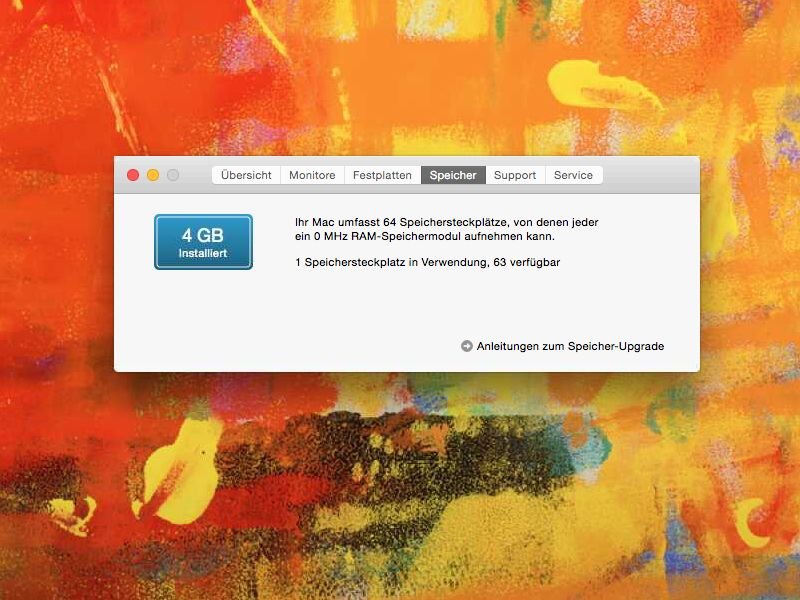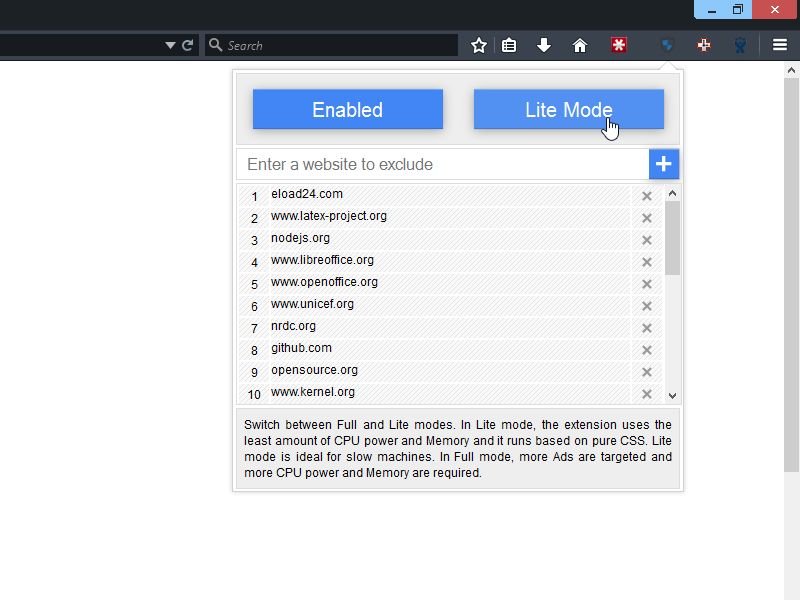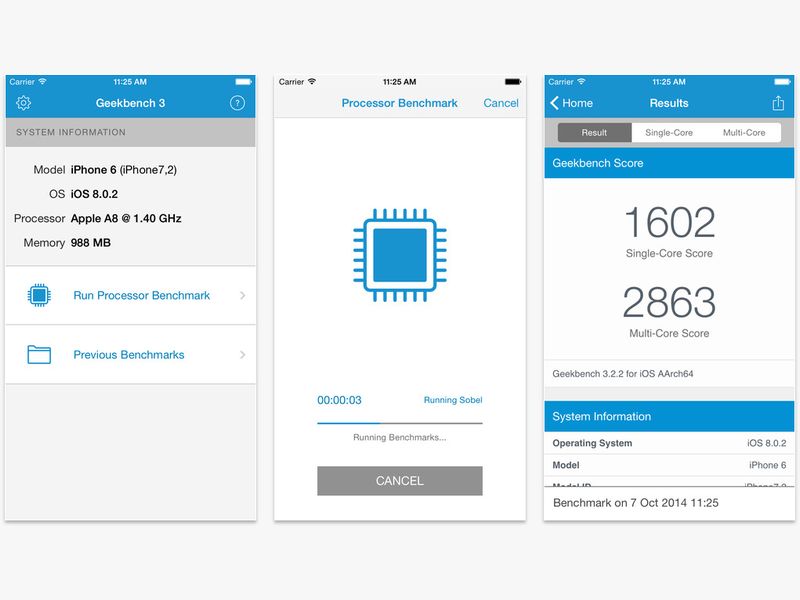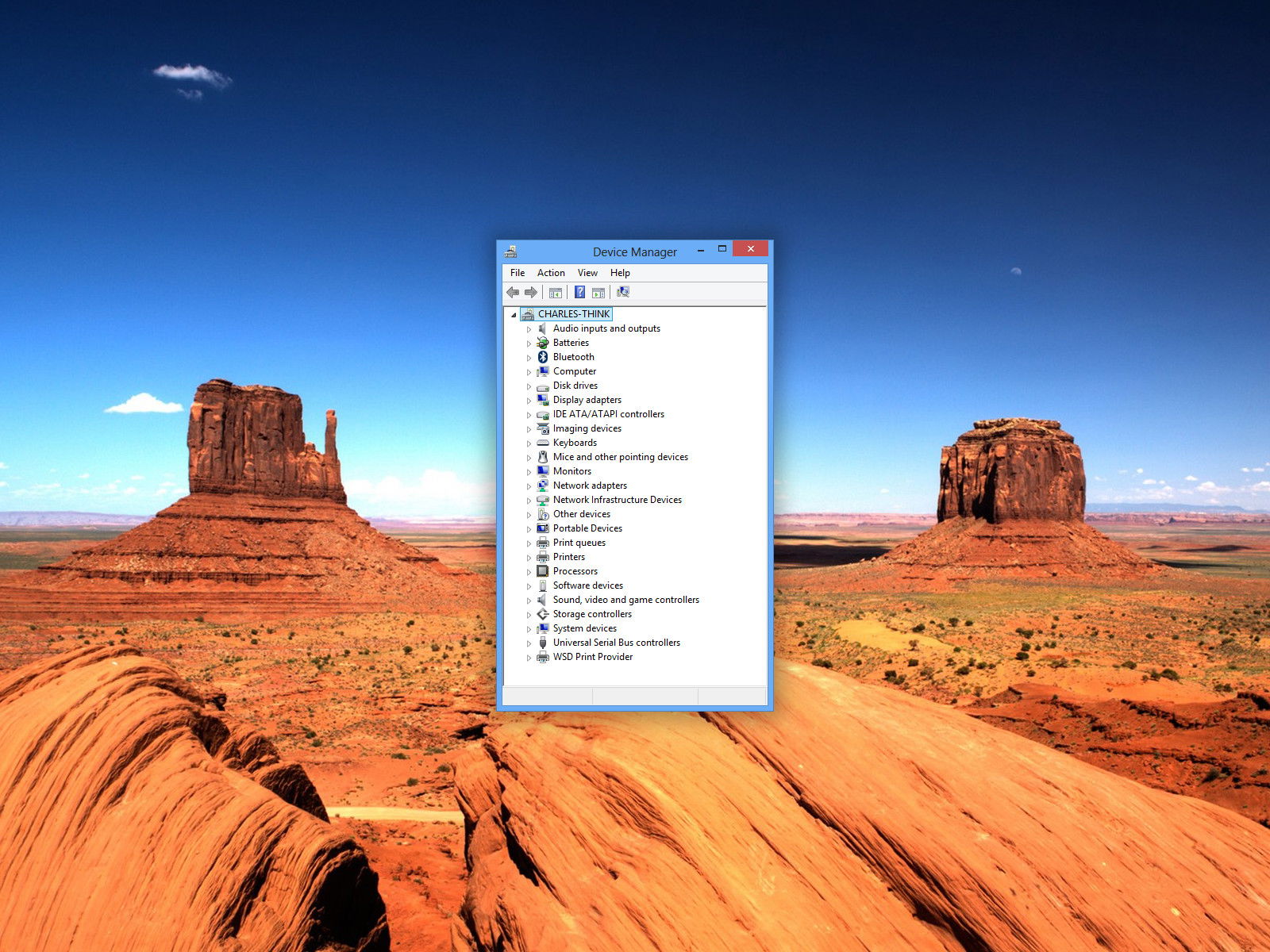
26.05.2015 | macOS
Es gibt viele Gründe, die Spezifikation für den eigenen PC oder Mac herauszufinden. Vielleicht soll das System geupgradet werden, oder man will wissen, ob ein bestimmtes Programm oder Spiel läuft. Wir zeigen, wie sich die eigenen Hardware-Details ermitteln lassen.

16.05.2015 | Windows
Jeder kennt das, wenn der eigene PC immer lahmer wird. Bevor der Geduldsfaden reißt, kann man etwas unternehmen – so wird der Computer wieder flott wie am ersten Tag. Woraus besteht der Power-Turbo?

15.05.2015 | Internet
Google Chrome ist nicht mehr der minimale Webbrowser von einst – sondern inzwischen eine ganze Anwendungs-Plattform. Damit geht aber auch ein erheblicher Akkuverbrauch und Arbeitsspeicher einher.

26.03.2015 | Hardware
Wenn der Computer plötzlich spukt, kann das an einem defekten Arbeitsspeicher-Modul liegen. Normalerweise tritt dieser Fehler nicht auf, doch wenn er eintritt, ist er schwer festzustellen. Hier 6 Merkmale, an denen sich ein kaputter RAM bemerkbar macht.
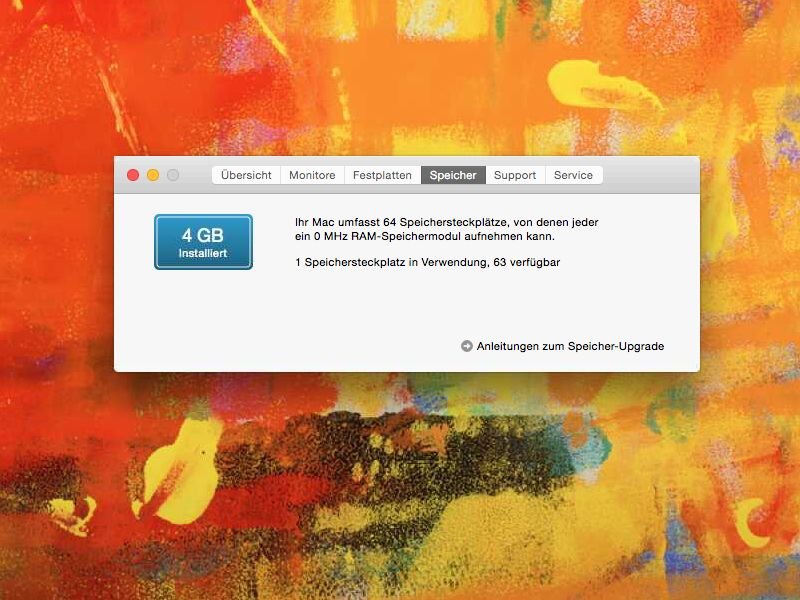
24.02.2015 | Hardware
Wer sich einen neuen Mac zulegt, muss einiges investieren. Bessere Ausstattung gibt’s auch – gegen Aufpreis. Dabei lässt sich etwa der Arbeitsspeicher, in dem der Mac während des Be-triebs kurzfristig Daten abspeichert, aufstocken. Geld spart man, wenn man den RAM einfach selbst nachrüstet.

14.01.2015 | Tipps
Einer der einfachsten Wege zum Beschleunigen der System-Geschwindigkeit besteht darin, mehr Arbeitsspeicher einzubauen. Denn geht der für Programme verfügbare RAM zur Neige, lagert das System Teile davon auf die viel langsamere Festplatte aus. Das kann zum Flaschenhals werden – besonders bei älteren Computern.
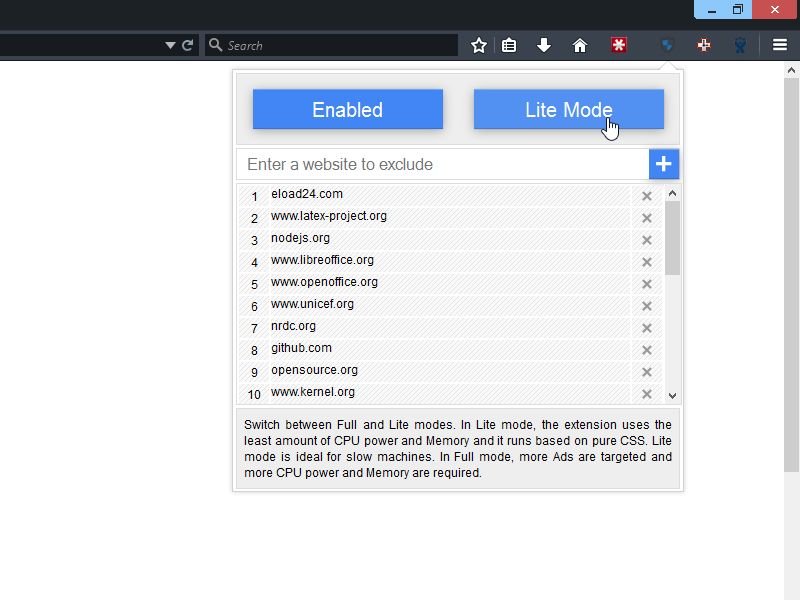
22.12.2014 | Tipps
Wer auf Webseiten keine Werbung sehen will, nutzt oft die Browser-Erweiterung Adblock Plus. Leider ist dieses Add-On ein Speicherfresser – oft werden mehrere Hundert Megabyte Arbeitsspeicher belegt. URLFilter ist eine schlanke Alternative.
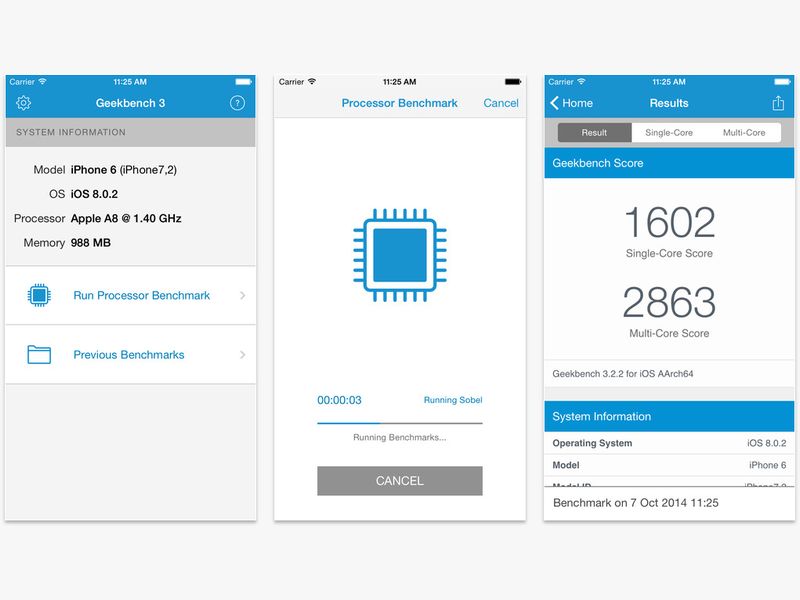
22.10.2014 | Tipps
Ihnen kommt Ihr iPhone langsamer vor als das Android-Handy Ihres Kollegen? Apple selbst hält sich ja über die Geschwindigkeit der Prozessoren bedeckt. Die Leistung Ihres iPhones können Sie aber leicht selbst ermitteln.