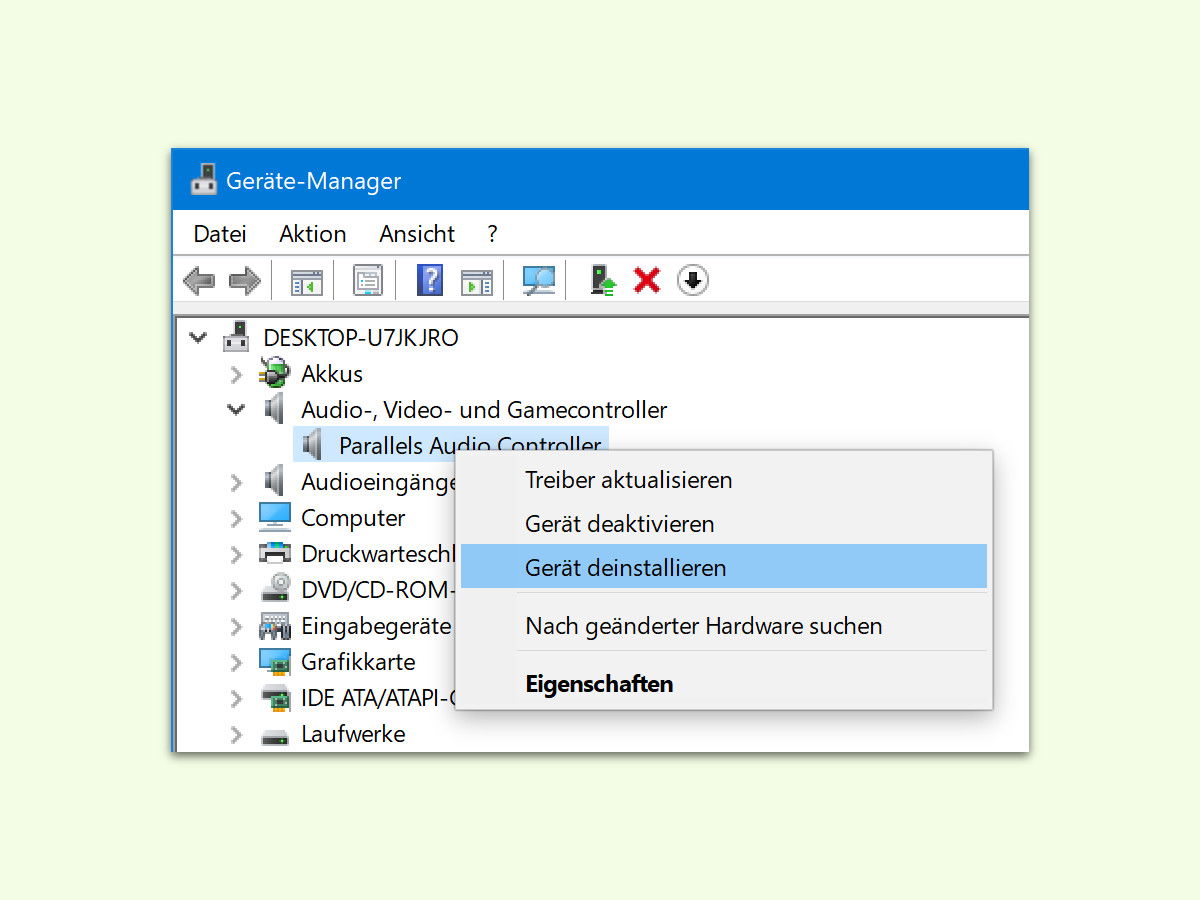
Audio-Probleme beheben
Wer auf Windows 10 aktualisiert und danach feststellt, dass der Ton nicht mehr zu hören ist, muss das Problem schnell beheben. Dazu kann man sich den Audio-Treiber näher ansehen.
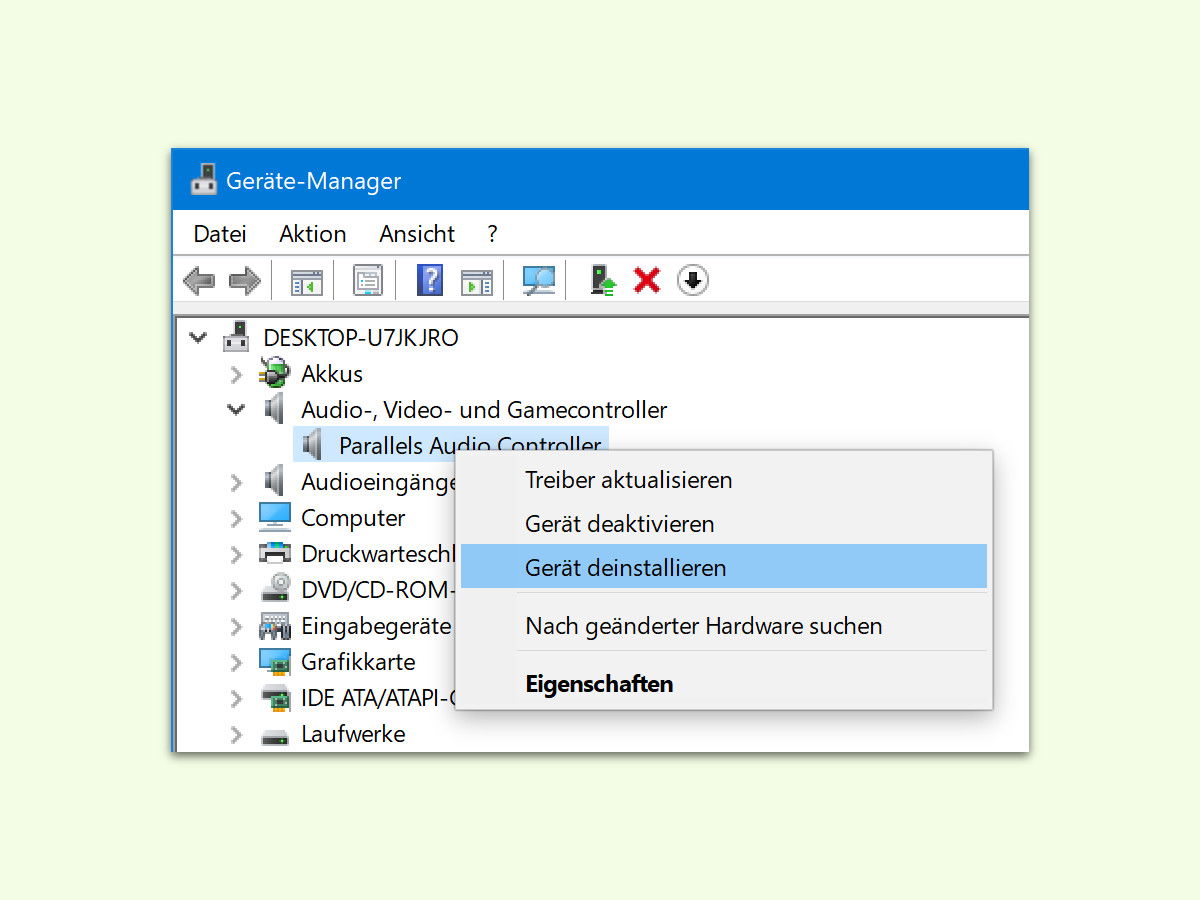
Wer auf Windows 10 aktualisiert und danach feststellt, dass der Ton nicht mehr zu hören ist, muss das Problem schnell beheben. Dazu kann man sich den Audio-Treiber näher ansehen.

Hat man mit dem Handy oder Tablet eine Audio-Aufnahme gemacht, ist sie nur selten auf Anhieb so, wie sie sein soll. Zur Bearbeitung muss aber kein teures Programm zum Einsatz kommen.

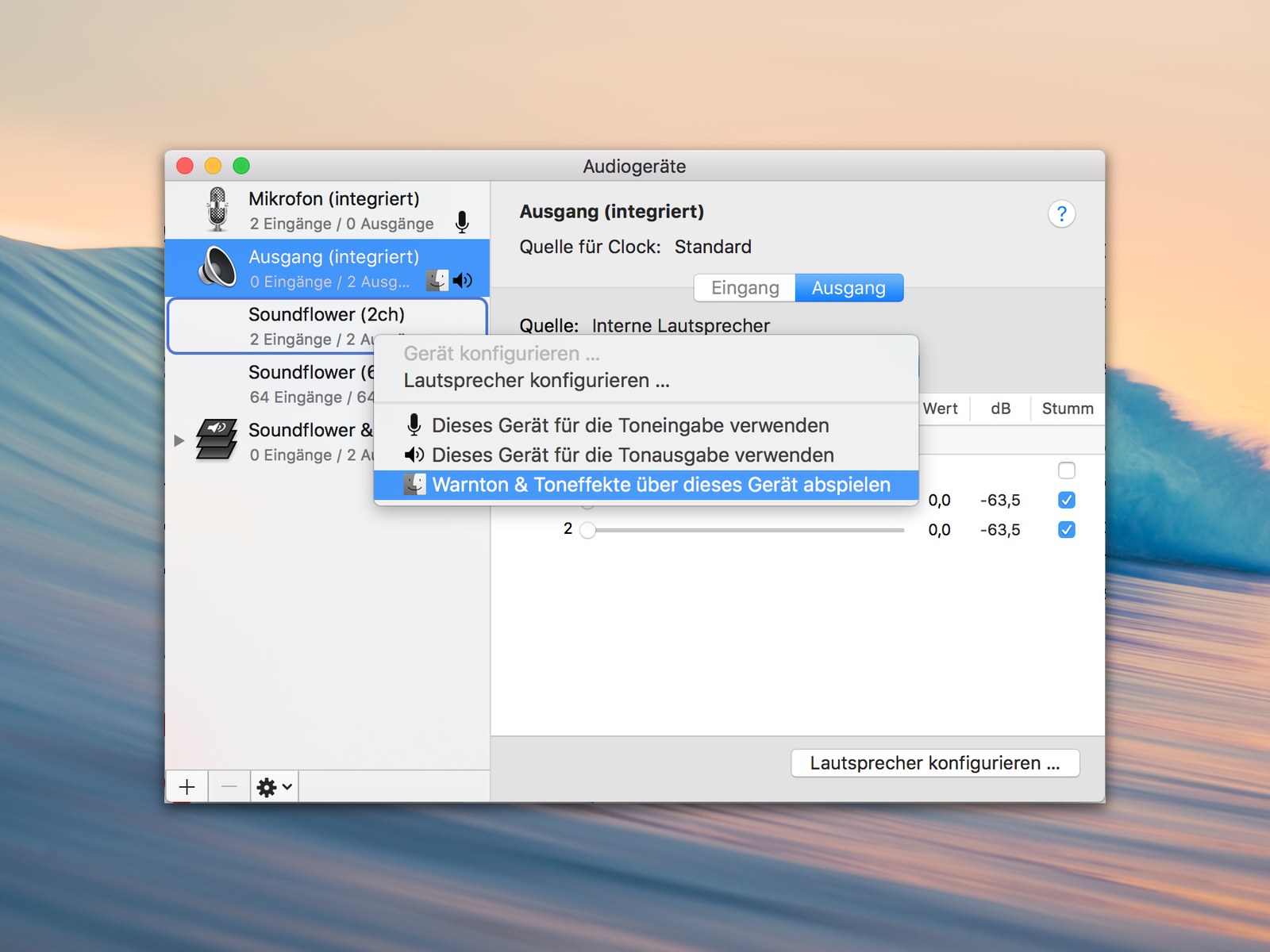
Bei einem Computer werden nicht nur Filme und Musik über die Lautsprecher abgespielt, sondern auch akustische Hinweise – etwa, wenn ein Fehler aufgetreten ist. Diese Hinweis-Töne müssen aber nicht über die normalen Lautsprecher abgespielt werden, sondern lassen sich auch von der restlichen trennen.
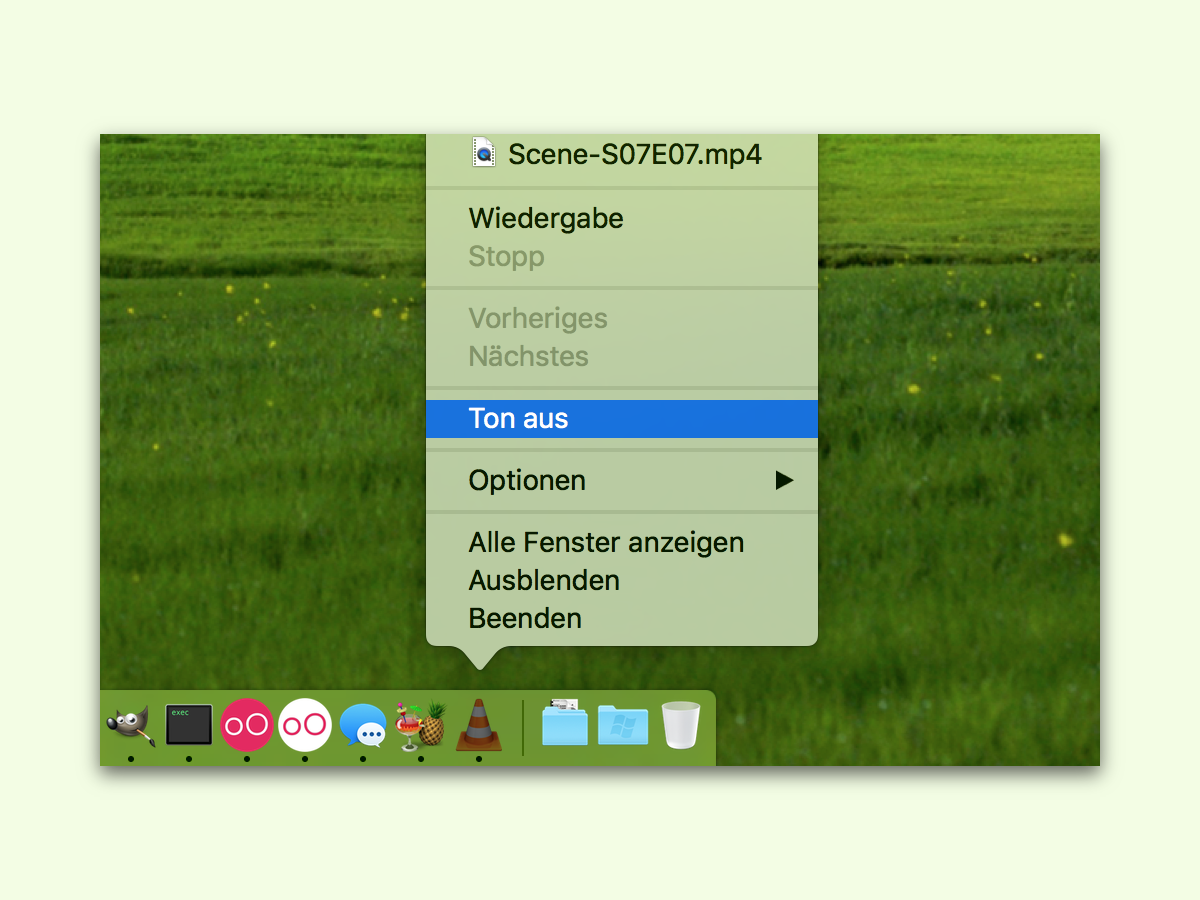
Wird in VLC ein Video oder eine Musik-Datei abgespielt und man muss zwischendurch etwas anderes hören, lässt sich der Sound ruckzuck stummschalten. Den Ton system-weit auszustellen hilft nicht weiter – VLC verfügt aber über einen separaten Stumm-Schalter.
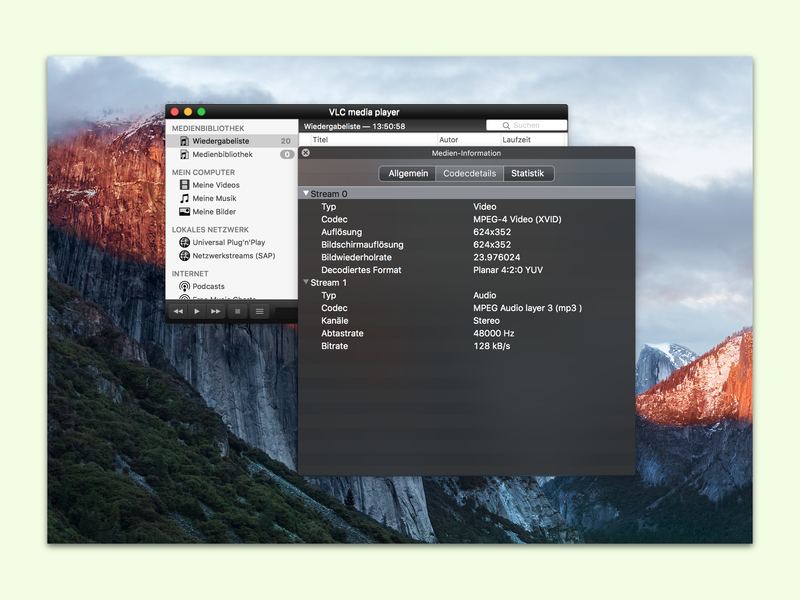
Im Finder lassen sich schnell Infos über beliebige Dateien abrufen. Versucht man dies allerdings für Filme oder Musik, ist der Finder nicht sehr gesprächig. Wer wissen will, mit welchem Codec ein Video komprimiert wurde, nutzt dazu beispielsweise den kostenlosen VLC-Player.

VLC ist zurecht beliebt. Denn dieser Medien-Player ist sehr vielseitig. Man kann nicht nur Videos und Musik abspielen. VLC ermöglicht auch deren Umwandlung in andere Formate.

Die Musik-App von Google Play durchsucht das ganze Handy. Alle gefundenen MP3-Dateien landen dann in der App. Es kann aber sein, dass man gewisse Ordner nicht hinzufügen will. Zum Beispiel, wenn sie Audio-Bücher enthalten.