
Musik beim Diktieren nicht anhalten
Sobald in macOS ein Diktat gestartet wird, stoppt automatisch die Wiedergabe von Audio und Musik – etwa über iTunes. Wer dies nicht möchte, kann die entsprechende Funktion in den System-Einstellungen abschalten.

Sobald in macOS ein Diktat gestartet wird, stoppt automatisch die Wiedergabe von Audio und Musik – etwa über iTunes. Wer dies nicht möchte, kann die entsprechende Funktion in den System-Einstellungen abschalten.
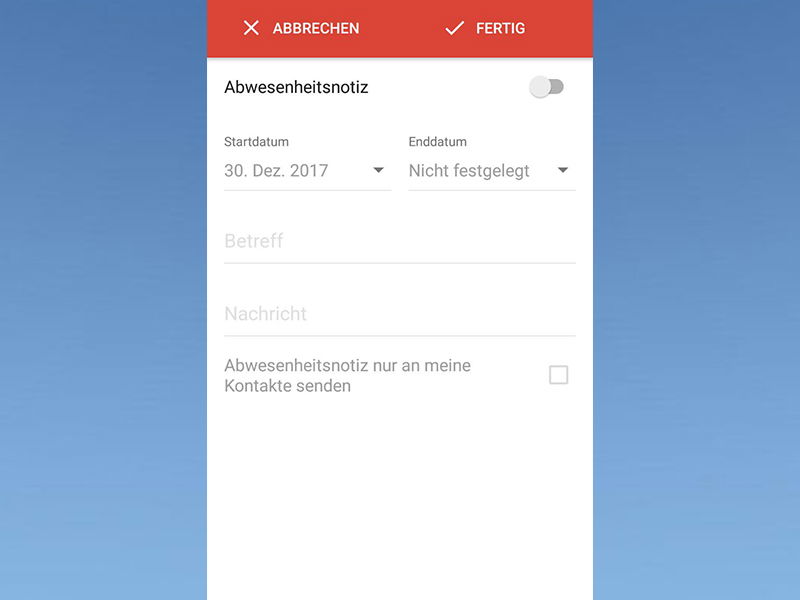
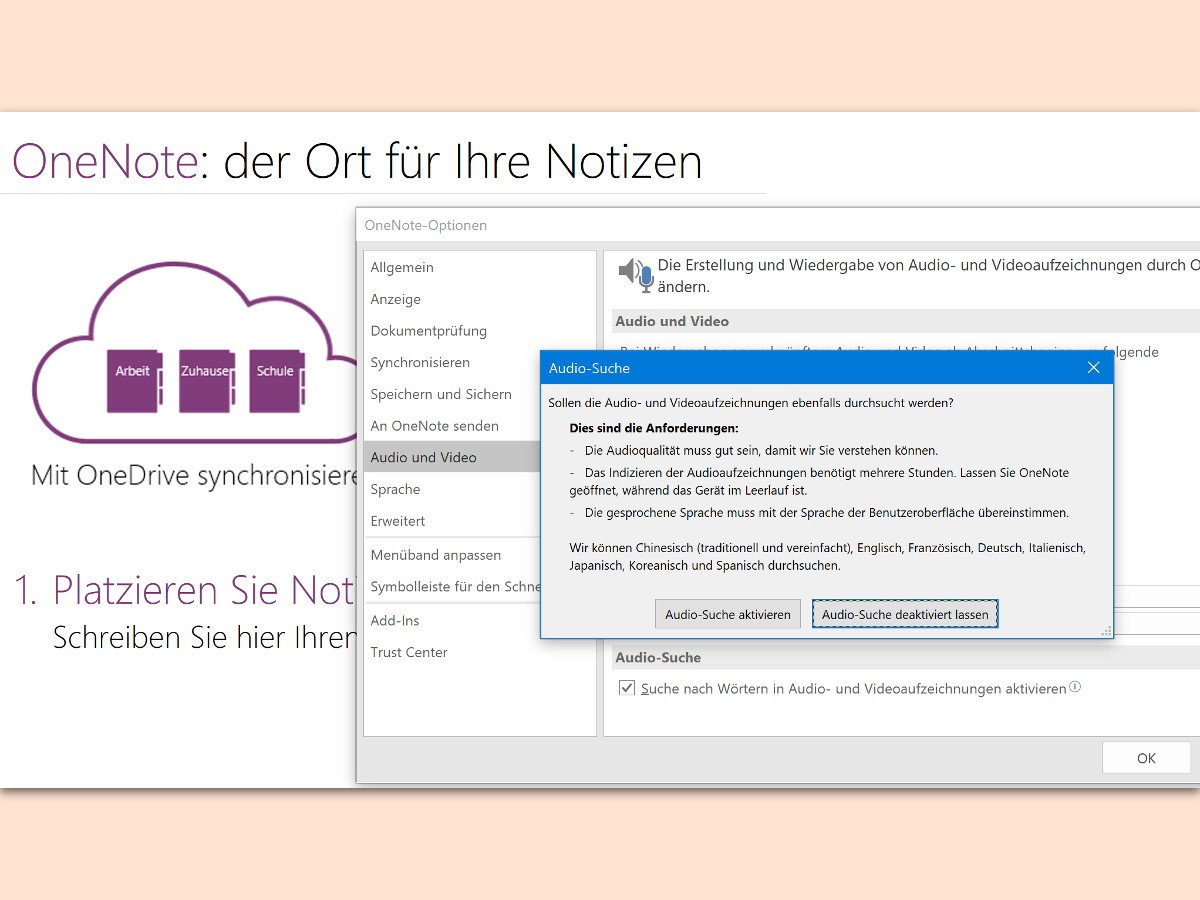
Besonders praktisch an OneNote ist, dass sich hier viele Arten von Notizen einfügen lassen. Sie müssen auch nicht unbedingt als Text gespeichert werden: Die Notiz-Software von Microsoft Office verarbeitet auch Video- und Audio-Aufzeichnungen. Sogar suchen lässt sich darin.

Enthält eine Folie in einer PowerPoint-Präsentation einen eingebetteten Sound, erscheint auf dieser Folie bei der Wiedergabe ein Audio-Icon. Wir zeigen, wie man es loswird.
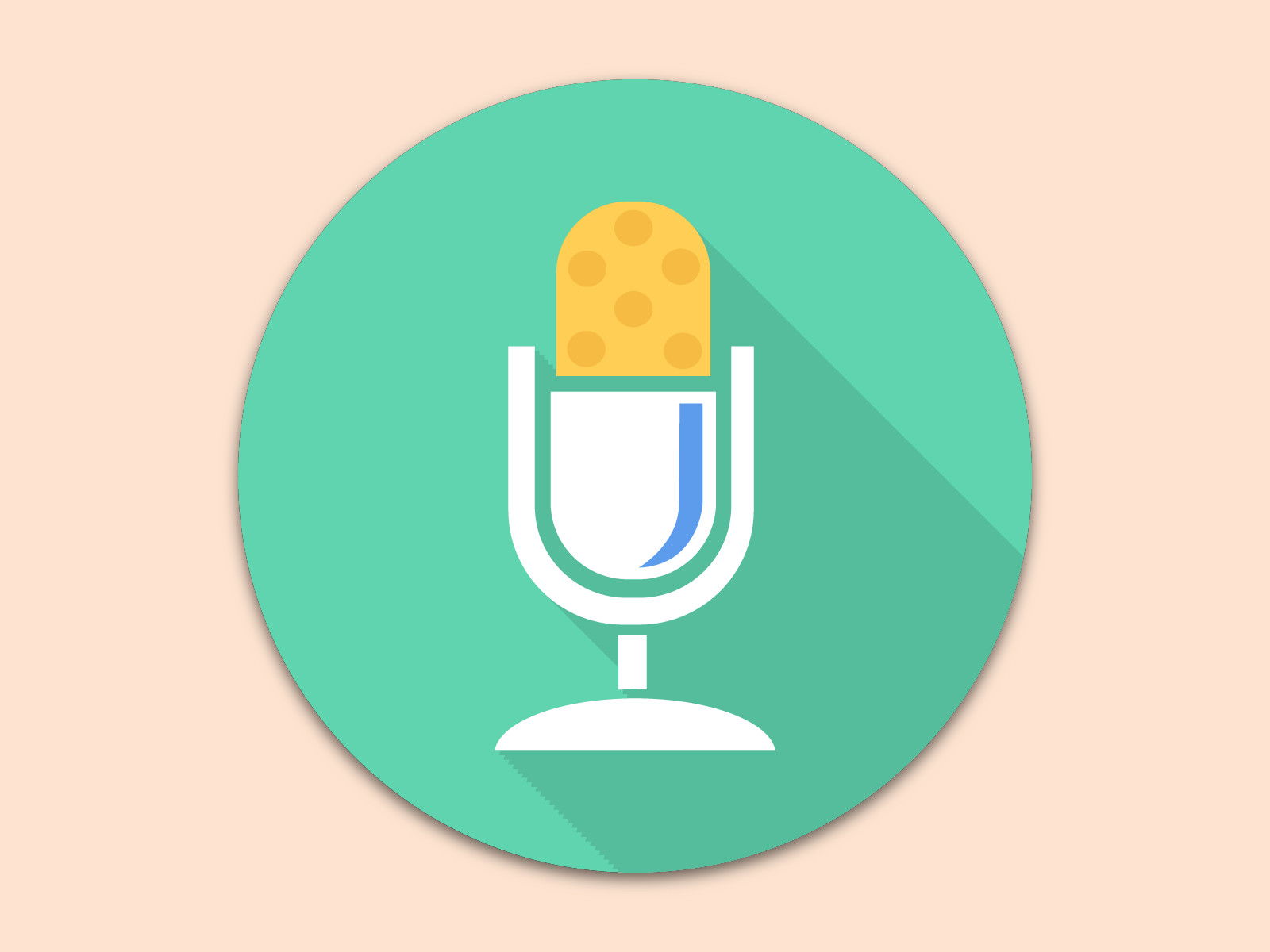
Muss für ein Buch oder Dokument viel Text geschrieben werden, ist es mühselig, das alles von Hand über die Tastatur zu erledigen. Einfacher und schneller geht’s per Diktat. Ein Problem: Die Qualität von integrierten Mikrofonen ist oft nicht besonders gut.
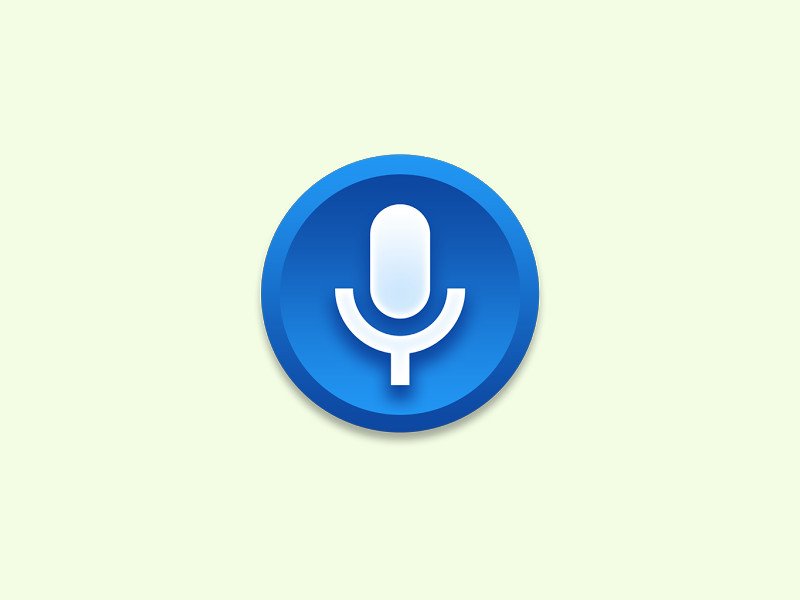
Wer unterwegs Interviews oder Ideen festhalten oder auch Briefe diktieren will, braucht dazu kein eigenes Diktiergerät. Das eigene Android-Handy reicht dazu völlig aus.
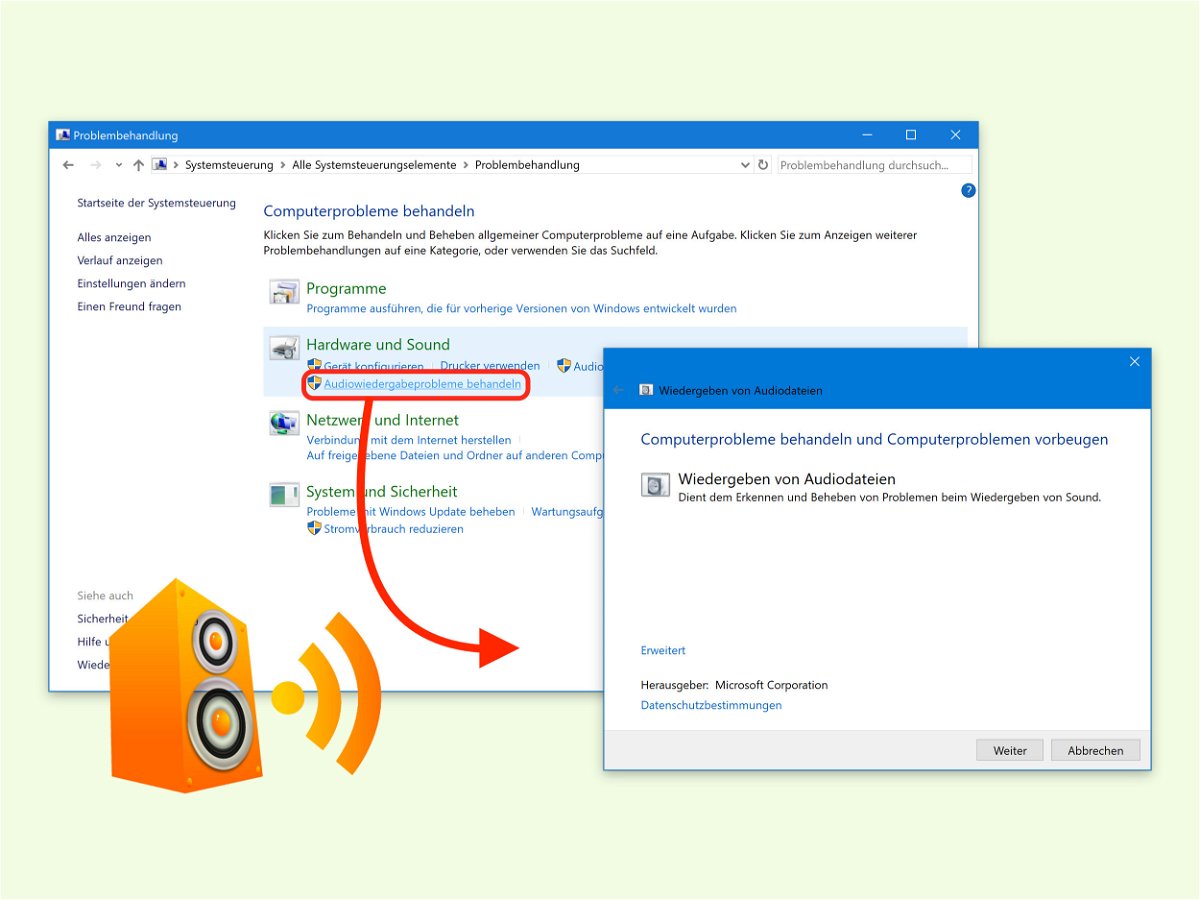
Ruhe ist oft sehr angenehm, ein guter Kontrast zum Lärm, der heute überall herrscht. Das gilt aber nicht, wenn Windows keinen Ton abspielen will, obwohl das System das eigentlich sollte. In diesem Fall kann der Computer selbst nachsehen, woran das liegen könnte.