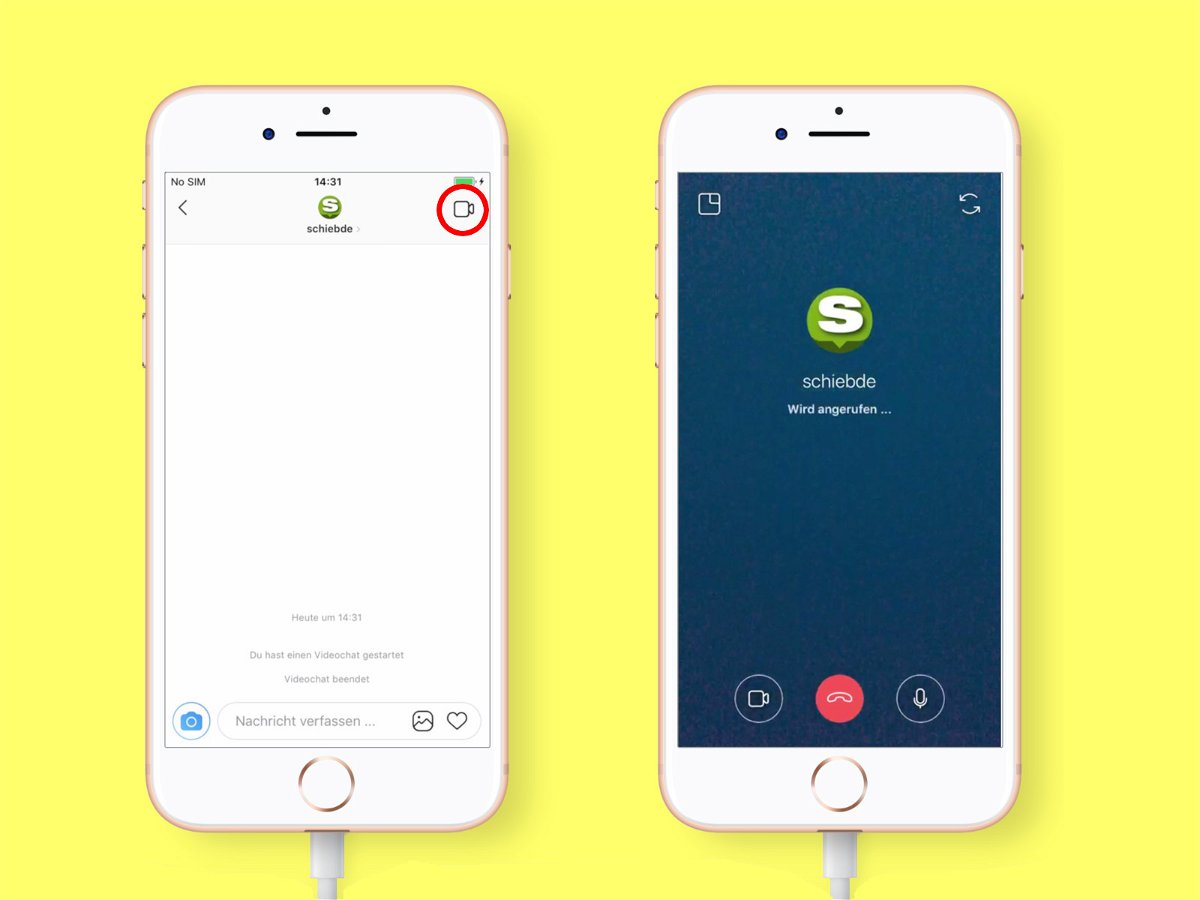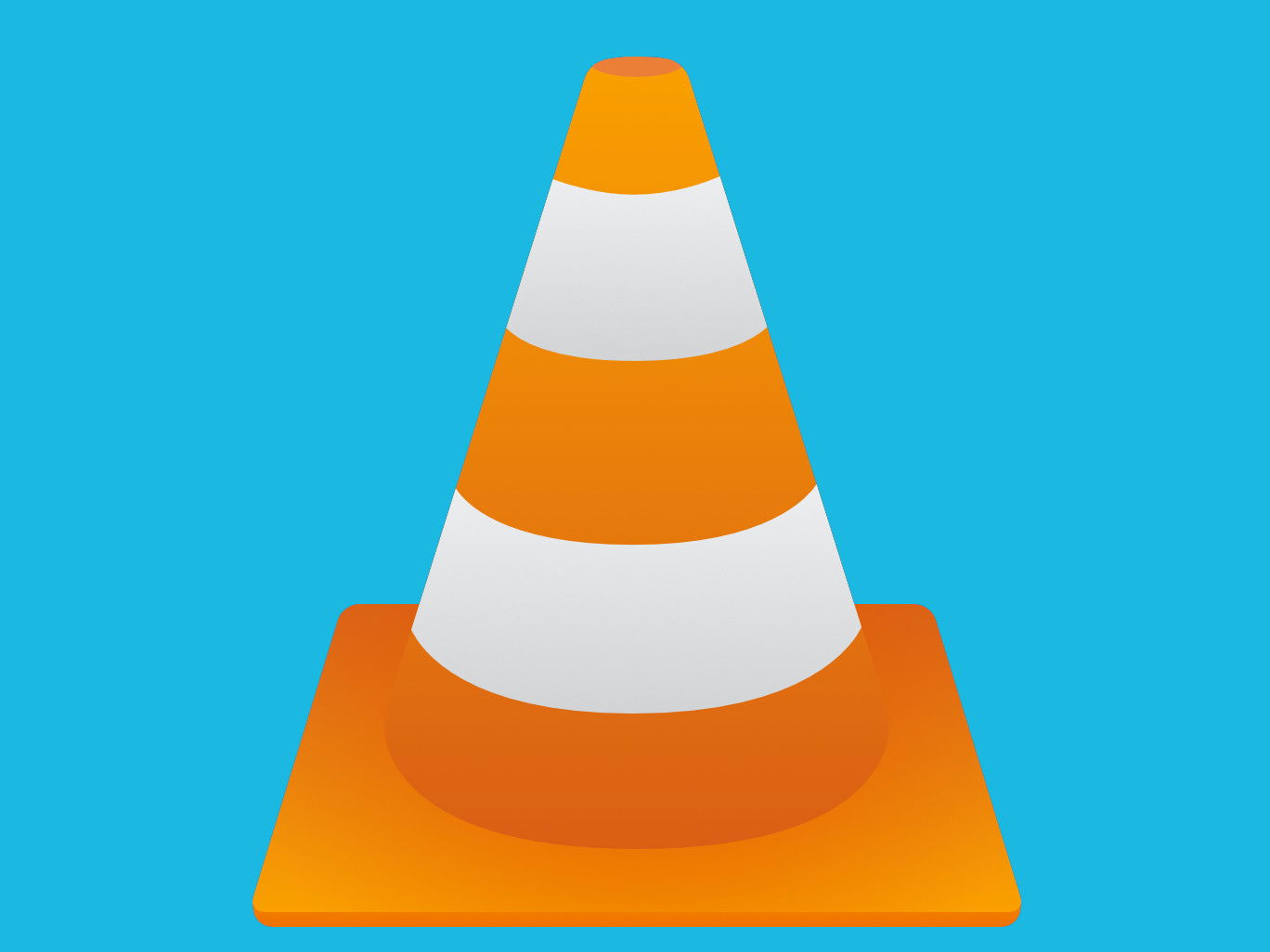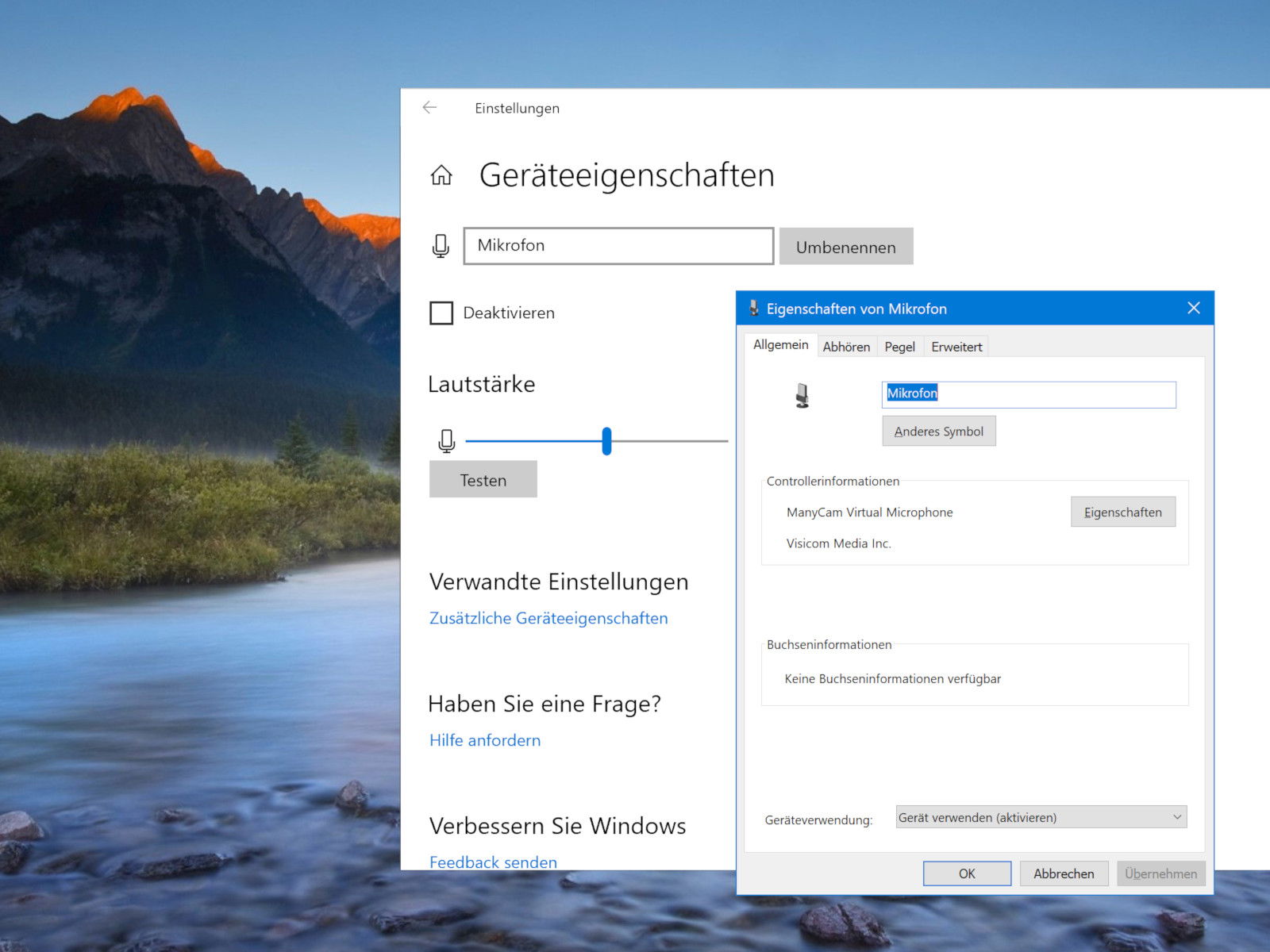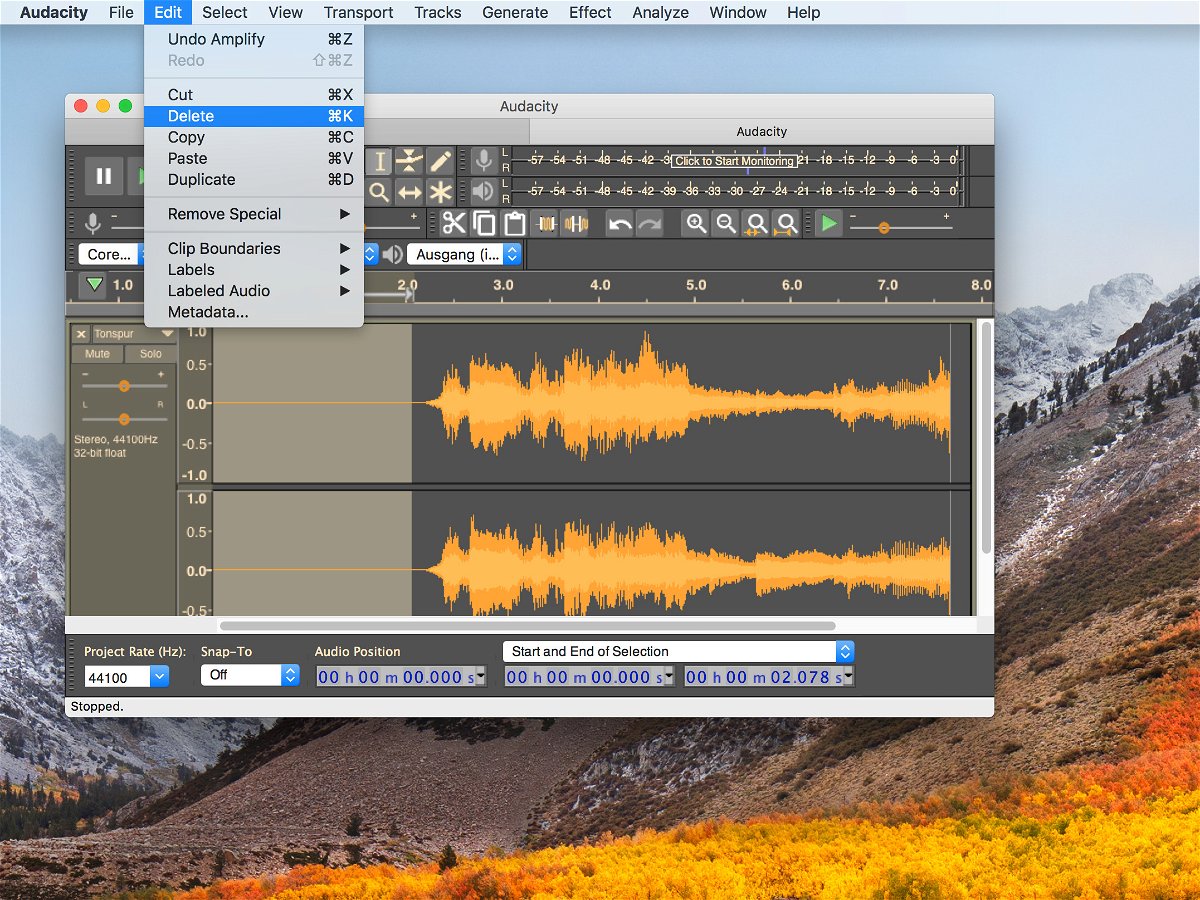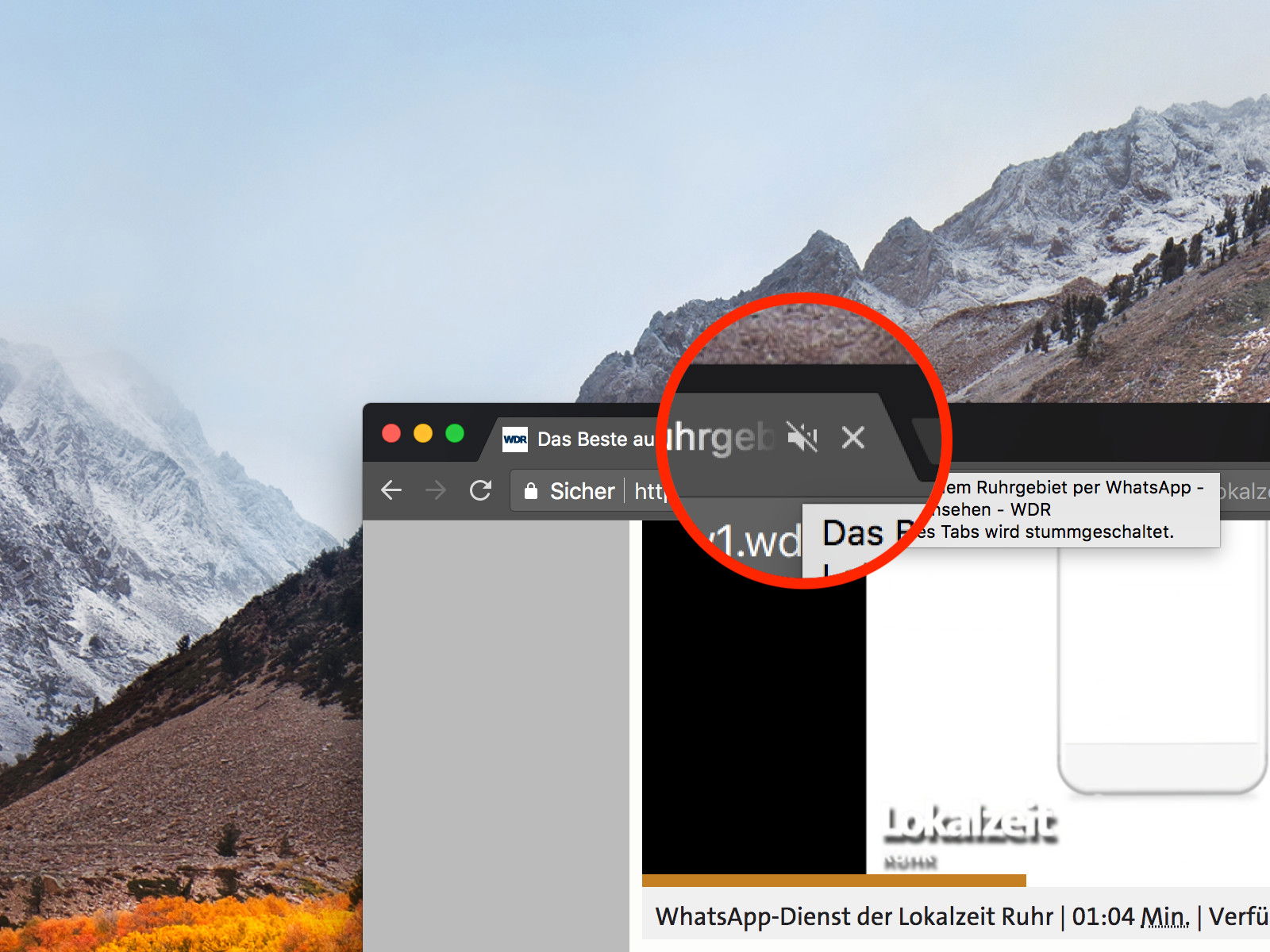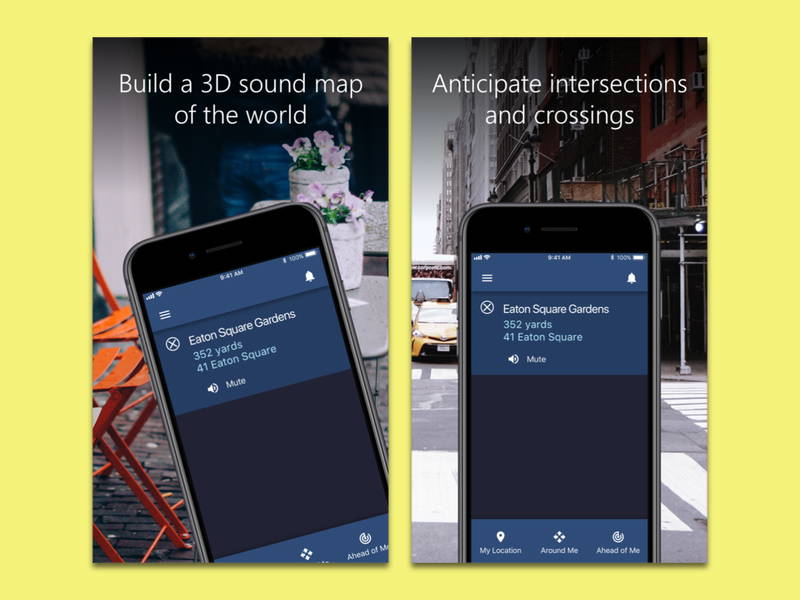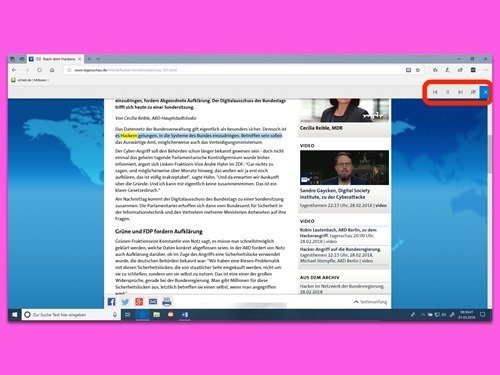05.09.2018 | Windows
Die Assistentin Cortana, die Microsoft in Windows 10 integriert hat, kann nicht nur Apps öffnen, eMails versenden oder über das aktuelle Wetter informieren. Mithilfe einfacher Befehle kann auch die System-Lautstärke leicht angepasst werden.
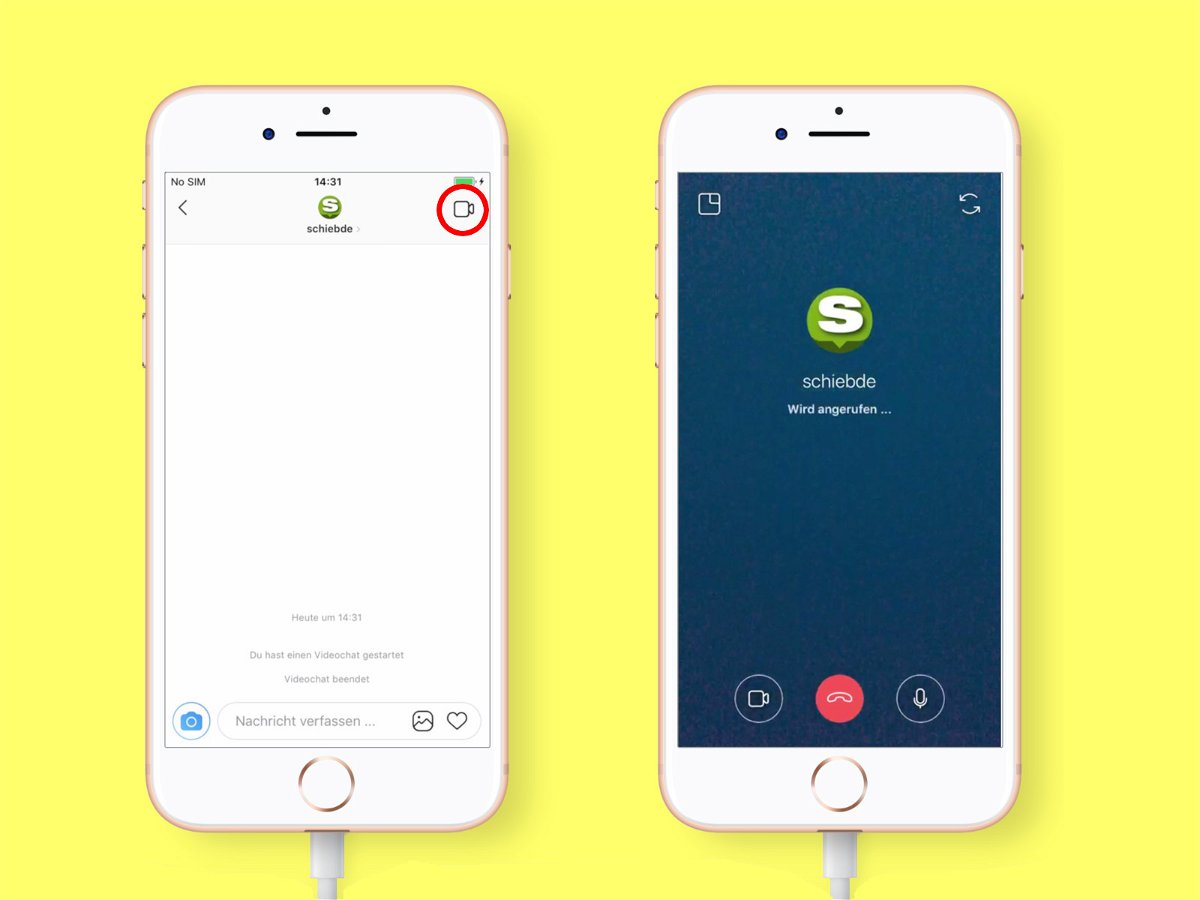
06.08.2018 | Social Networks
Ab sofort können Nutzer von Instagram sich gegenseitig per Video-Chat anrufen und unterhalten. Dieses Feature hat Instagram direkt in den Posteingang integriert. Dort erreichen den Nutzer auch Antworten auf die geposteten Storys.
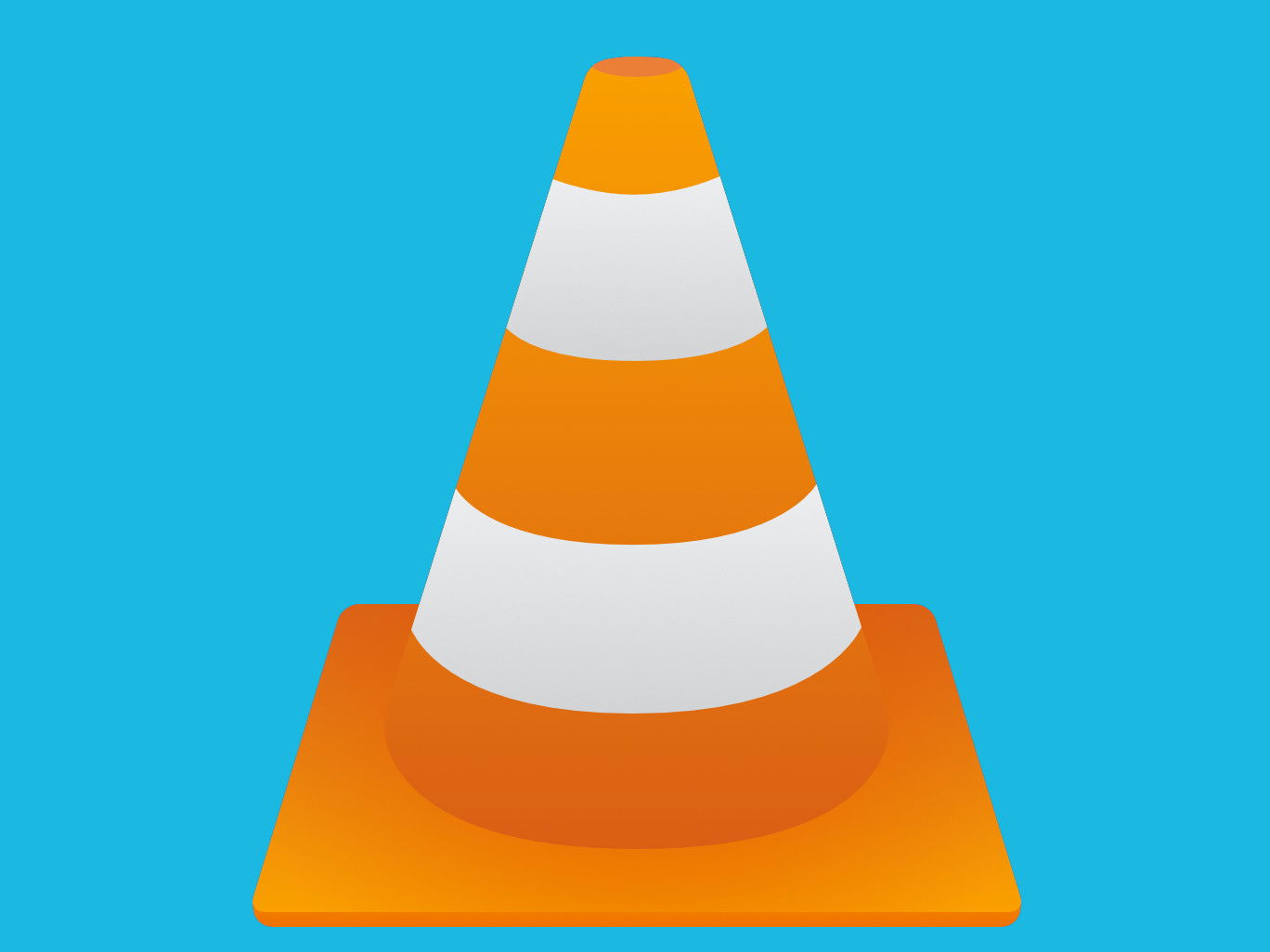
17.07.2018 | Software
Auf Feiern und anderen Veranstaltungen soll im Hintergrund oft eine Musik-Berieselung zu hören sein, die aber nicht stört. Am besten eine, um die man sich nicht kümmern muss, sondern mitfeiern kann. Möglich wird das etwa mit dem VLC media player.
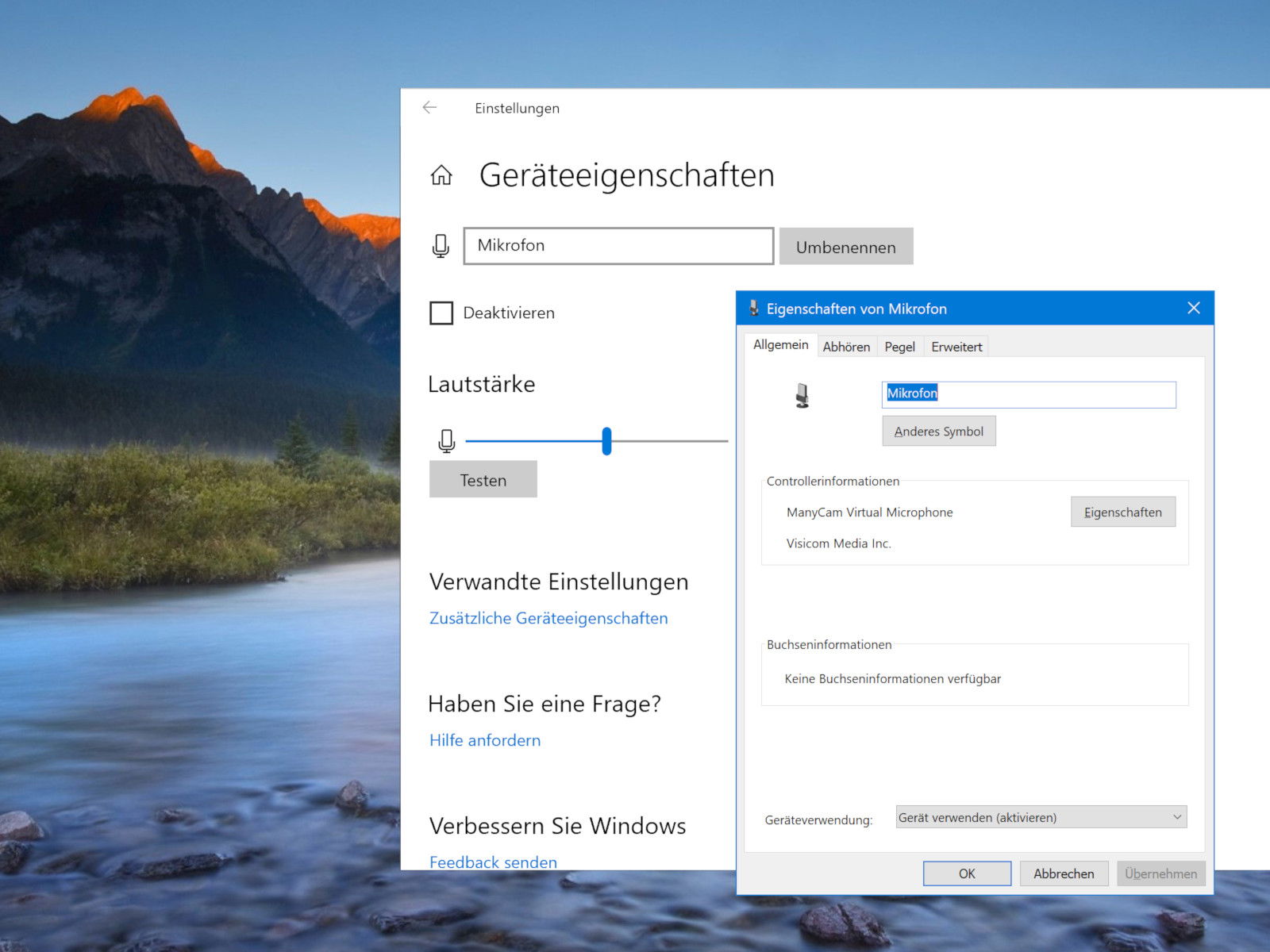
17.07.2018 | Tipps
Manche der Funktionen, die Microsoft in Windows 10 integriert hat, sind offensichtlich – andere arbeiten eher versteckt. Zu den letzteren zählen die Verbesserungen der Sound-Einstellungen, die bisher lediglich über die Systemsteuerung verwaltbar waren. Nun lassen sich Lautsprecher- und Mikrofon-Pegel, Sound-Effekte und weitere Audio-Optionen auf App-zu-App-Basis konfigurieren.
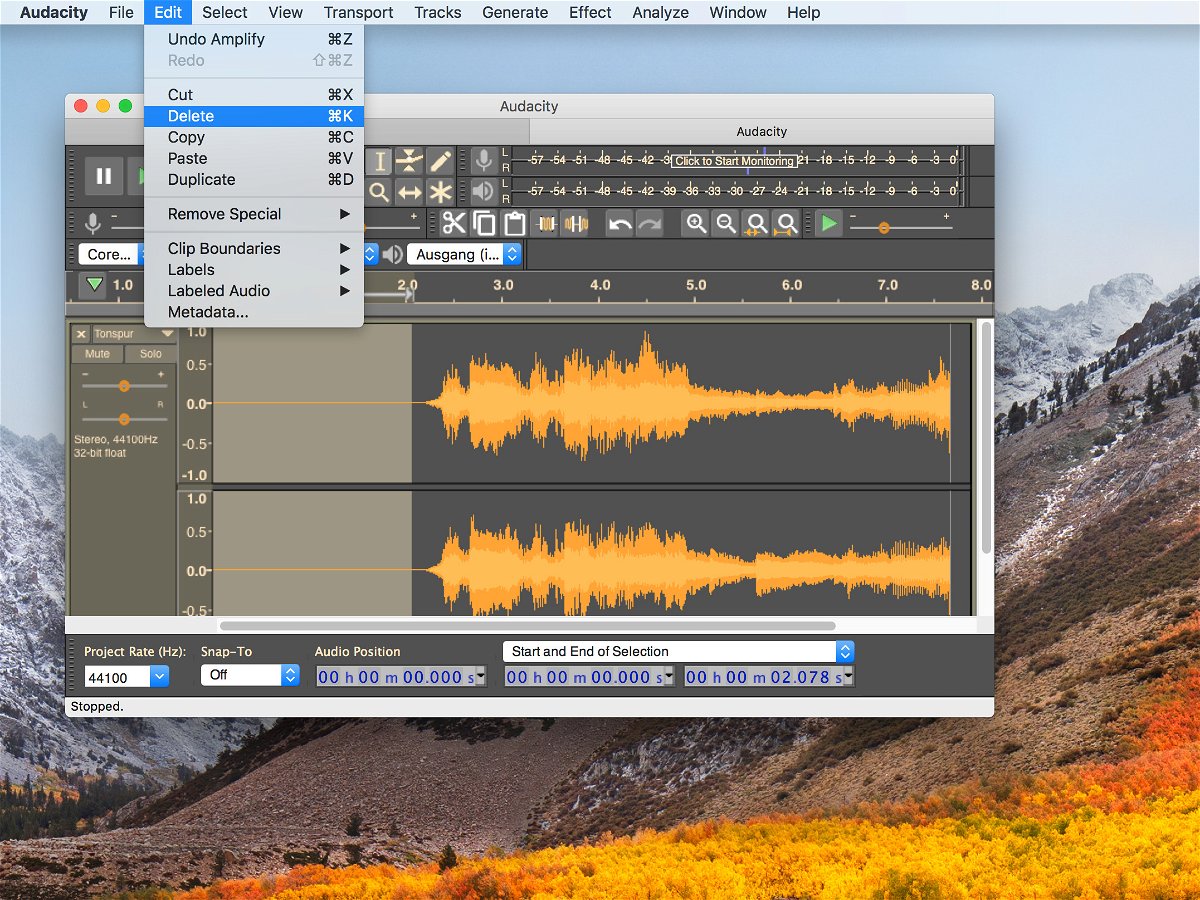
13.05.2018 | Software
Wer eine Audio-Datei aufgenommen hat, muss sie anschließend meist noch zuschneiden – etwa, um Stille am Anfang oder Ende zu entfernen. Besonders einfach geht das mit dem kostenlosen Tool Audacity.
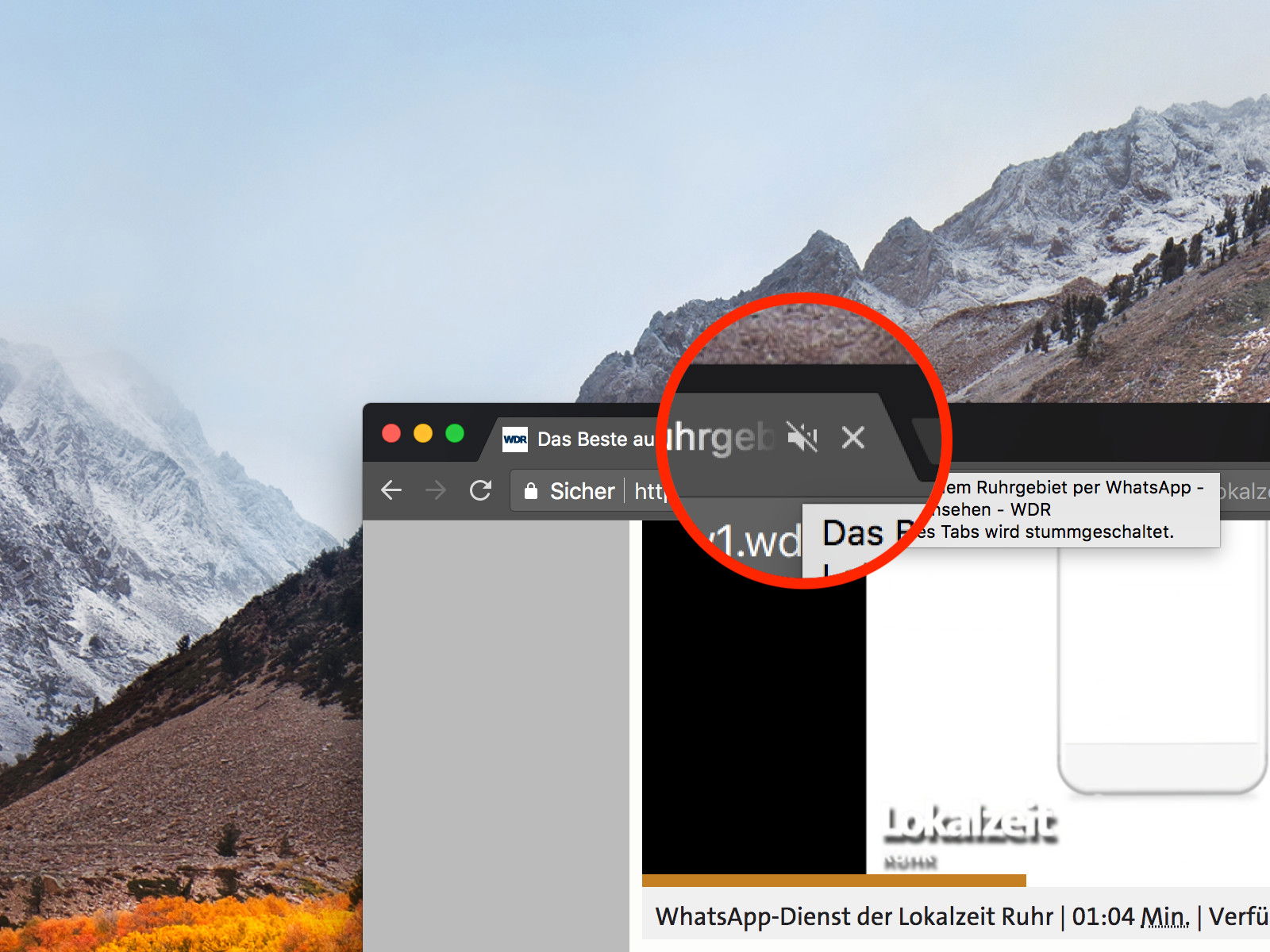
01.04.2018 | Internet
Chrome hat vor einiger Zeit eine Funktion eingeführt, mit der man Tabs stumm schalten kann. Welche Websites so stumm bleiben sollen, merkt sich der Browser in einer schwarzen Liste. Wer lieber grundsätzlich für Ruhe sorgen will, nutzt ein praktisches Chrome-Add-On.
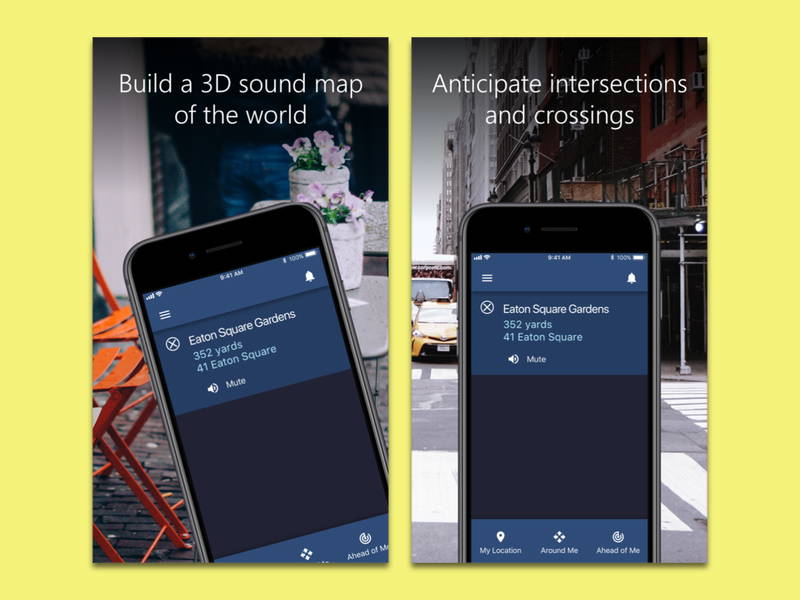
28.03.2018 | Mobility
Wer ein eingeschränktes Sehvermögen hat und sich in einer Stadt trotzdem zurechtfinden möchte, kann damit leicht Schwierigkeiten haben. Einfacher wird die Navigation ab sofort mit der Microsoft-App Soundscape.
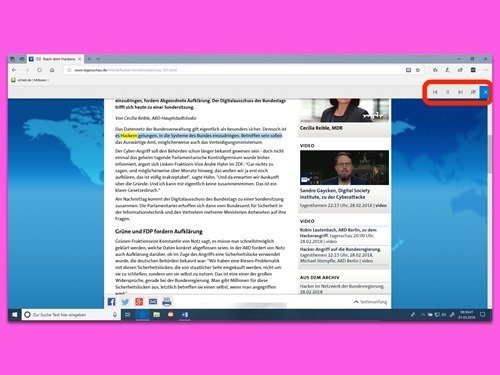
01.03.2018 | Internet
In letzter Zeit fügt Microsoft immer mehr interessante Funktionen zum hauseigenen Microsoft Edge-Browser hinzu. Eine der Neuerungen ermöglicht es Nutzern beispielsweise, Webseiten, PDF und elektronische Bücher laut vorlesen zu lassen. Wer dann Kopfhörer einsetzt, kann sich den Inhalt in Ruhe als Audio zu Gemüte führen.