


Audios und Podcasts boomen
Clubhouse macht also irgendwie Lust auf mehr Audio auf dem Smartphone. Und hat eine regelrechte Welle losgetreten. Facebook hat eine regelrechte Audio-Offensive angekündigt, Podcasts inklusive. Aber auch Apple will den Podcast-Bereich ausbauen. Man hat fast den...
Facebook will, dass wir zuhören: Audios und Podcasts kommen
Facebook hat für den Sommer einen Clubhause-Klon angekündigt: Die User sollen live miteinander sprechen können. Aber auch Podcasts sollen auf Facebook eine größere Rolle spielen. Digitalistan-Blogger befürchtet größere Abhängigkeit für Podcaster. Der Audio-Markt boomt...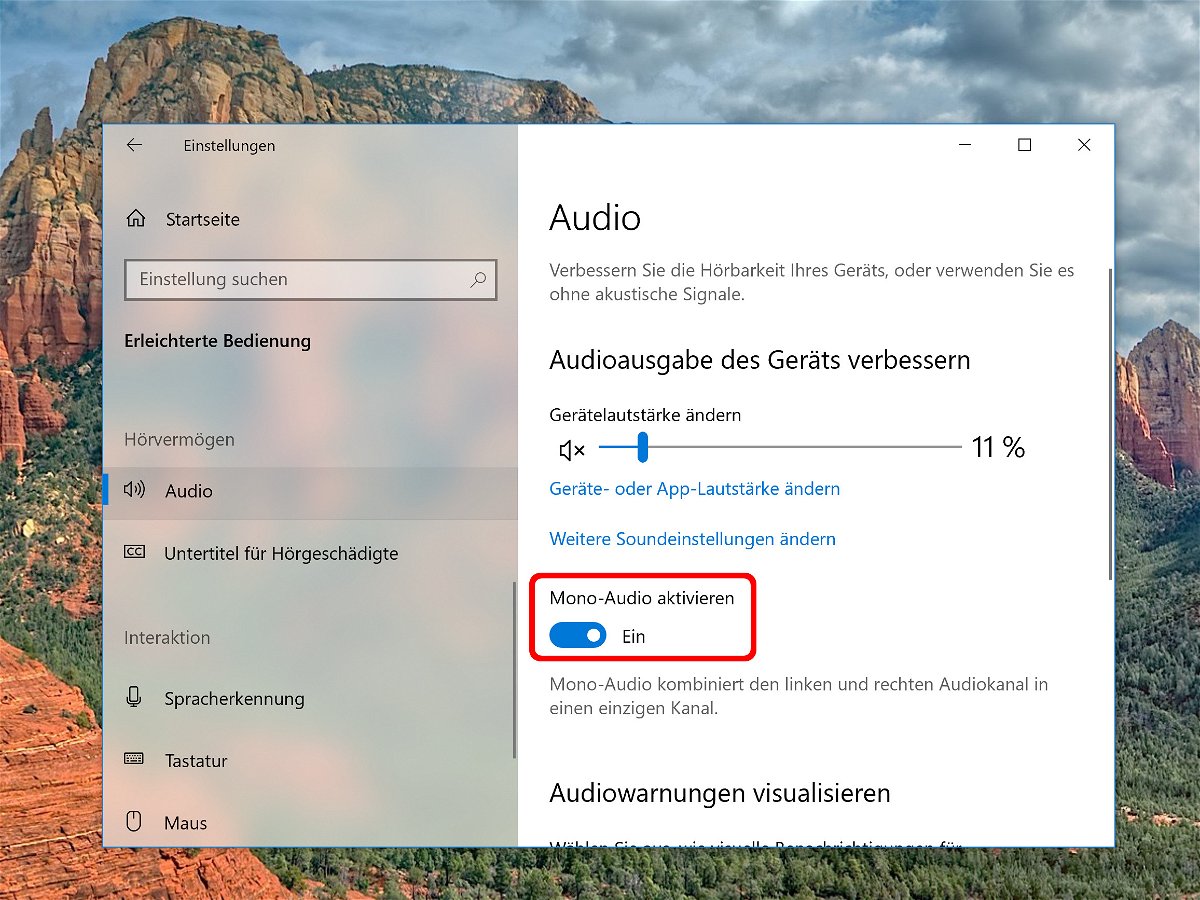
Mono-Audio in Windows 10
Töne von einem Computer oder Smartphone können als Stereo oder als Mono abgespielt werden. Beim Stereo-Ton klingen der linke und der rechte Kanal unterschiedlich – bei Mono werden hingegen alle Kanäle zu einem einzigen kombiniert. Wer nur mit einem Ohr Ton hört, sollte Mono-Audio einschalten, um trotzdem einen guten Klang zu haben.
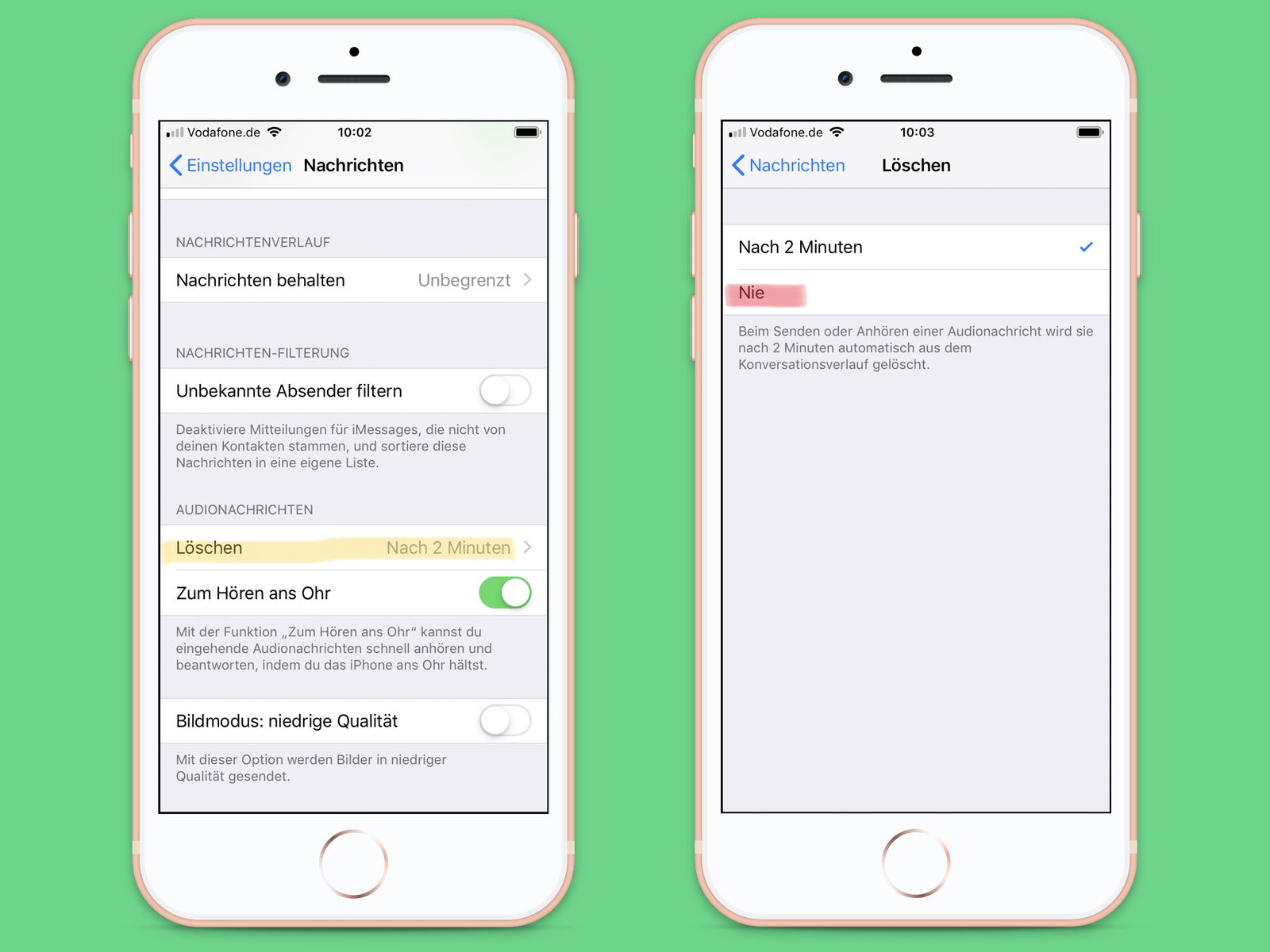
iOS: Ablauf von Audio-Nachrichten ändern
Es gibt eine Funktion in iMessage, mit der sich Audio-Aufnahmen senden und empfangen lassen. Standardmäßig werden diese Nachrichten nach zwei Minuten automatisch gelöscht, um Platz in der iCloud und auf dem mobilen Gerät zu sparen. Mit wenigen Schritten lässt sich die Ablaufzeit für Audio-Nachrichten anpassen.
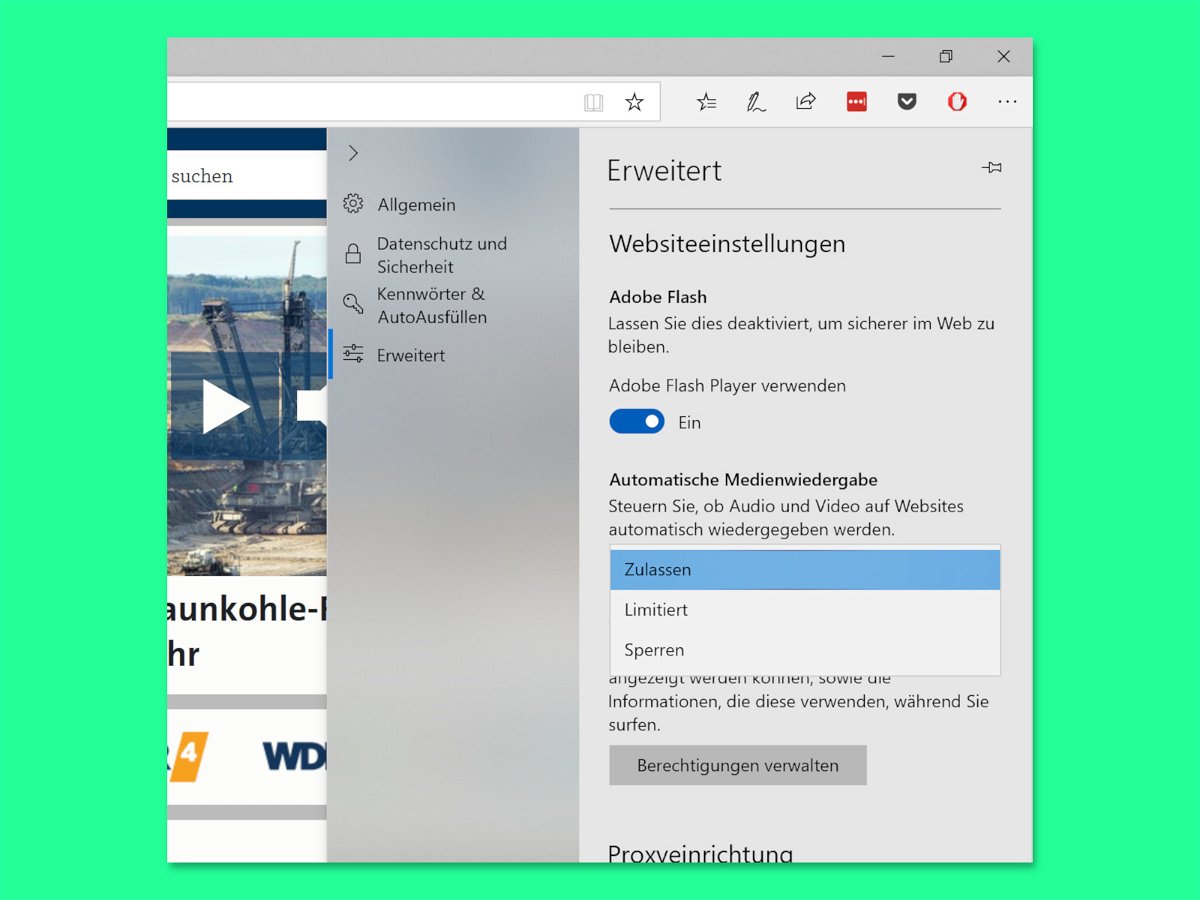
Edge: Medien nicht automatisch abspielen
Wer eine Webseite besucht, wird immer öfter von aufdringlicher Werbung belästigt – neuerdings sogar mit Ton, als Video. Wer das nicht will, kann die automatische Wiedergabe von Audio- und Video-Inhalten im Edge-Browser auch abschalten.
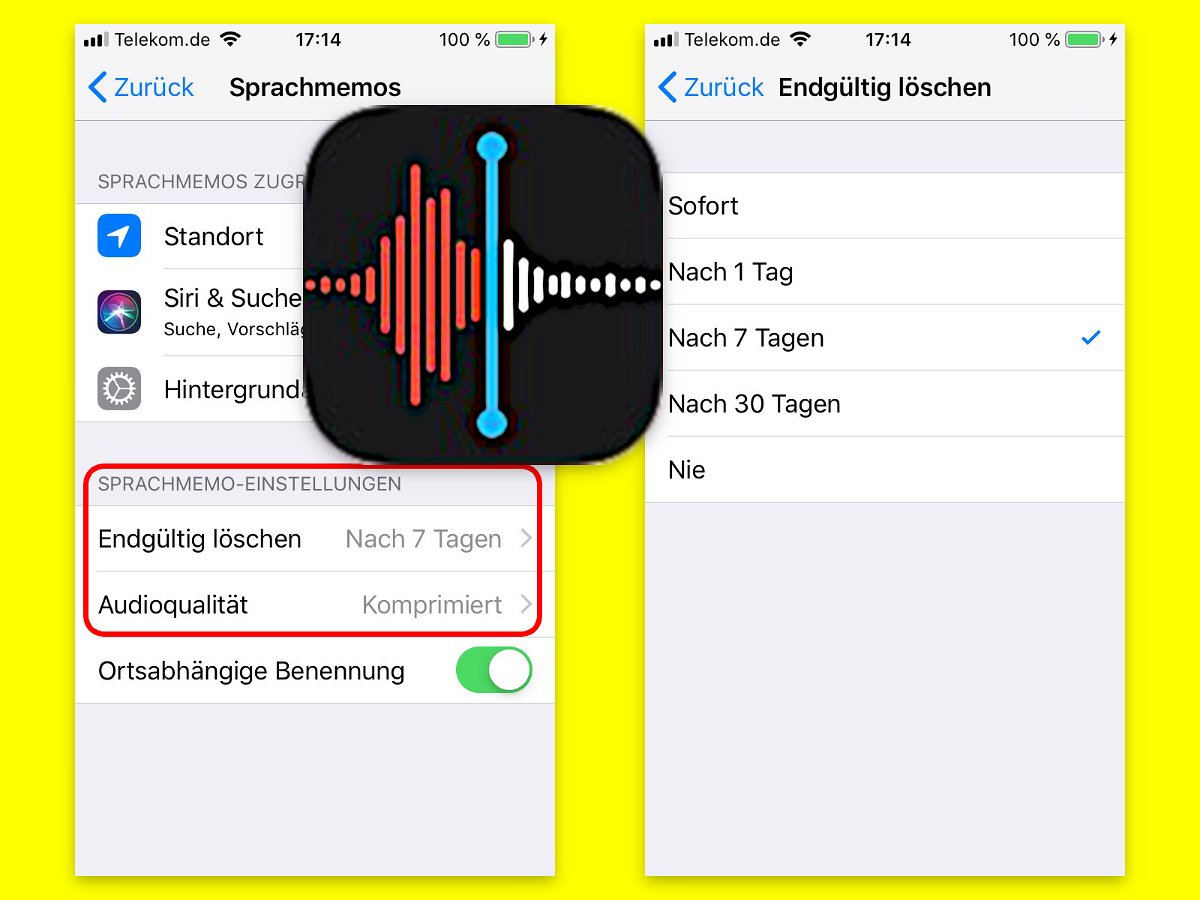
iOS: Sprach-Memos kleiner machen
Mit iOS lassen sich neben Texten und Bildern auch Audio-Aufnahmen als Memos aufzeichnen. Die belegen natürlich mehr Platz. Wer weniger Speicher auf dem Gerät und in der iCloud verbrauchen will, kann Sprach-Memos schneller löschen und kleiner speichern.
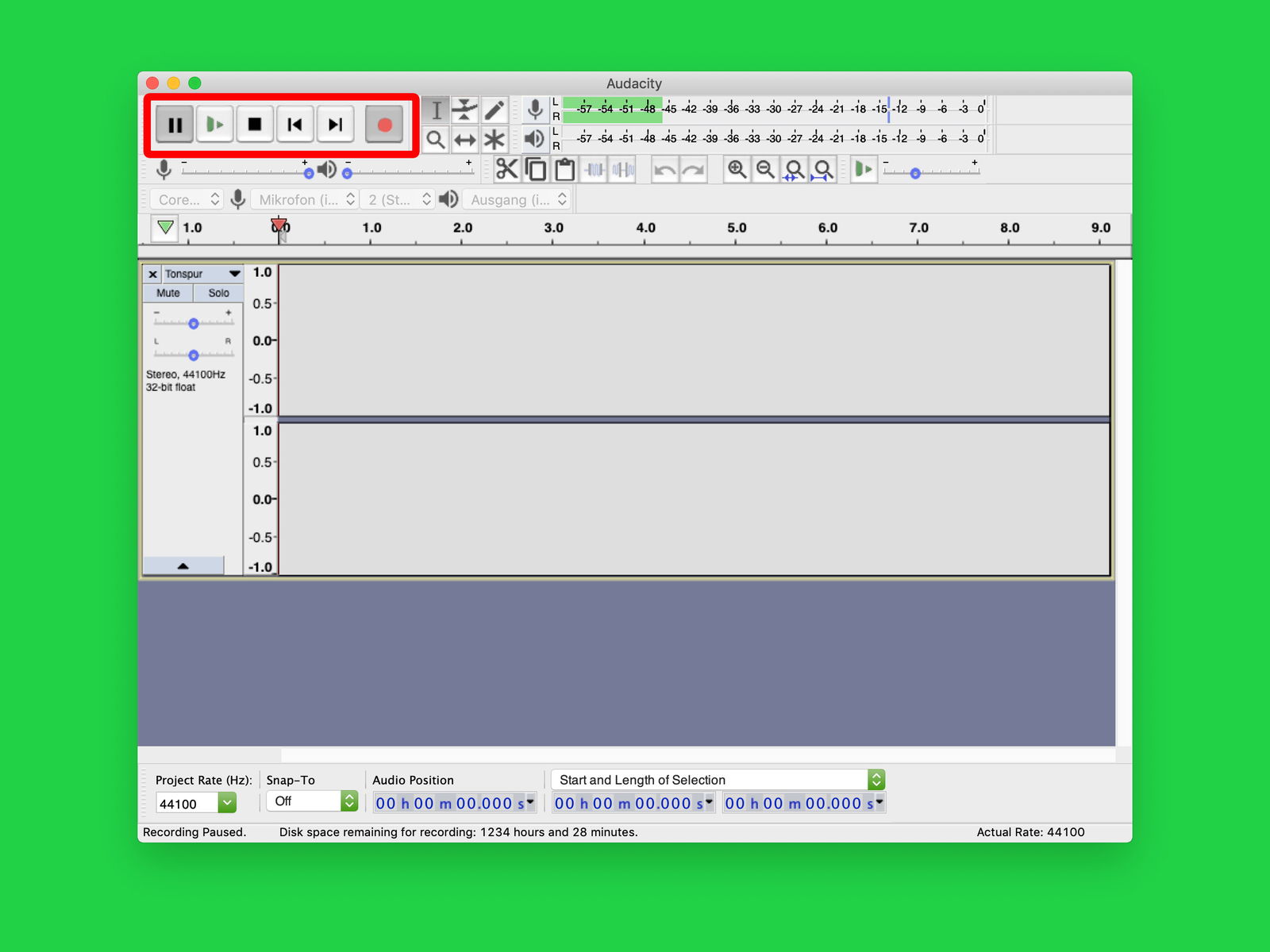
Kein Knacken beim Aufnahme-Start
Wer den Ton vom PC-Mikrofon aufnehmen will, kann dazu das kostenlose Tool Audacity einsetzen. Aber auch bei anderen Audio-Programmen ist am Beginn einer Aufzeichnung oft ein Knacken zu hören. Mit einem Trick lässt sich das vermeiden.



