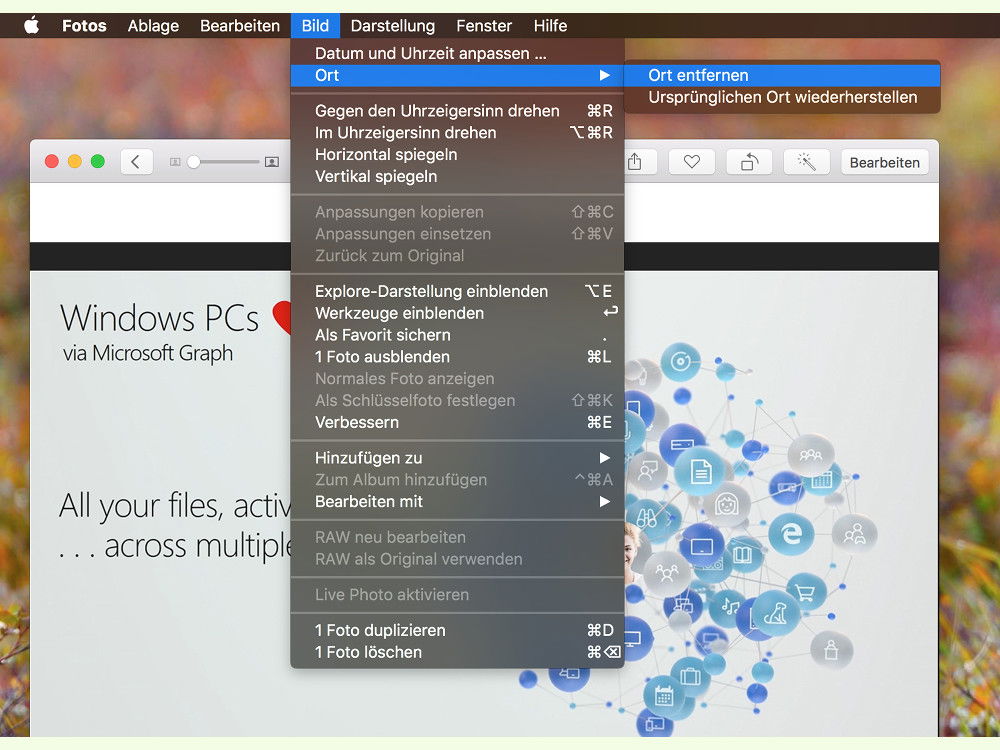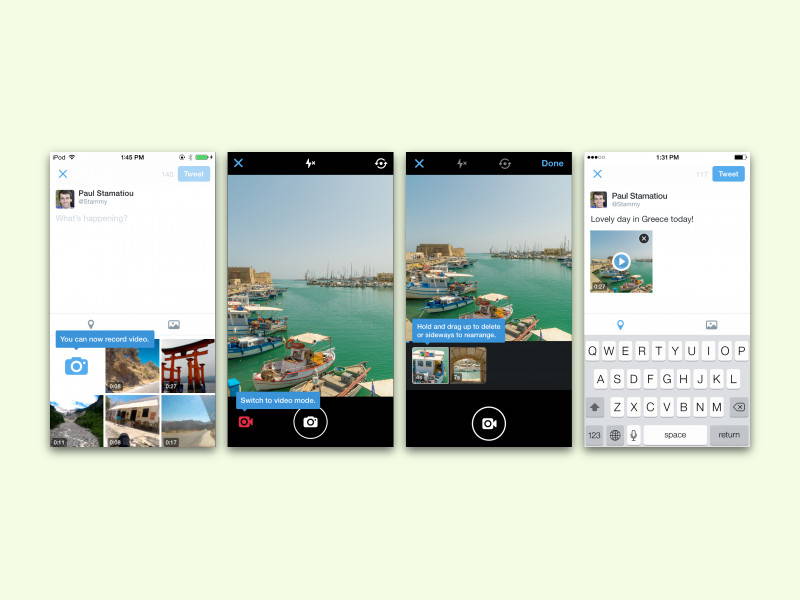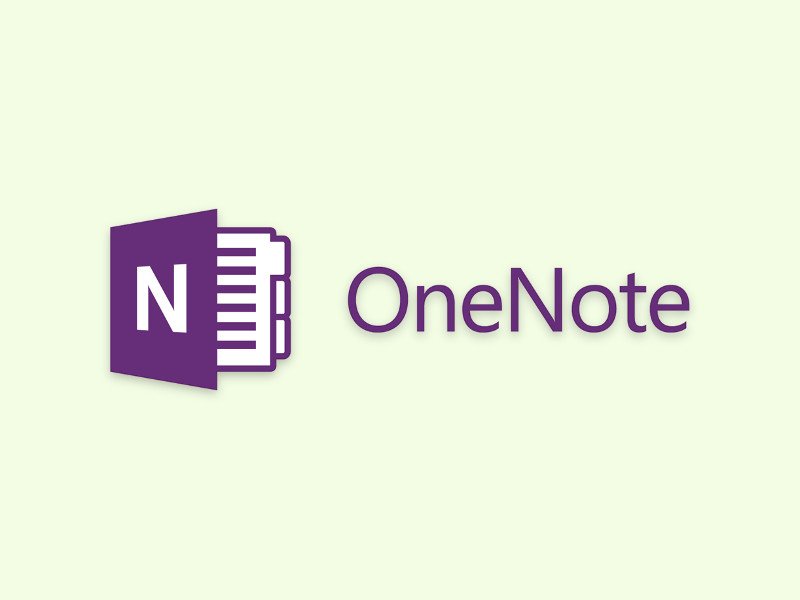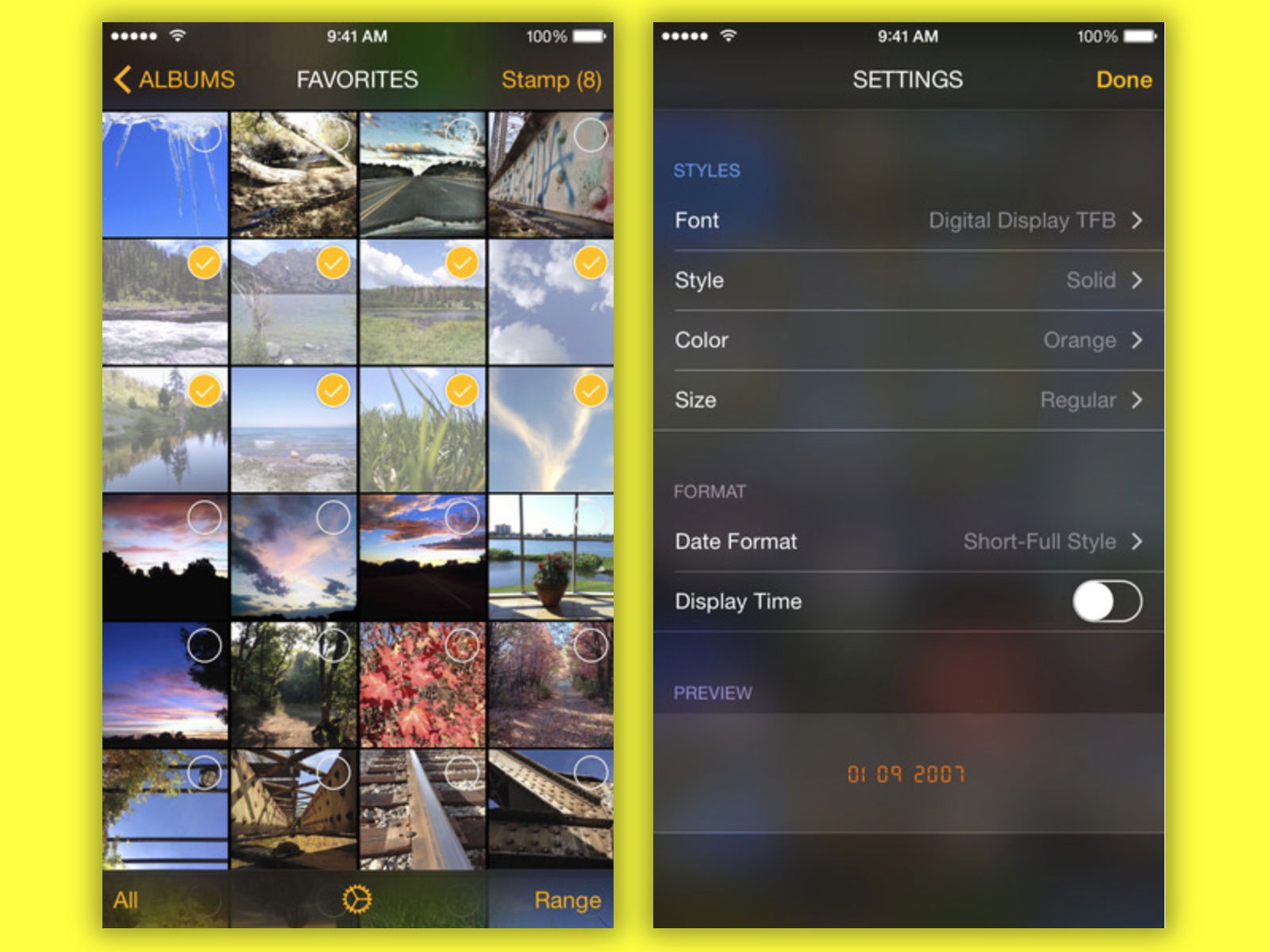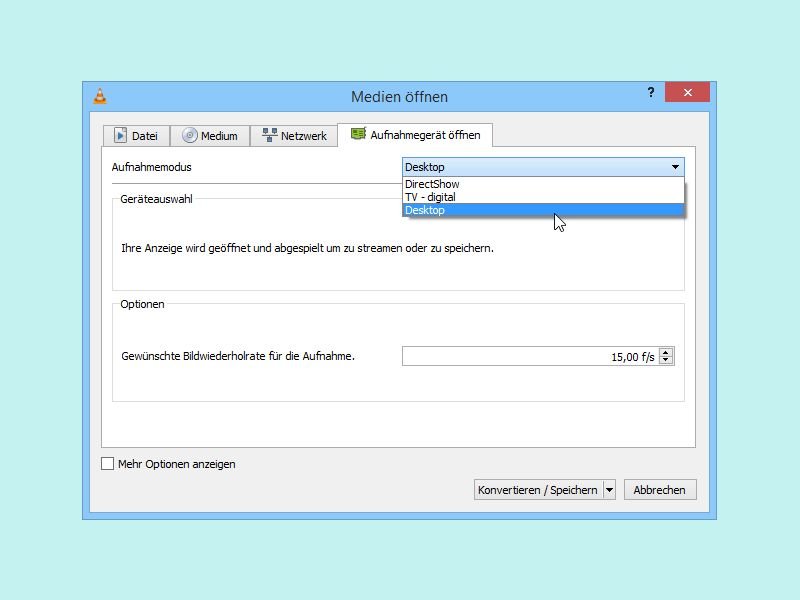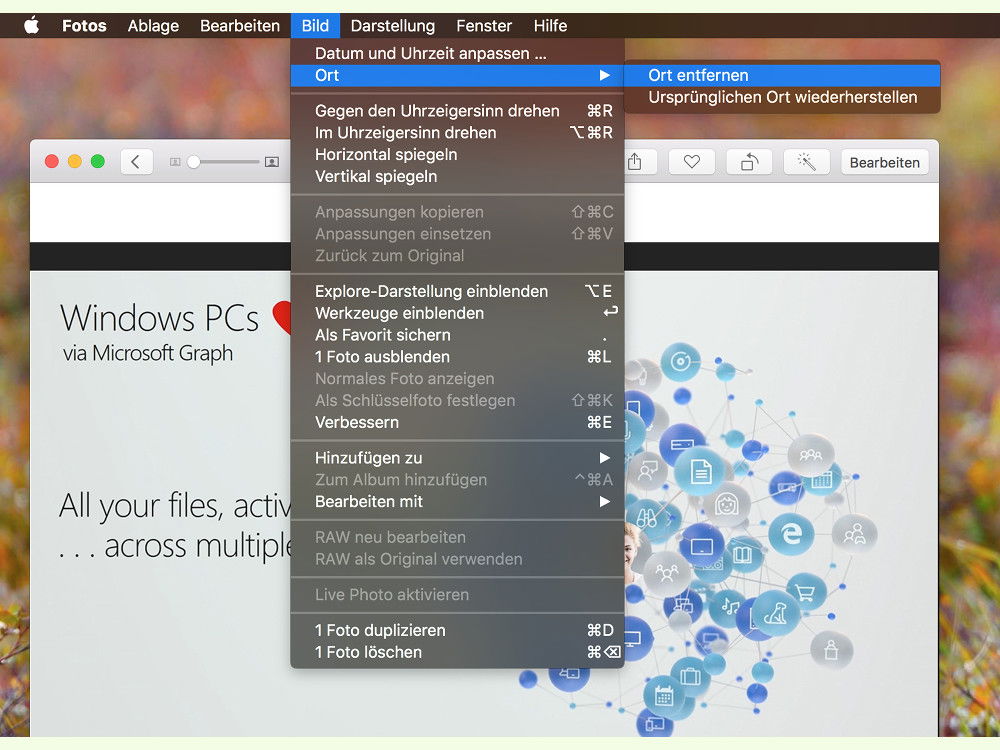
24.07.2017 | macOS
Viele Bilder, die mit einem iPhone, Android-Gerät oder einer digitalen Kamera aufgenommen wurden, enthalten auch Infos über den Standort, an dem die Aufnahme entstanden ist. Sollen diese Daten für bestimmte Bilder nicht enthalten sein, lassen sie sich schnell entfernen.
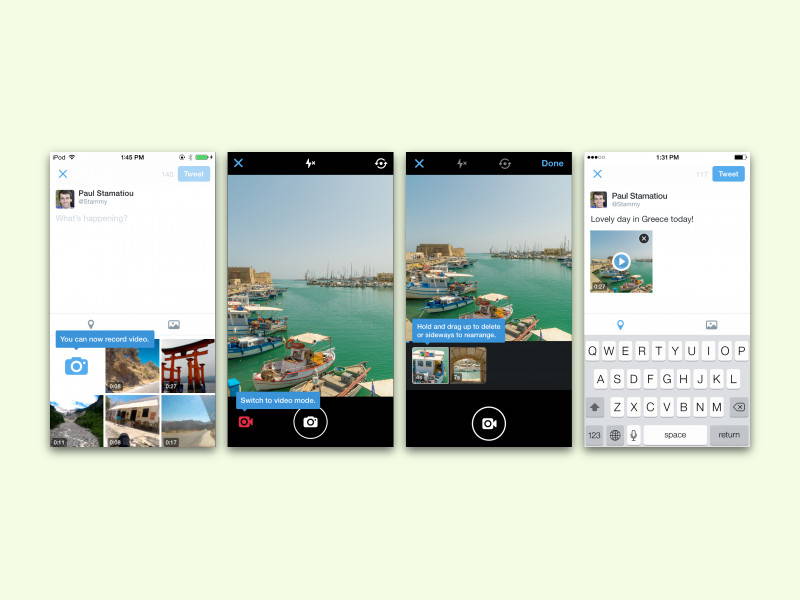
07.08.2016 | iOS
Auf dem sozialen Netzwerk Twitter lassen sich nicht nur Texte und Bilder posten, sondern auch Videos. So lassen sich einmalige Momente direkt einfangen und mit anderen teilen.
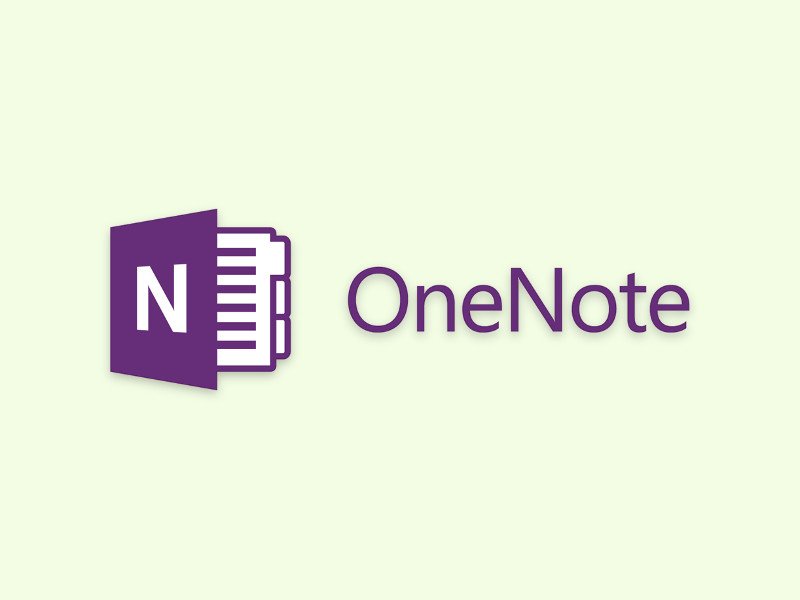
28.01.2016 | Office
OneNote ist ein praktisches Notiz-Tool, das von jedermann kostenlos genutzt werden kann – in Windows, am Mac und unterwegs auf dem Smartphone. Mit OneNote lassen sich nicht nur Texte und Bilder erfassen, sondern auch Audio – etwa von einem Live-Event oder einer Besprechung.

31.08.2015 | Mobility
Früher hatten Handys ziemlich schlechte Kameras. Heutzutage ist das anders – große, klare Handy-Fotos sind jetzt mit „richtigen“ Kameras vergleichbar. Mit diesen fünf Tipps gelingen jedem gute Smartphone-Bilder.
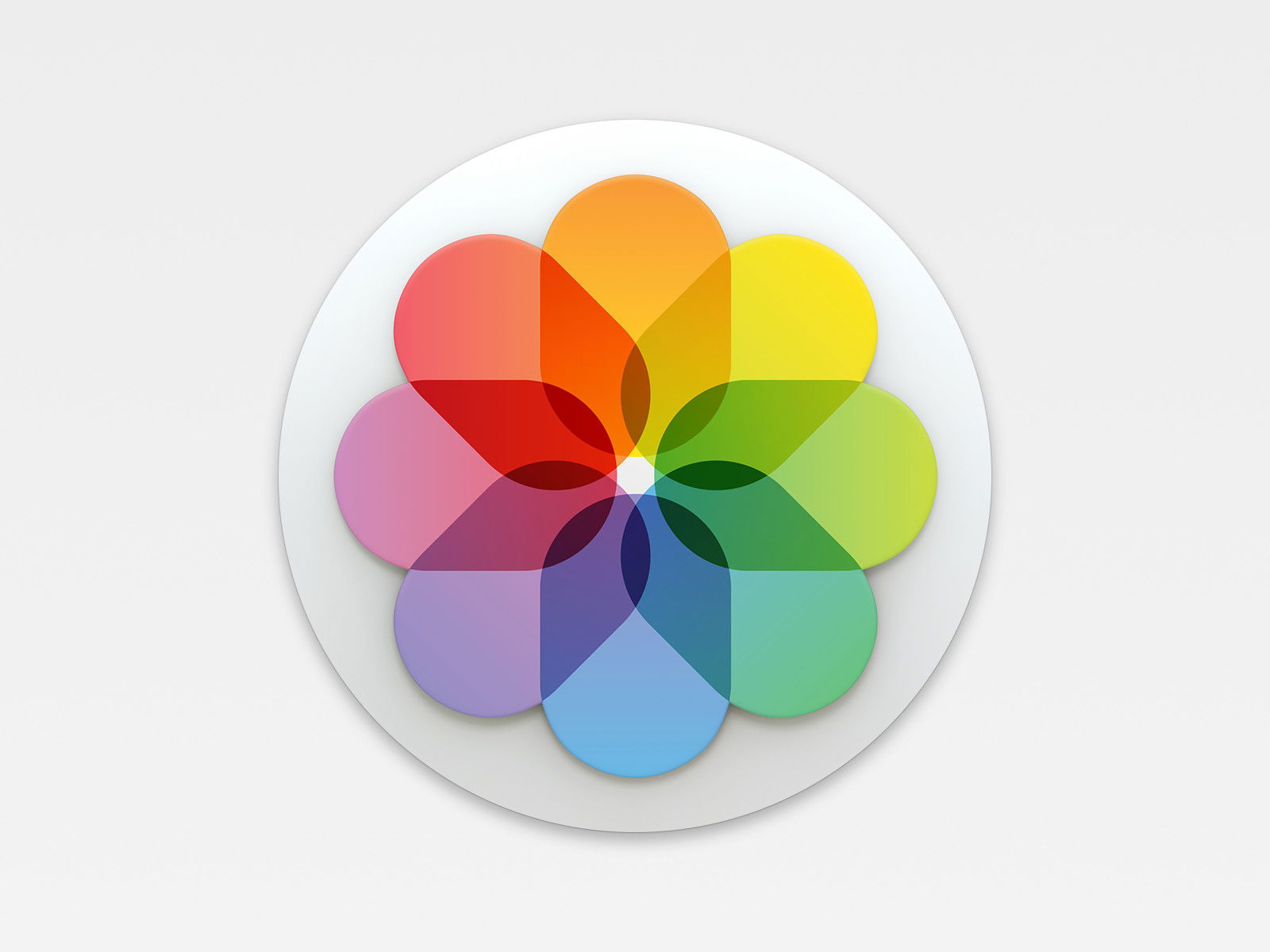
28.05.2015 | iOS
Normalerweise nimmt das iPhone Filme mit 30 Frames pro Sekunde auf. Neuere Modelle unterstützen auch die Aufnahme mit 60 FPS bei voller HD-Auflösung. Diese optionale hohe Bildrate muss aber manuell eingeschaltet werden, bevor man sie nutzen kann.
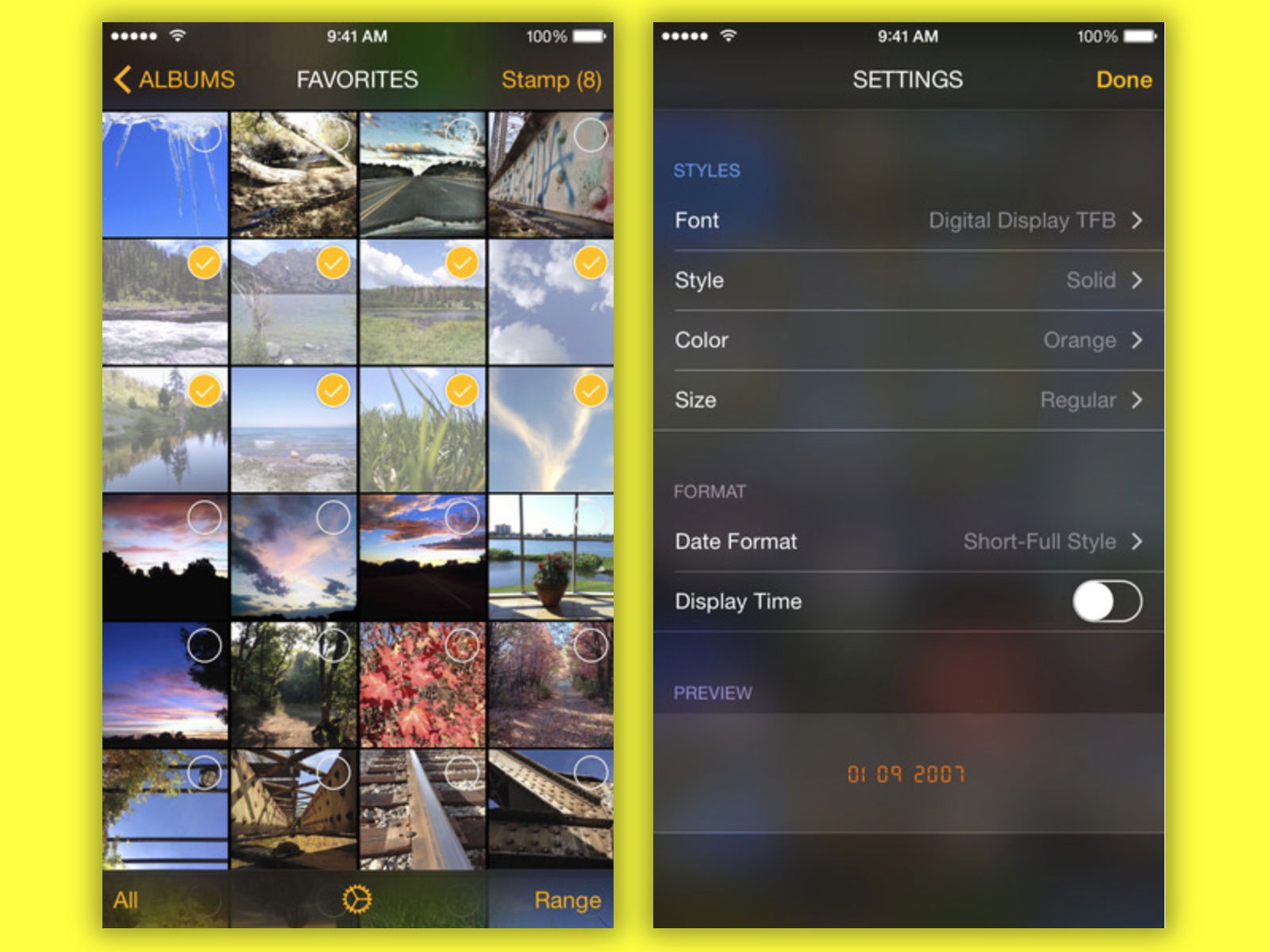
26.03.2015 | iOS
Bei analogen Kameras wurde das Datum der Aufnahme direkt auf das Foto gesetzt. Seit es Digitalkameras gibt, werden diese Infos in den Exif-Daten gespeichert. Die sind aber nicht sofort sichtbar. Wer das Datum lieber direkt ins Bild einfügen will, nutzt dazu DateStamper.

11.03.2015 | Tipps
Ein Video sagt mehr als tausend Bilder, so könnte man ein bekanntes Sprichwort abwandeln. Wer den Inhalt seines Macs als Video aufzeichnen will, kann das mit Bordmitteln schnell erledigen.
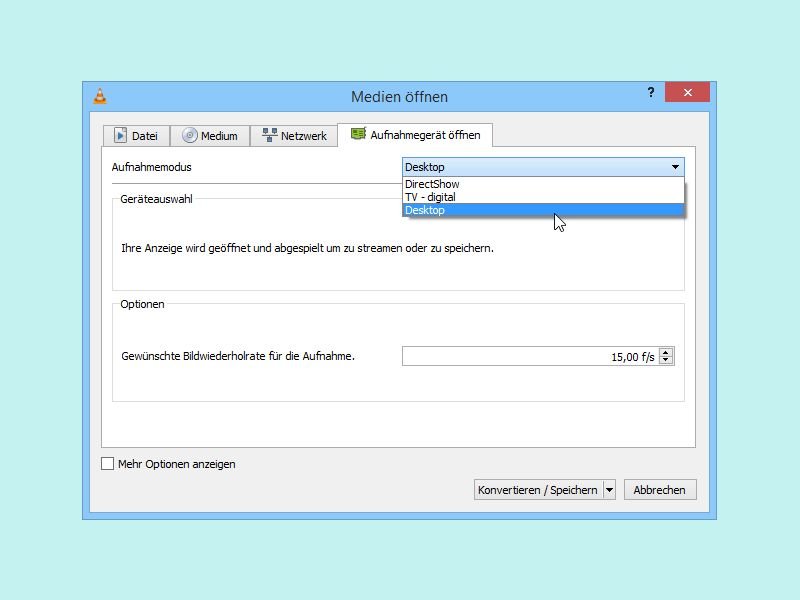
08.01.2015 | Tipps
Bildschirmfotos sind praktisch. Manchmal braucht man aber mehr, um einen Sachverhalt festzuhalten. Der Monitor eines Windows-PCs lässt sich dazu als Video aufzeichnen. Das klappt zum Beispiel mit dem VLC-Medienplayer.