

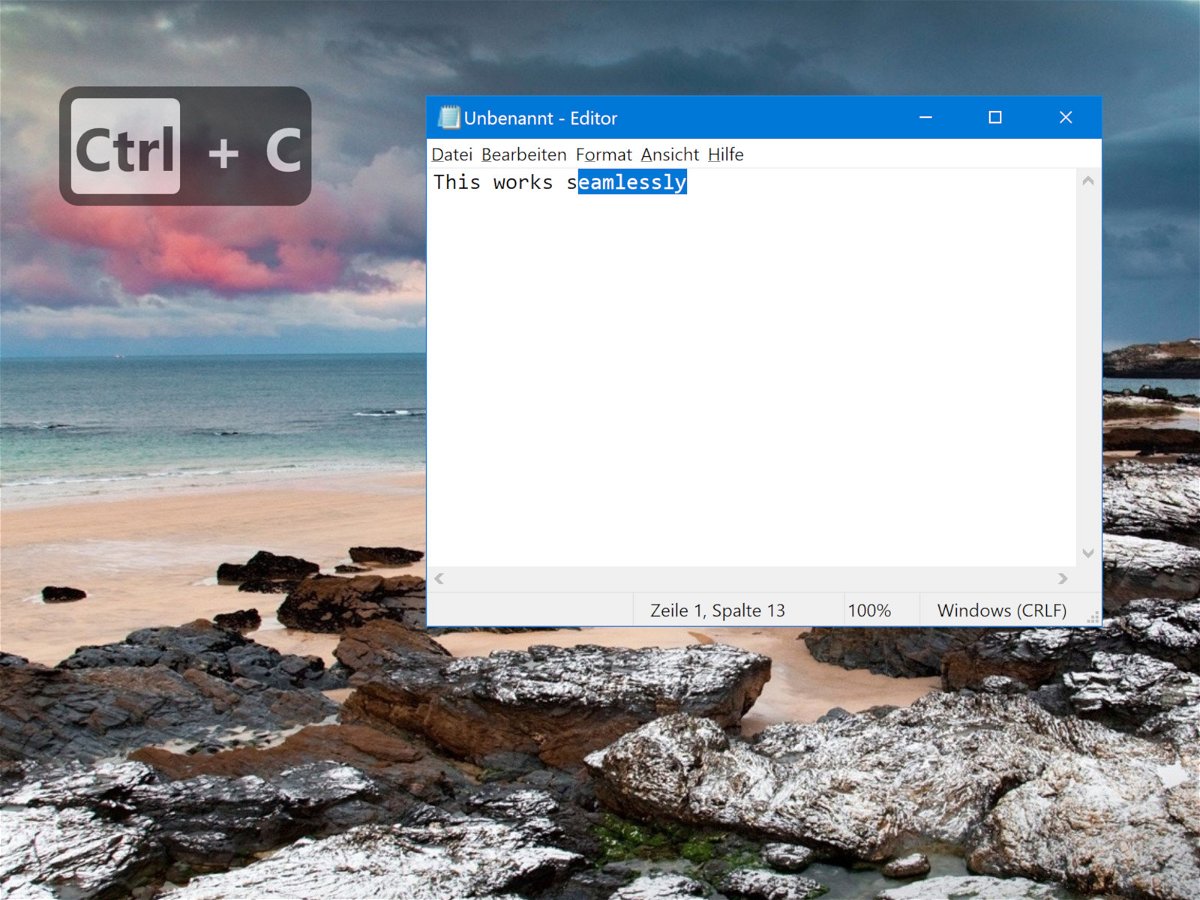
Gedrückte Tasten auf dem Monitor zeigen
Wenn Sie ein Video des Monitor-Inhalts aufnehmen müssen, ist es eine gute Idee, Tastenanschläge auf dem Bildschirm anzuzeigen und sich dadurch viel Arbeit beim Bearbeiten zu ersparen. Wenn Sie ein gutes, anpassbares Werkzeug benötigen, um Tastenanschläge unter Windows 10 anzuzeigen, sollten Sie Carnac ausprobieren.
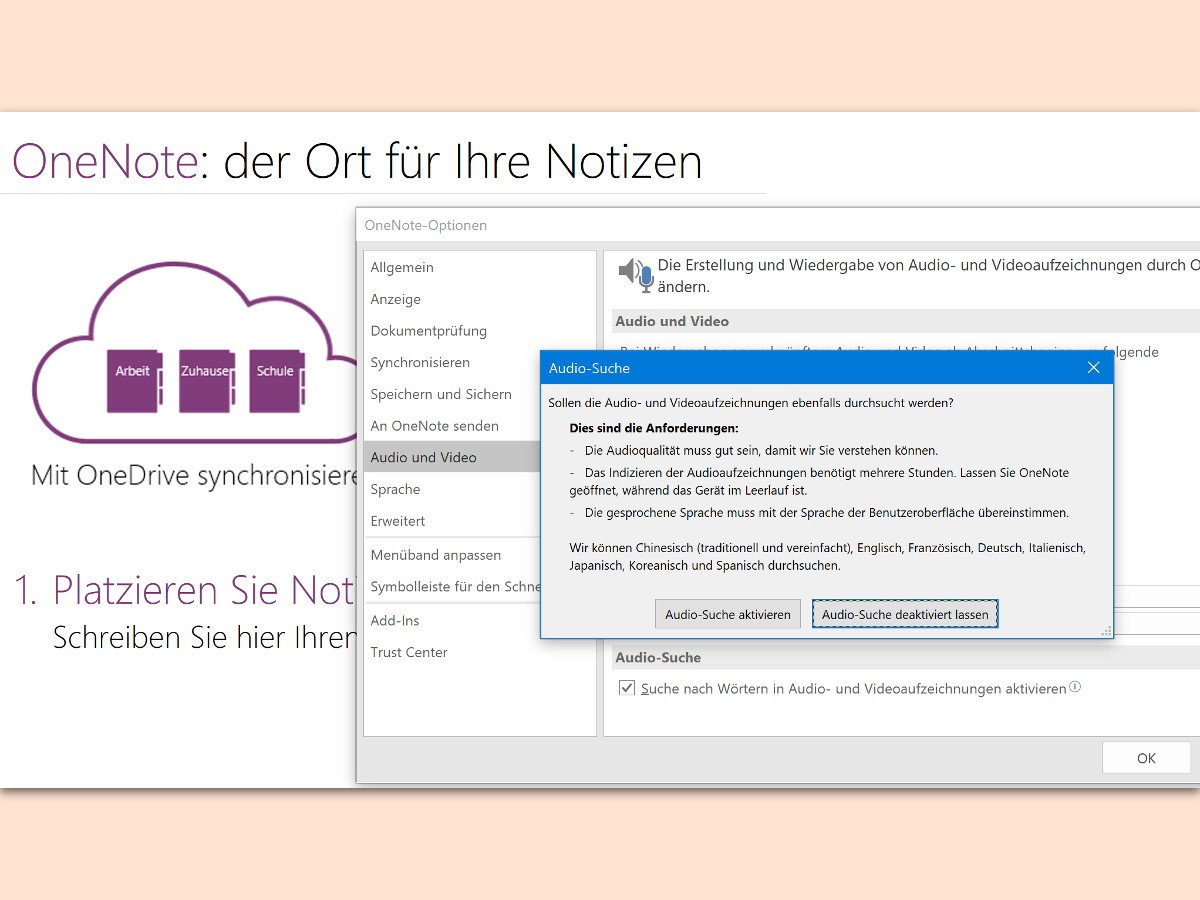
OneNote: Suche in Videos und Audios
Besonders praktisch an OneNote ist, dass sich hier viele Arten von Notizen einfügen lassen. Sie müssen auch nicht unbedingt als Text gespeichert werden: Die Notiz-Software von Microsoft Office verarbeitet auch Video- und Audio-Aufzeichnungen. Sogar suchen lässt sich darin.

Videos in OneNote aufzeichnen
Im Notiz-Programm OneNote von Microsoft lassen sich nicht nur Bilder, Texte und Sounds ablegen, um später wieder darauf zuzugreifen. Das geht mit wenigen Klicks direkt innerhalb der OneNote-App.
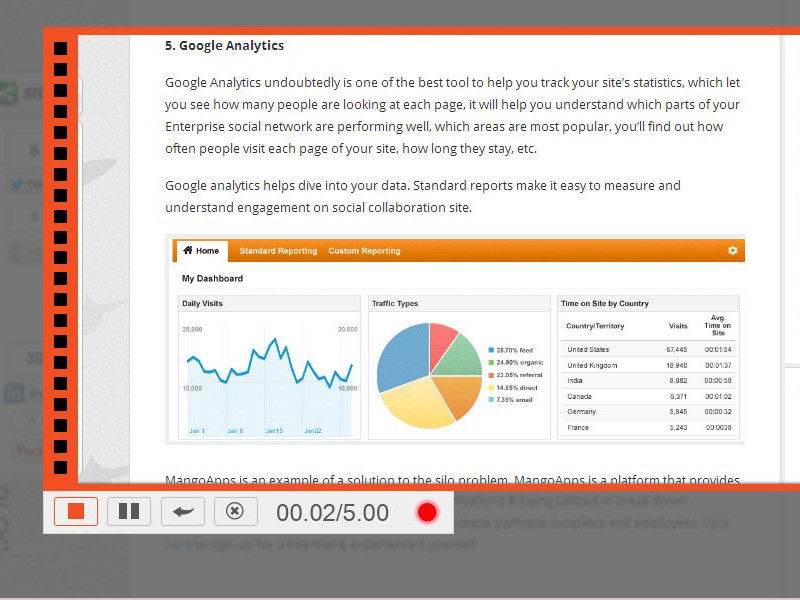
Bildschirm-Videos aufzeichnen und ins Web hochladen
Die meisten Tools für Screencasts, also Videos des Bildschirm-Inhalts, sind entweder teuer oder sehr funktionseingeschränkt, was die maximale Aufnahmezeit angeht. Nicht so TinyTake: Dabei handelt es sich um eine kostenlose App, die einen Screencast von bis zu 2 Stunden Länge aufzeichnen kann.
iPhone-Videos mit 60 Bildern pro Sekunde aufnehmen
Normalerweise nimmt das iPhone Filme mit 30 Frames pro Sekunde auf. Neuere Modelle unterstützen auch die Aufnahme mit 60 FPS bei voller HD-Auflösung. Diese optionale hohe Bildrate muss aber manuell eingeschaltet werden, bevor man sie nutzen kann.
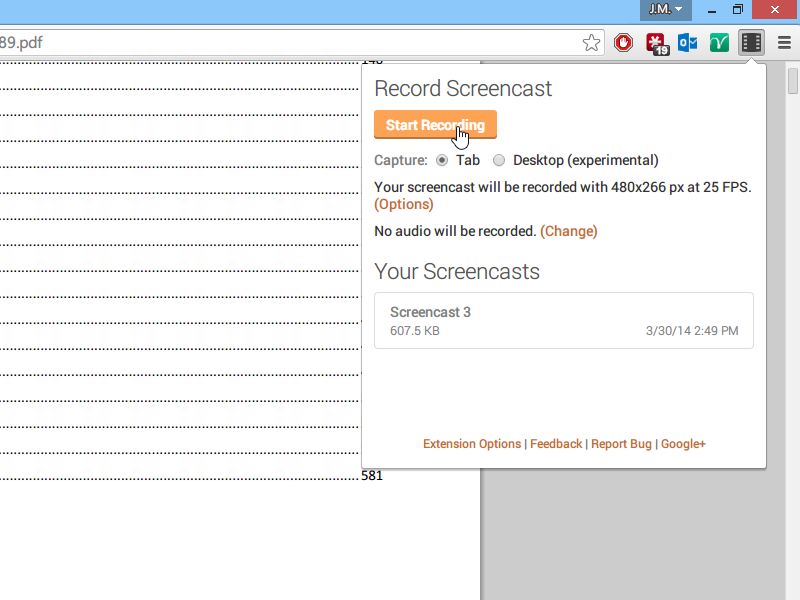
Video Ihres Chrome-Browser-Fensters aufnehmen
Immer mehr Spiele lassen sich direkt im Browser spielen. Sie wollen einen Film vom Spielgeschehen aufzeichnen? Dazu können Sie im Browser Google Chrome ein Bildschirm-Aufzeichnungs-Add-On verwenden. Wir stellen eine kostenlose Erweiterung vor.



