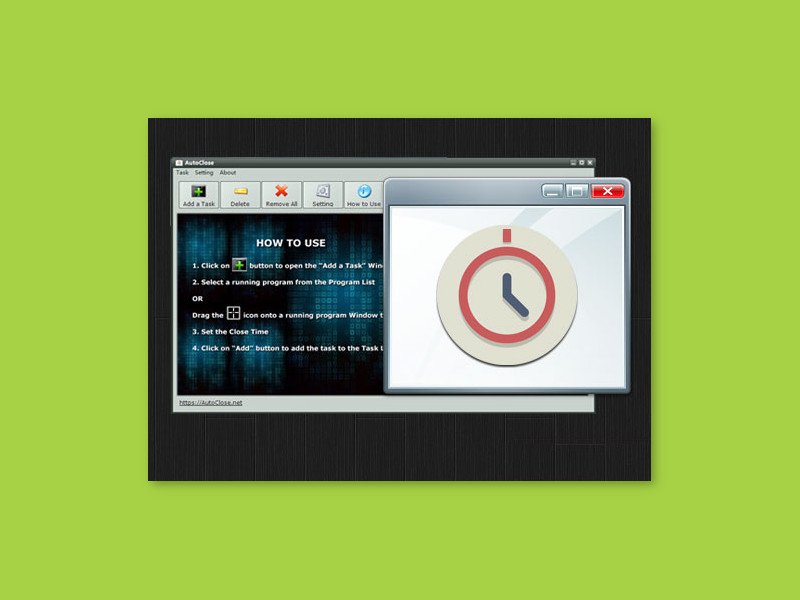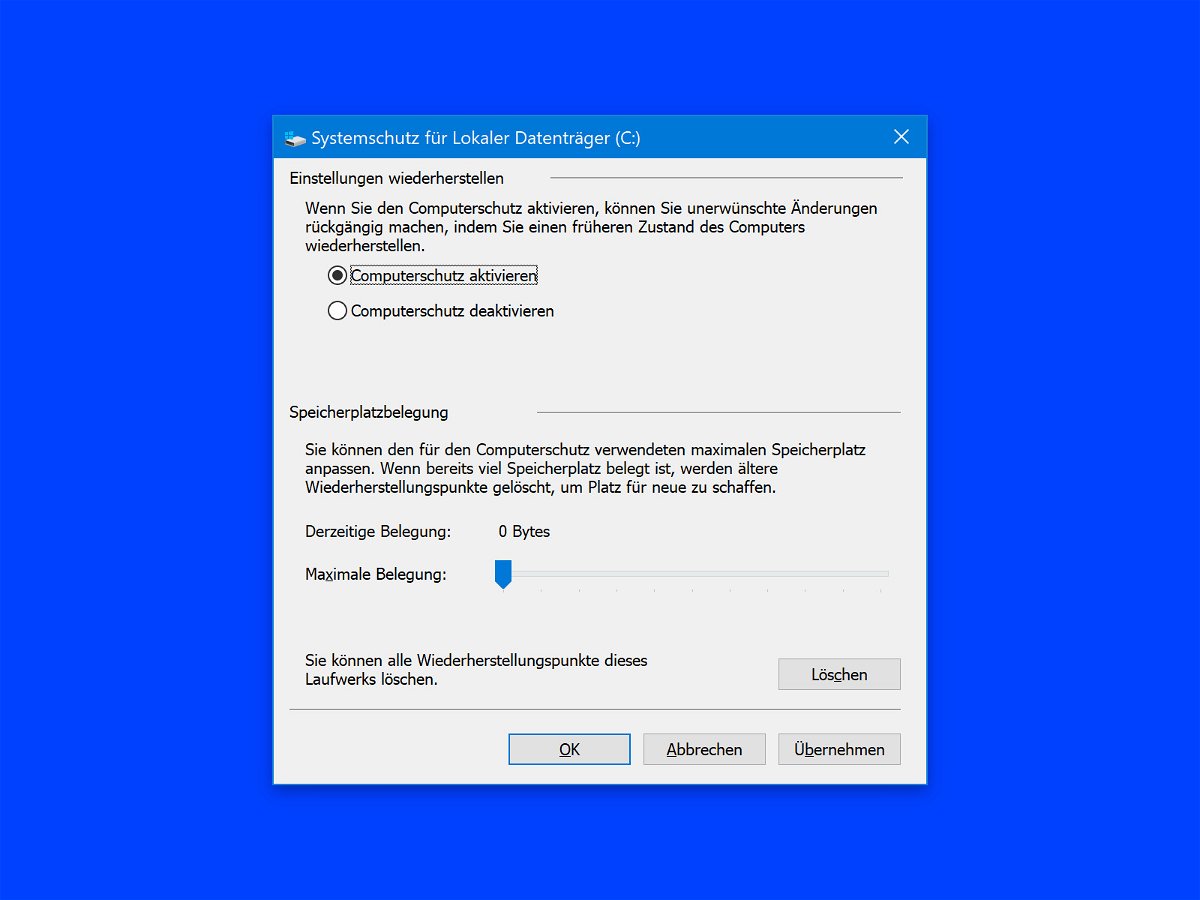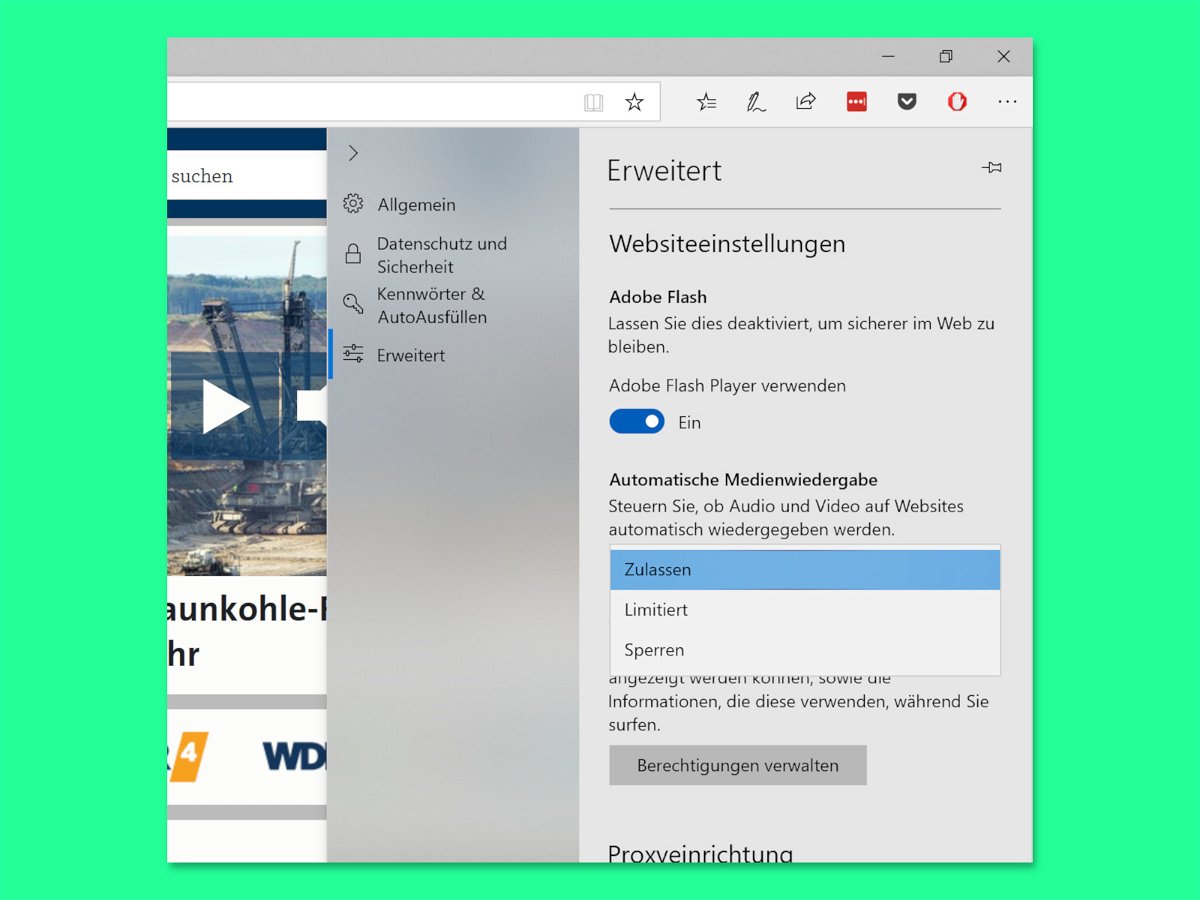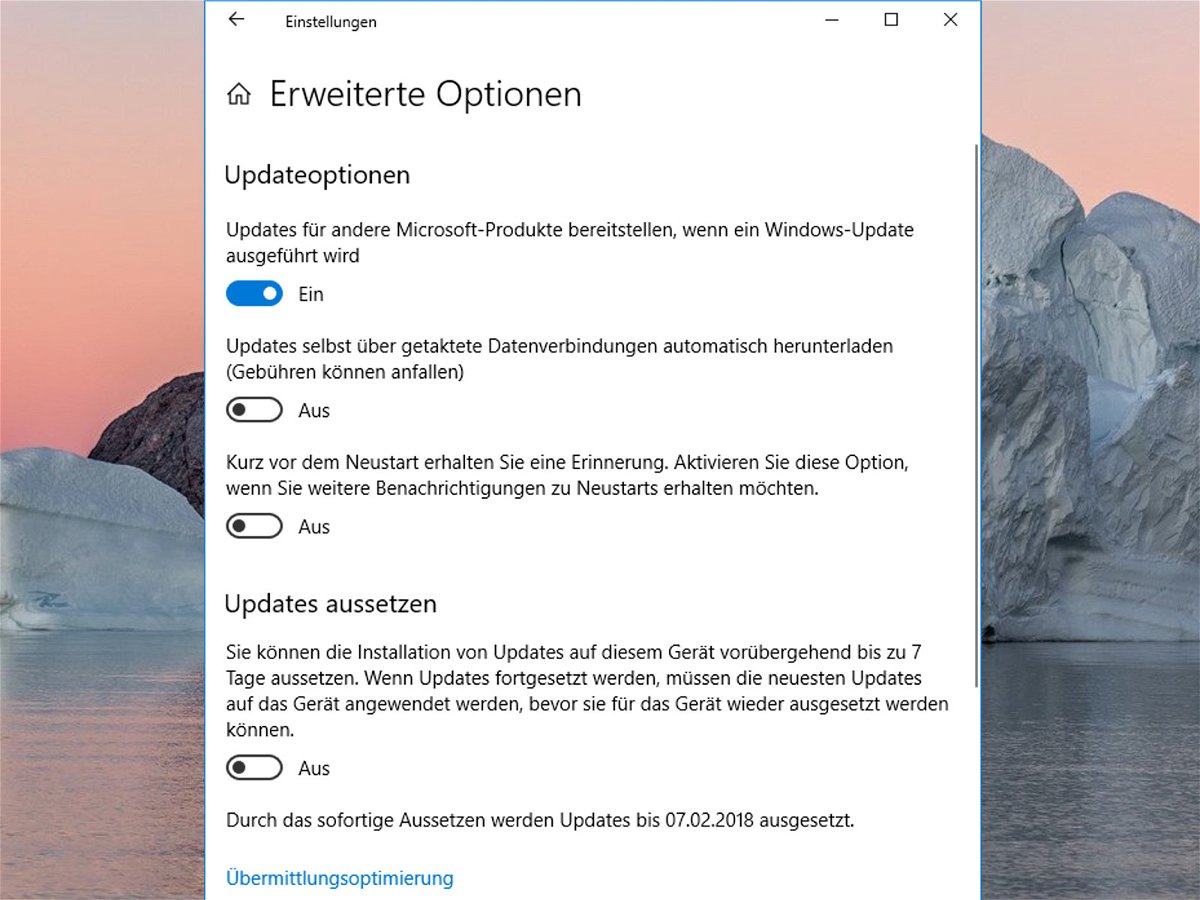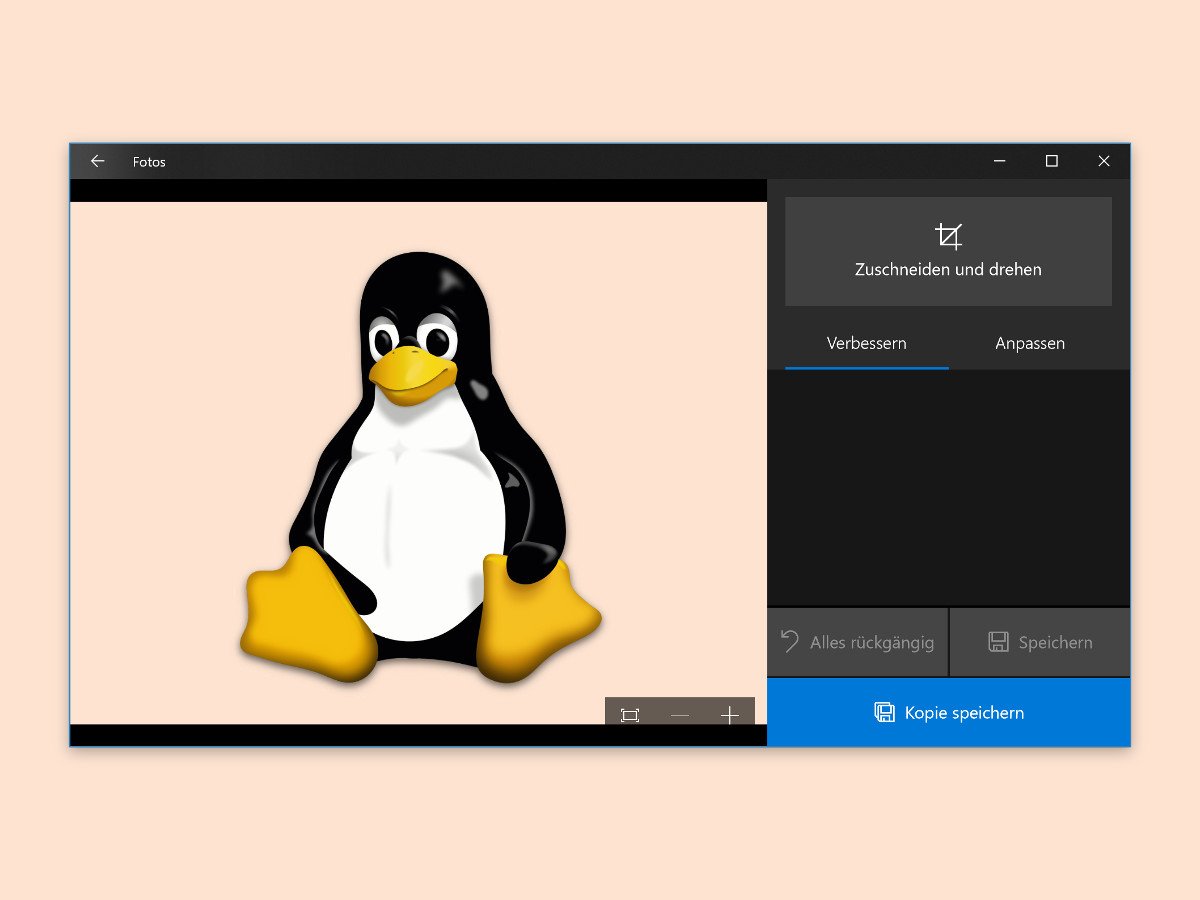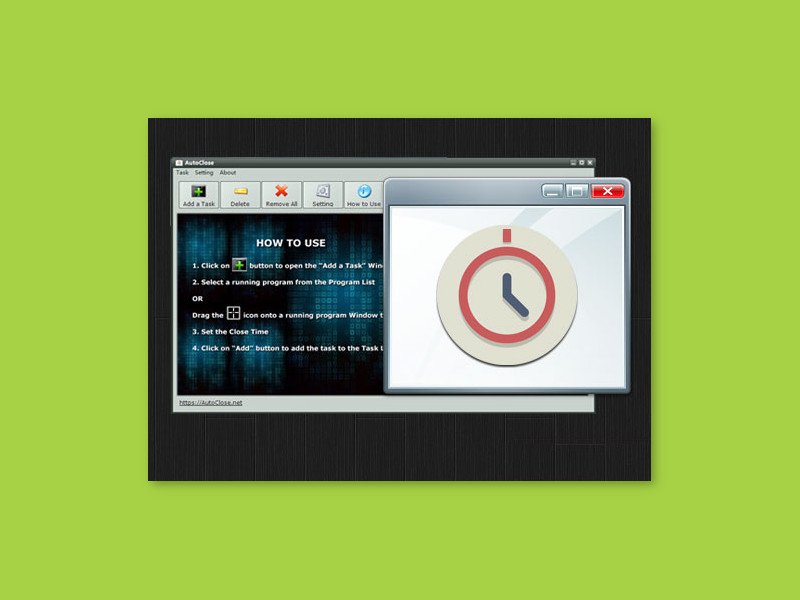
03.11.2018 | Software
Manchmal müssen Programme eine Zeit lang laufen, sollen dann aber beendet werden. Im Idealfall stellt man einfach einen Timer zum Herunterfahren des PCs. Wenn das nicht geht, können auch einzelne Programme zeitgesteuert beendet werden.
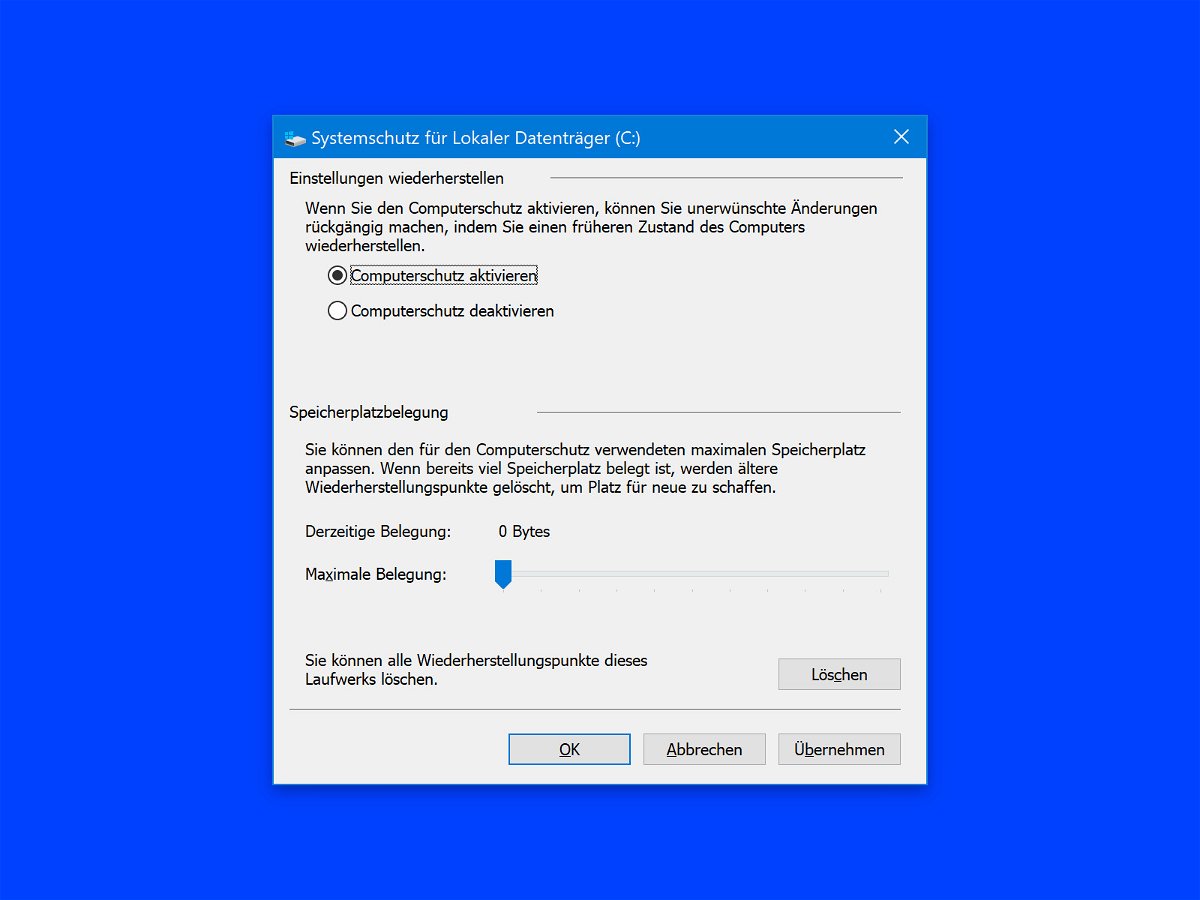
01.11.2018 | Windows
Bevor große Änderungen am PC gemacht werden, wie z.B. Austausch von Hardware oder das Aktualisieren von Systemtreibern oder Einstellungen, ist es wichtig, zuerst einen Wiederherstellungspunkt zu erstellen. Mit einem Trick kann Windows bei jedem Hochfahren einen Sicherungspunkt anlegen.
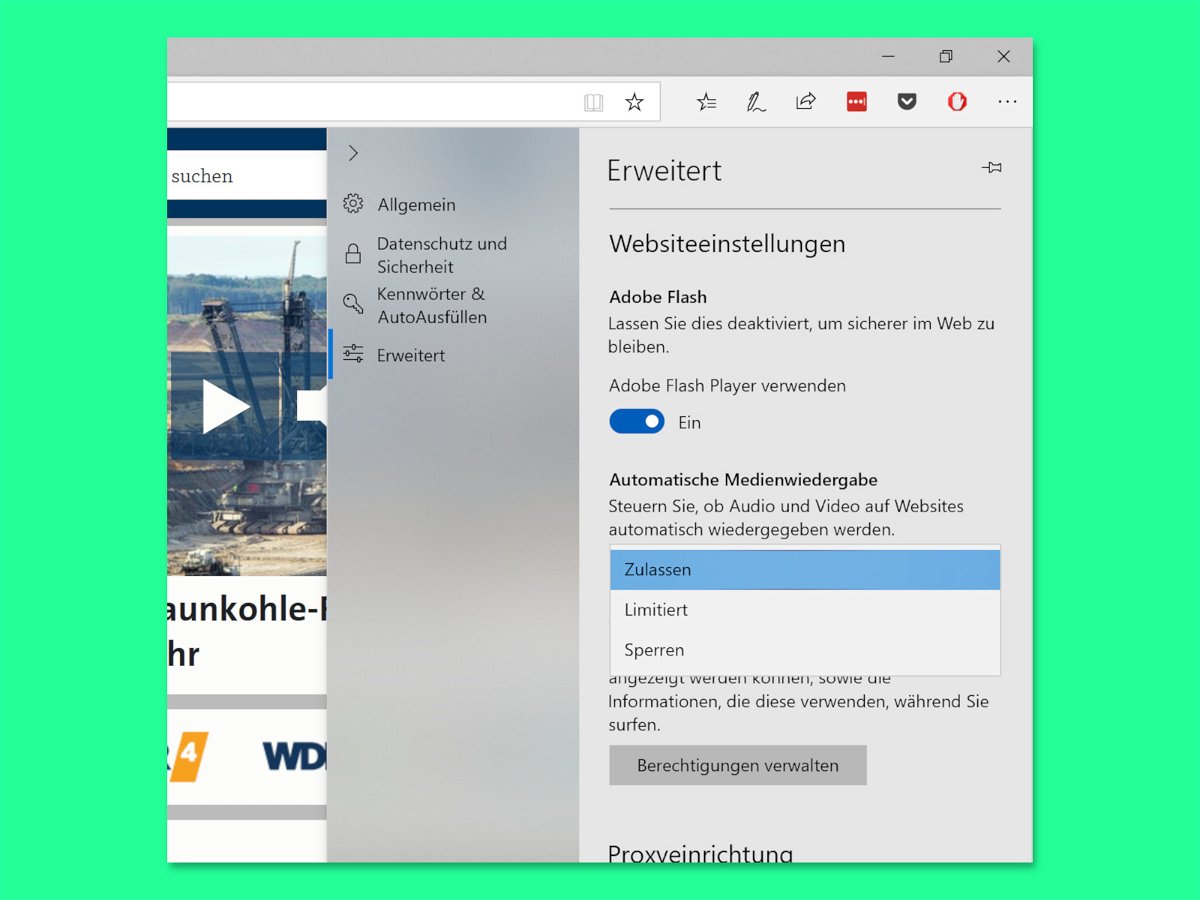
09.10.2018 | Internet
Wer eine Webseite besucht, wird immer öfter von aufdringlicher Werbung belästigt – neuerdings sogar mit Ton, als Video. Wer das nicht will, kann die automatische Wiedergabe von Audio- und Video-Inhalten im Edge-Browser auch abschalten.

28.02.2018 | Software
Mit jedem neuen Digitalbild steigt gleichzeitig auch der Aufwand für die Verwaltung, Sortierung und Archivierung dieser ganzen Bilder. Die Fotos-App von Windows 10 erkennt sogar automatisch Gesichter. Wer das nicht möchte, kann den Funktion allerdings auch abschalten.
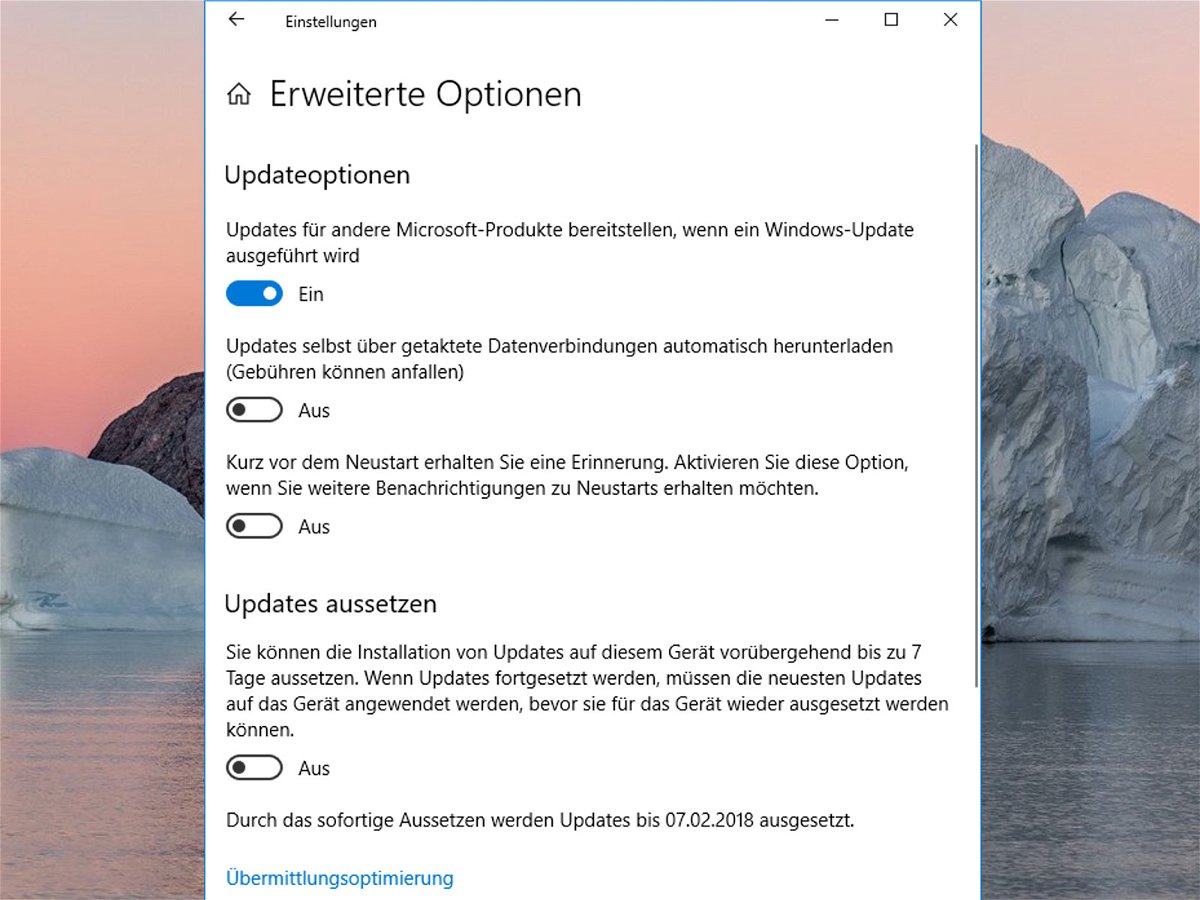
01.02.2018 | Windows
Normalerweise halten sich Windows 10-Geräte automatisch auf dem neuesten Stand. Dazu wird der Computer bei Bedarf sogar von selbst neu gestartet, wenn die Installation von Aktualisierungen dies erfordert. Wer mehr Kontrolle über die Einrichtung von Patches haben möchte, kann sie auch manuell einspielen lassen.
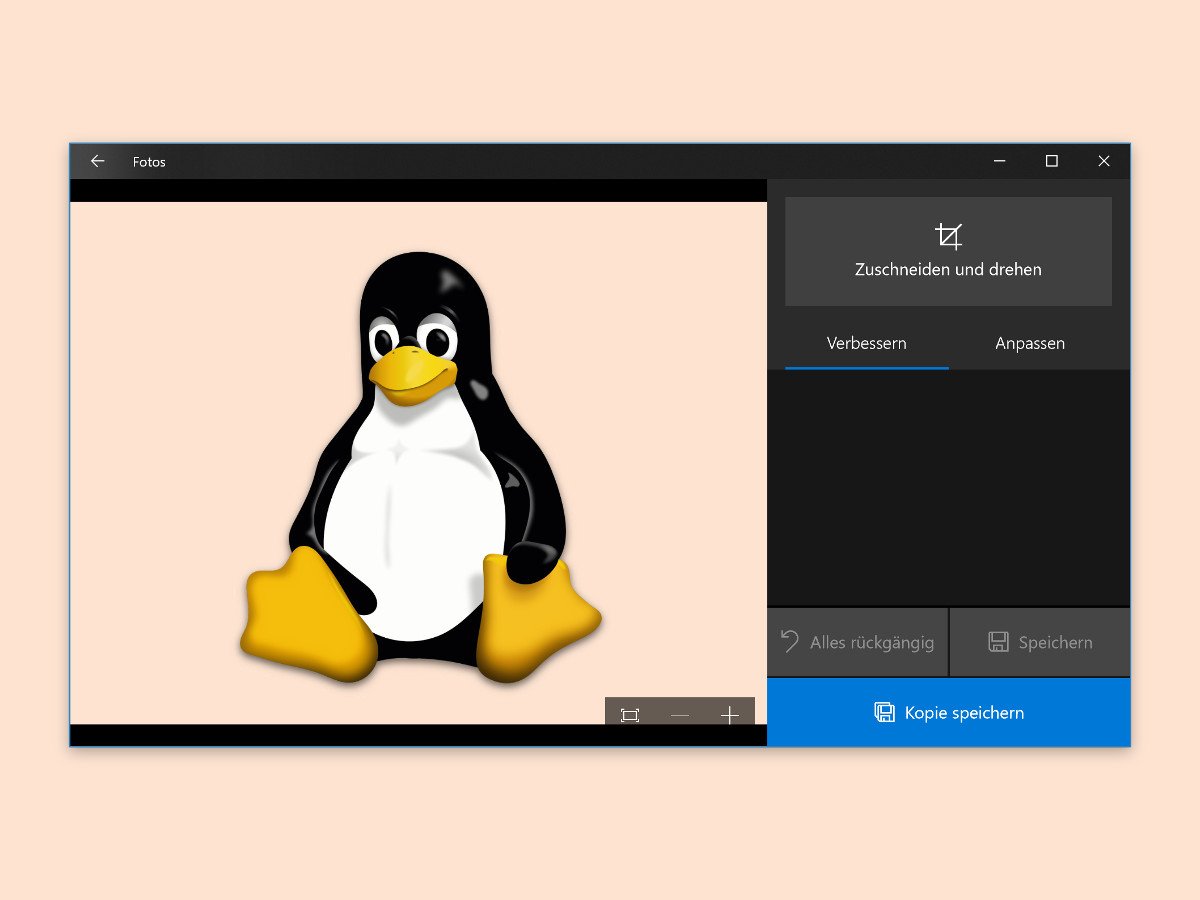
21.12.2017 | Windows
Unterwegs aufgenommene Fotos sind zwar meist scharf – sehen aber nicht unbedingt optimal aus. Denn viele wissen nicht viel über gute Beleuchtung und Komposition. Die Fotos-App von Windows 10 kann später zumindest die Farben verbessern.

15.05.2017 | Windows
Die Suche nach neuen Hintergründen ist nicht einfach, besonders, wenn man HD-Bilder bevorzugt. Windows 10-Nutzer können den Blickpunkt nutzen, und macOS bringt einige HD-Fotos schon mit. Künstlerische Bilder für den Desktop gibt es aber ebenfalls.