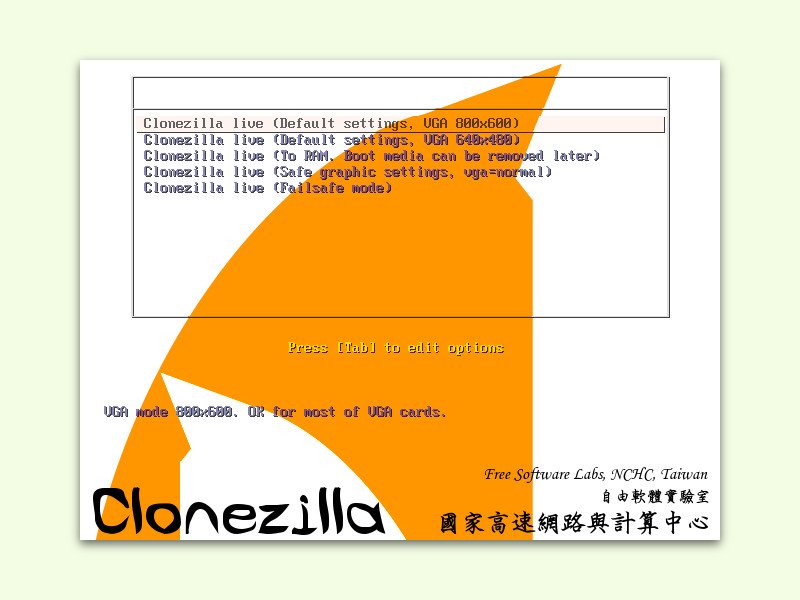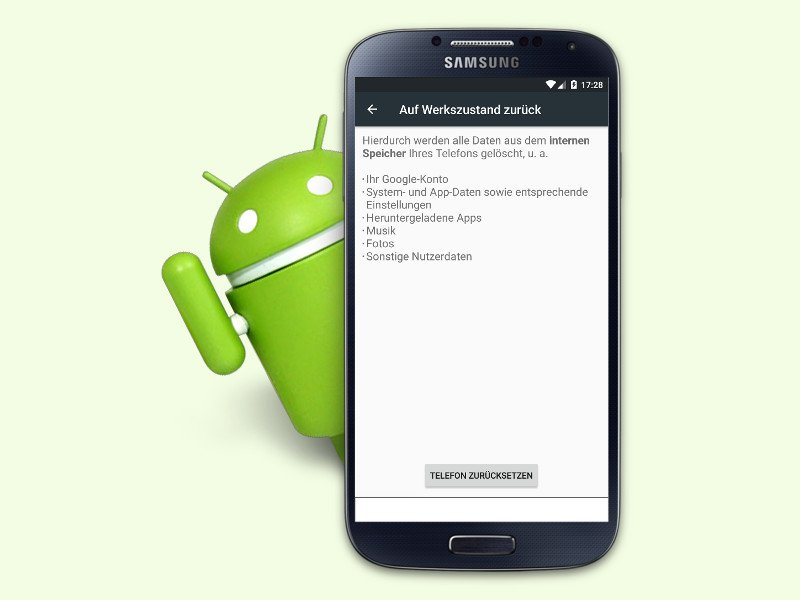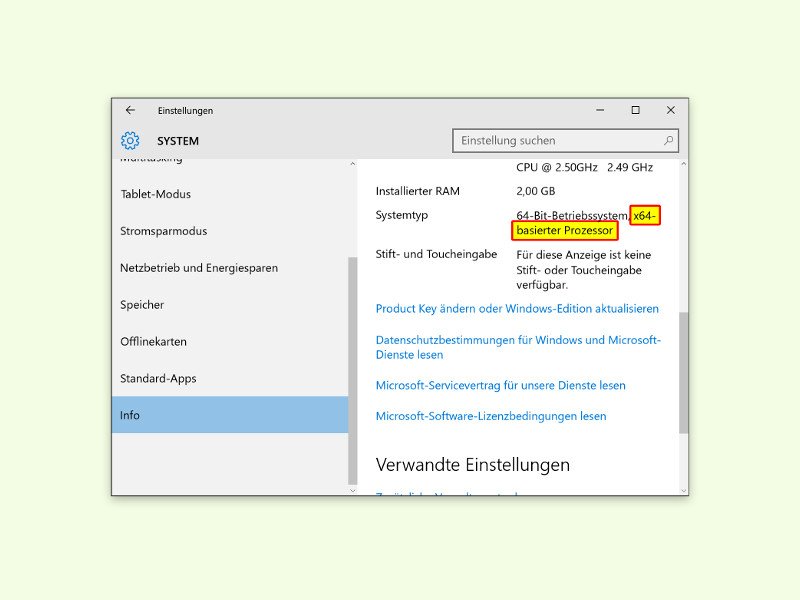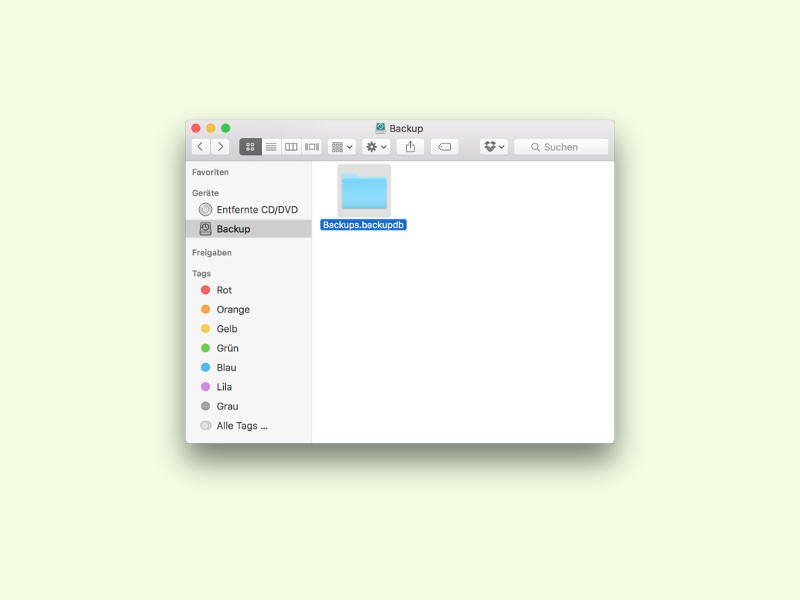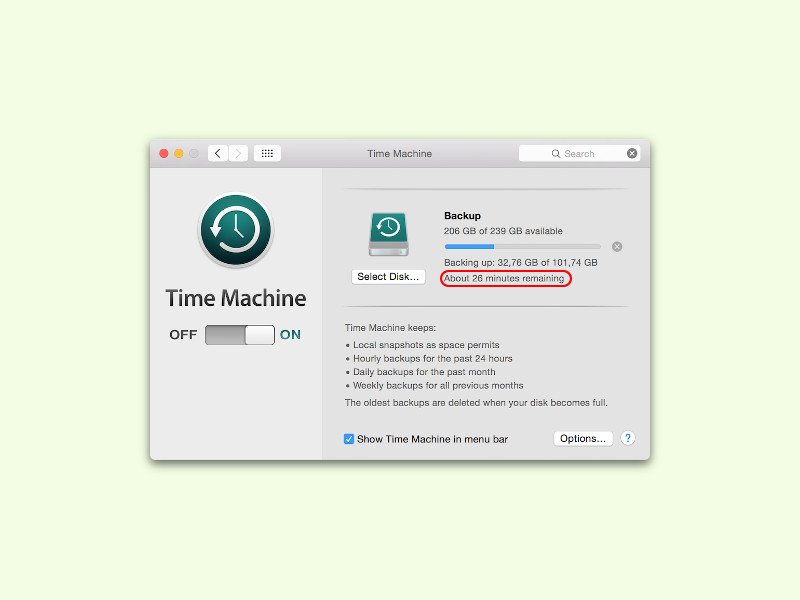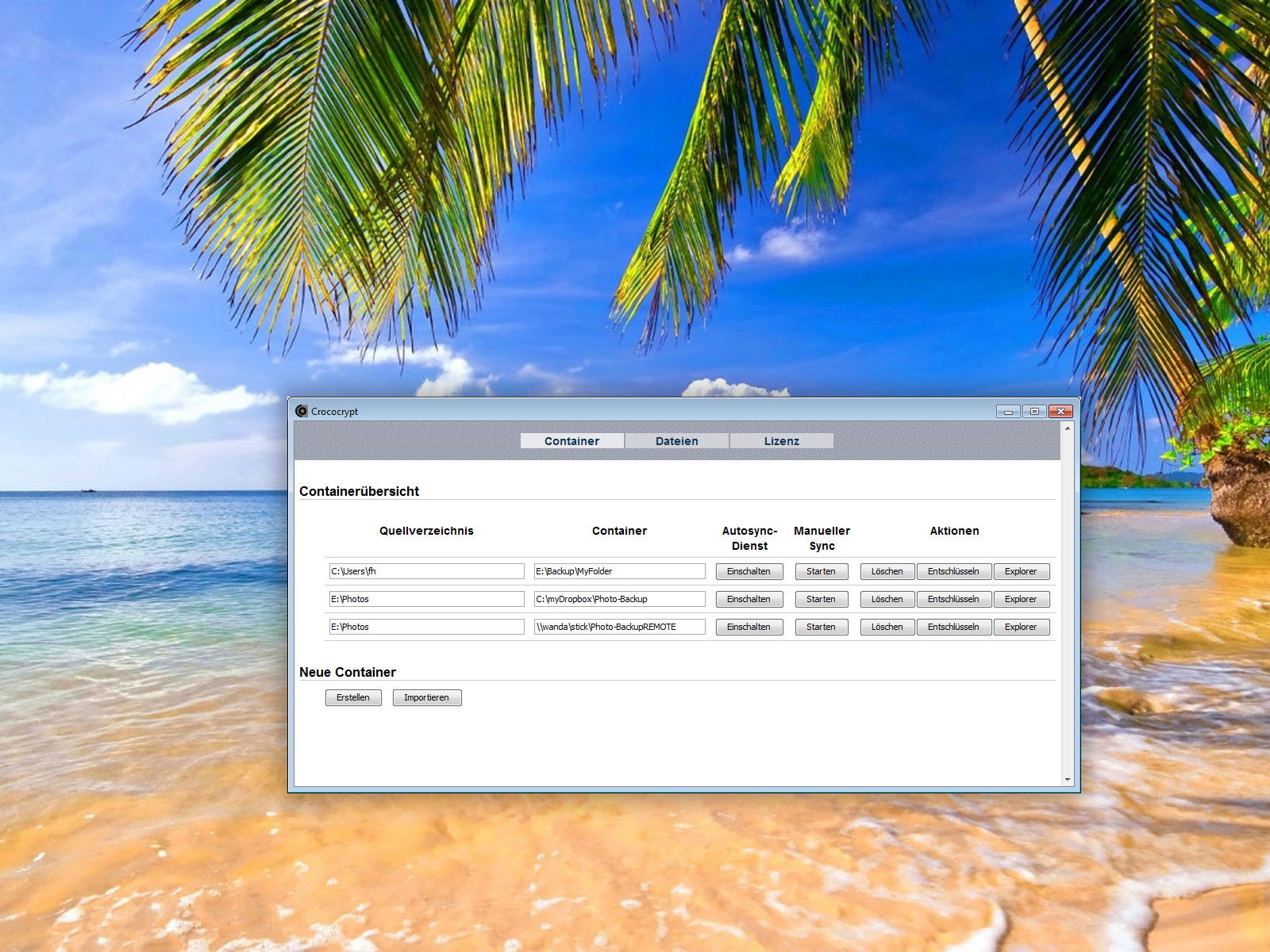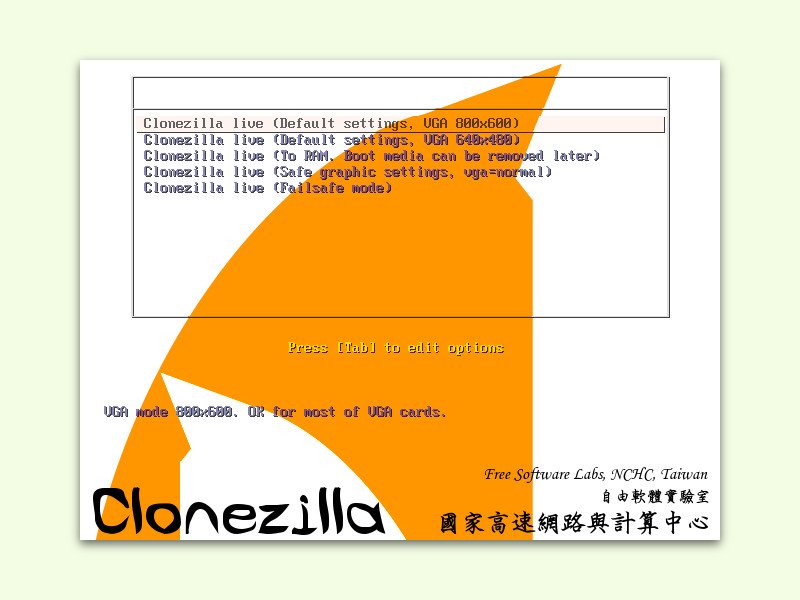
08.02.2016 | Tipps
Bevor eine Festplatte den Geist aufgibt, wäre es gut, wenn man sicherheitshalber eine Kopie der darauf gespeicherten Daten anlegt. Das gilt besonders dann, wenn es sich um wichtige Dokumente oder Fotos handelt. Mit Clonezilla lassen sich Laufwerke als exakte Kopie duplizieren, also klonen.
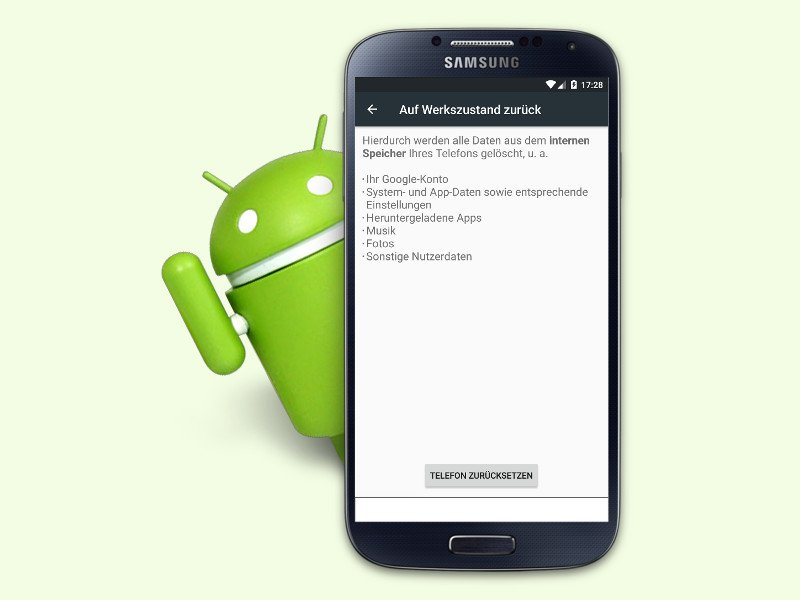
04.12.2015 | Android
Wer sein altes Handy verkaufen will, sollte sichergehen, dass keine persönlichen Daten mehr darauf gespeichert sind, die andere interessieren könnten. Welche Schritte nötig sind, damit nichts Privates mehr lesbar ist, zeigt dieser Tipp.
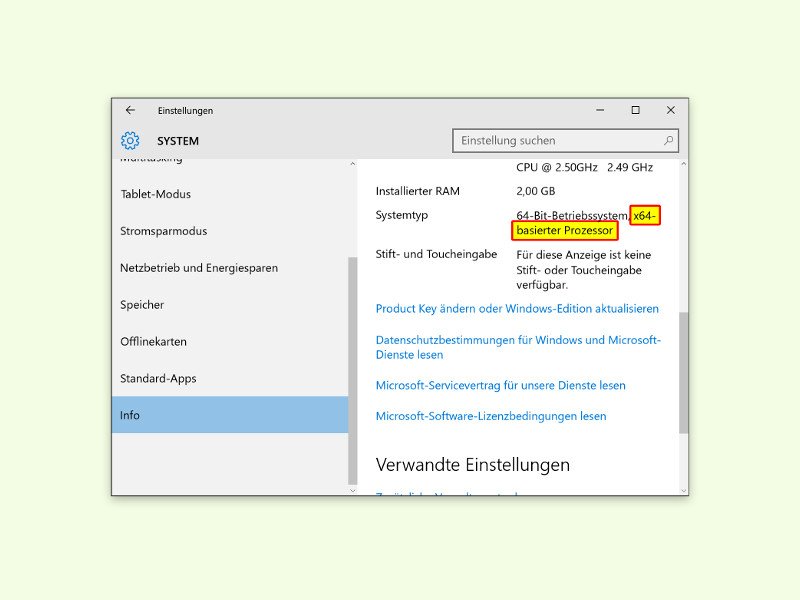
06.11.2015 | Windows
Wer die passende Hardware hat, kann statt der 32-Bit-Variante auch die 64-Bit-Edition von Windows 10 nutzen. Beim Upgrade von Windows 7 oder 8 installiert Microsoft aber automatisch die passende Variante: Hatte man vorher 32-Bit, bekommt man auch bei der Aktualisierung wieder 32-Bit. Hier die nötigen Schritte, um die Installation umzustellen.
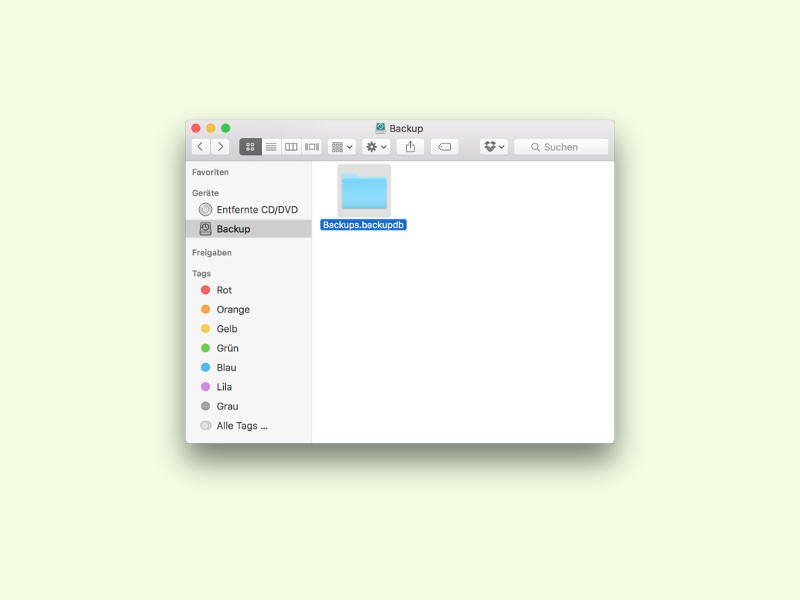
31.10.2015 | macOS
Der bei weitem einfachste Weg, am Mac eine Datensicherung zu erstellen, ist die Time Machine. Bleibt das Tool aber bei „Backup wird vorbereitet“ hängen, muss man den Fehler schnell beheben – sonst hat man keine aktuelle Sicherung. Wir zeigen, was man tun kann.
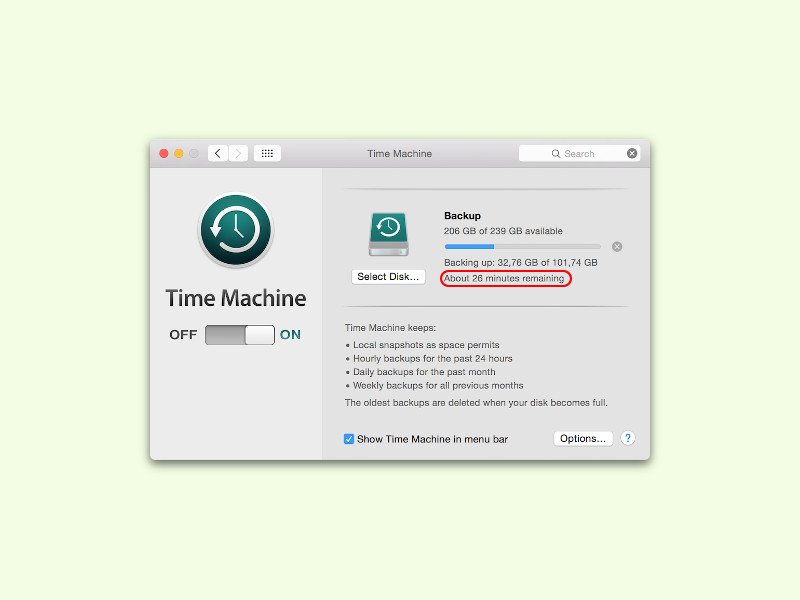
15.10.2015 | macOS
Eine Datensicherung per Time Machine kann einige Zeit dauern. Wie lange genau, das kann der Nutzer herausfinden. Ein Blick auf das Time-Machine-Symbol in der Menüleiste verrät zwar, wie viel Gigabyte noch zu kopieren sind, nicht aber, wie lange das dauern wird.
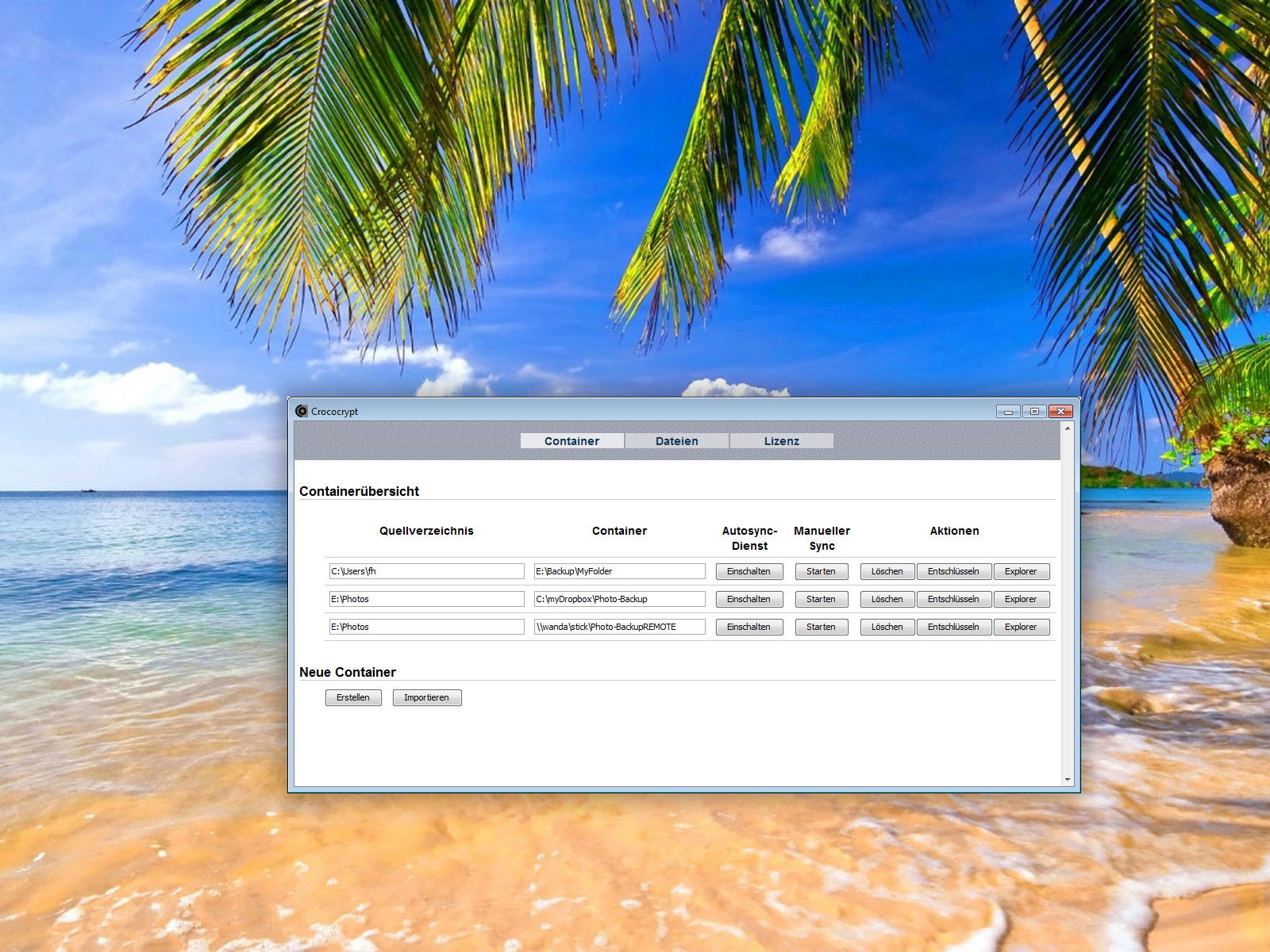
25.05.2015 | Tipps
Backups in der Cloud werden angesichts der wachsenden Anzahl der Anbieter immer beliebter. Wer dem Cloud-Anbieter aber nicht sein vollstes Vertrauen für private Daten schenken will (was durchaus sinnvoll ist), sollte seine Backups vor dem Hochladen verschlüsseln. Diese Aufgabe übernimmt zum Beispiel ein Gratis-Tool, das eine verschlüsselte Kopie eines Ordners anlegen und aktuell halten kann.

19.05.2015 | Tipps
Wie groß ist eine Datei? Wie viel passt auf meine Festplatte? Und was ist eigentlich ungefährlich als E-Mail-Anhang zu verschicken? Wer sich nicht so gut auskennt, sollte sich einfach die folgenden 5 Dinge gut einprägen.