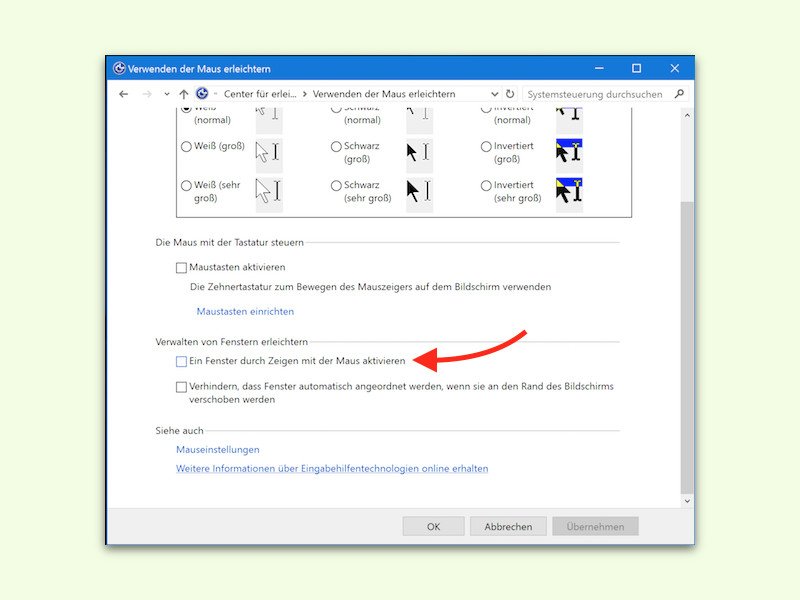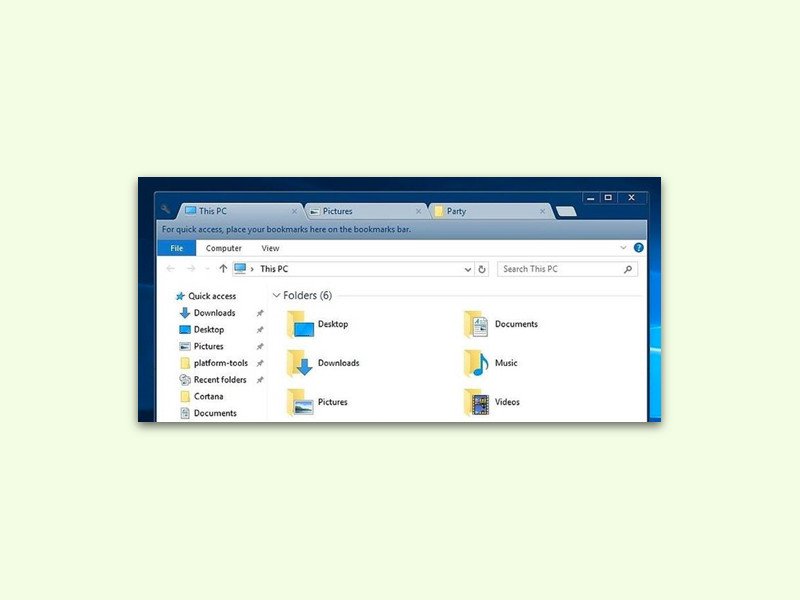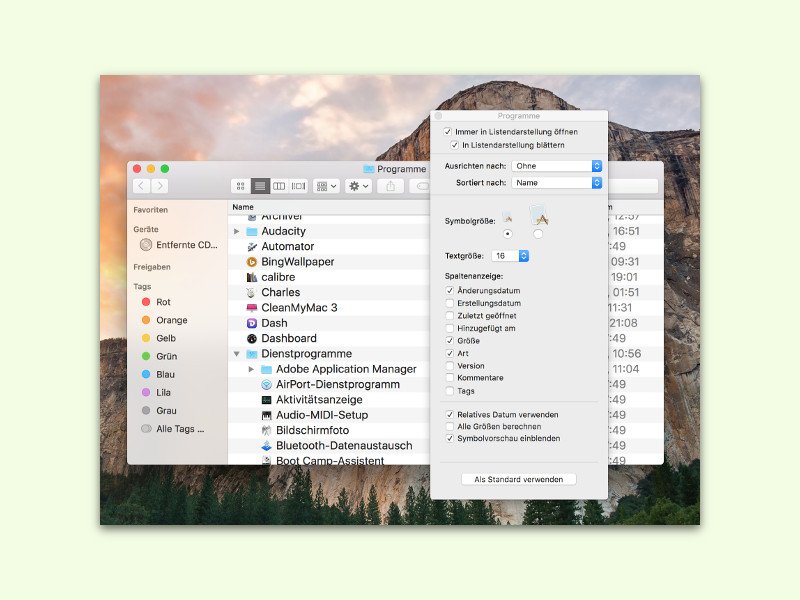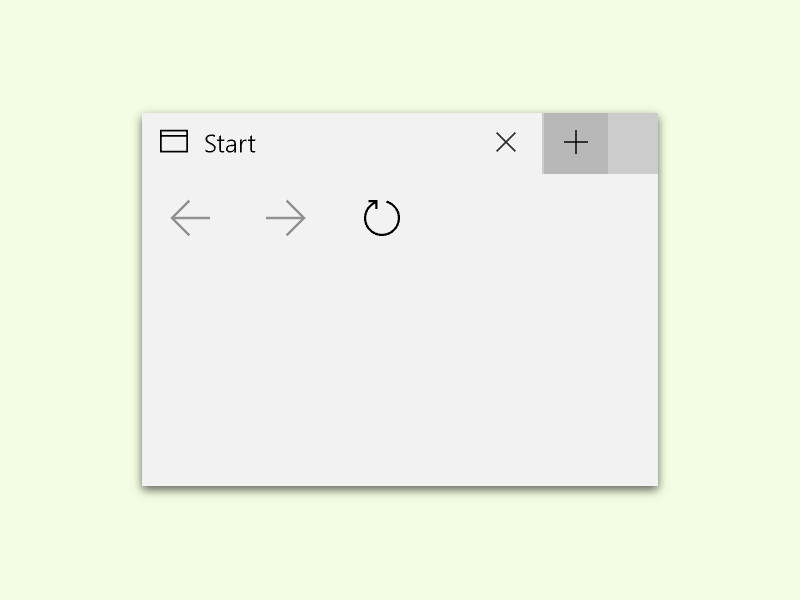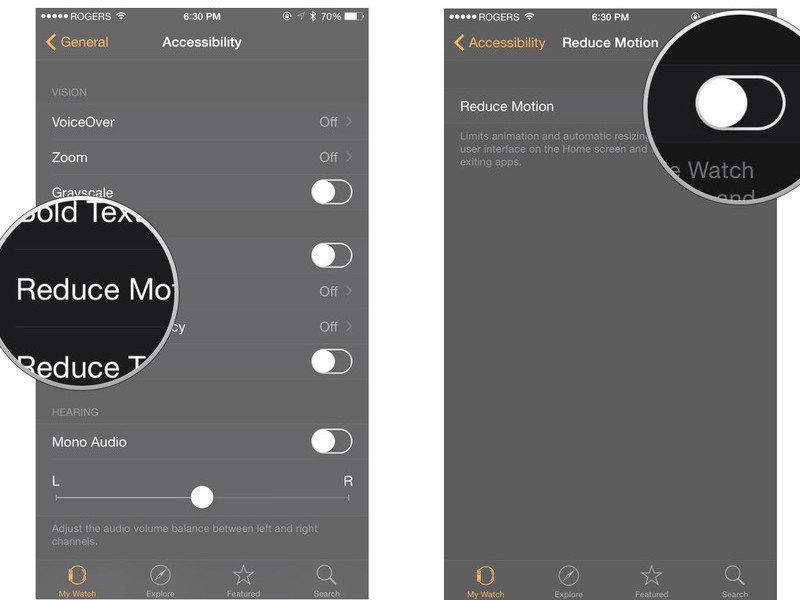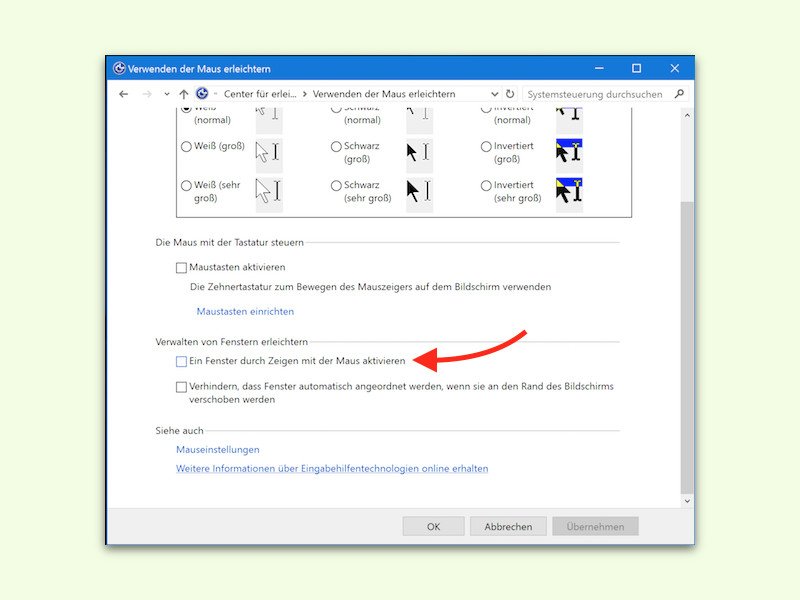
29.06.2016 | Windows
Klickt man auf ein Programm in der Task-Leiste, erscheint das Fenster nicht immer. Stattdessen bleibt ein anderes Fenster aktiv. Das passiert manchmal, wenn man mehrere Programme nutzt. Was man tun kann, beschreiben wir hier.
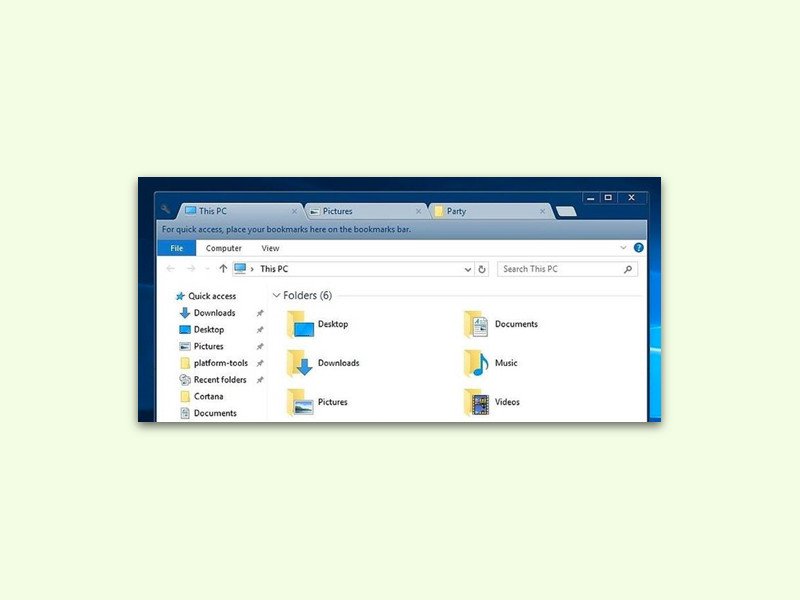
27.06.2016 | Windows
Profis wissen sie zu schätzen, die Datei-Manager mit erweiterten Funktionen. Da zählt der Windows-Explorer wohl eher nicht dazu. Mit einem Trick lässt sich aber eine wichtige Funktion nachrüsten, die der Finder schon lange beherrscht: Die Rede ist von Tabs.
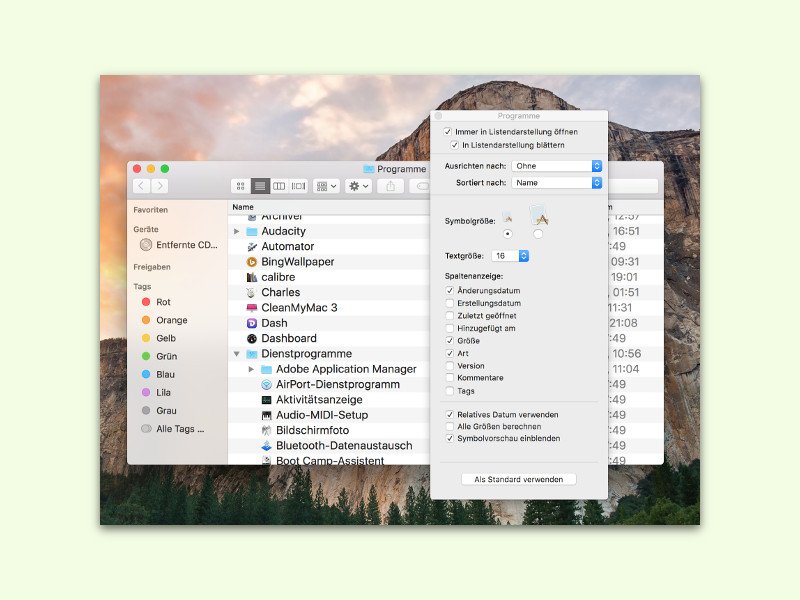
27.02.2016 | macOS
Wer die Standard-Schriftgröße für Dateien und Ordner im Finder von OS X zu klein und dadurch schlecht lesbar findet, kann eine Einstellung ändern. Damit wird die Bedienbarkeit gesteigert.

13.01.2016 | Tipps
Es ist nicht leicht, in einem Word-Dokument oder auf einer Website per Maus oder Tastatur Text zu markieren. Nur allzu leicht hat man dann doch versehentlich auf den Link geklickt und damit die verlinkte Internet-Seite geöffnet, ohne dass man das wollte. Mit einem Trick passiert das nicht mehr.
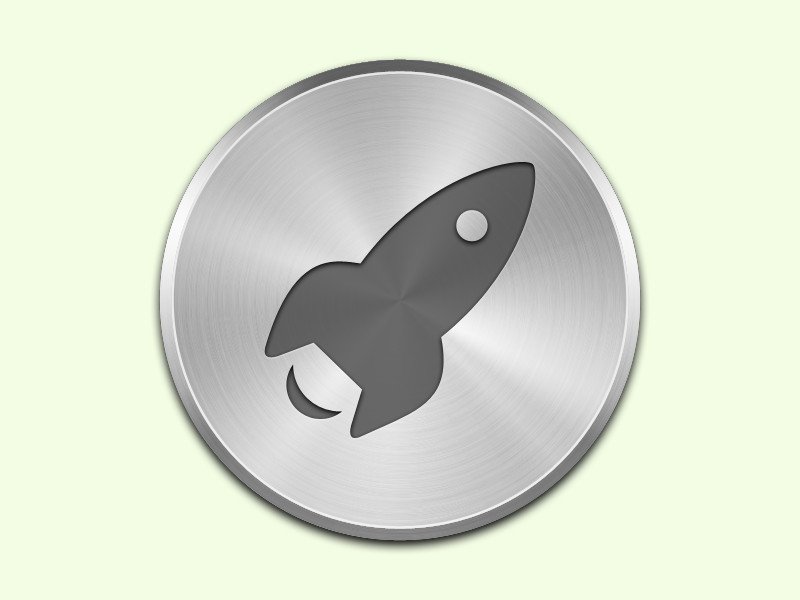
01.01.2016 | macOS
Das Launchpad am Mac ist ein Anleihen an den Start-Bildschirm von iPhone, iPad und Co. Wer diese Funktion nie nutzt, kann das entsprechende Symbol mit nur einem Klick aus dem Dock entfernen.

17.10.2015 | Windows
Standardmäßig gruppiert das E-Mail-Programm von Windows 10 alle Nachrichten nach Thema, sodass zusammengehörige Mails beisammenstehen, ungeachtet der zeitlichen Reihenfolge. Wer sich nicht mit dieser Unterhaltungs-Ansicht anfreunden kann, hat die Möglichkeit, diese direkt in der Mail-App abzuschalten.
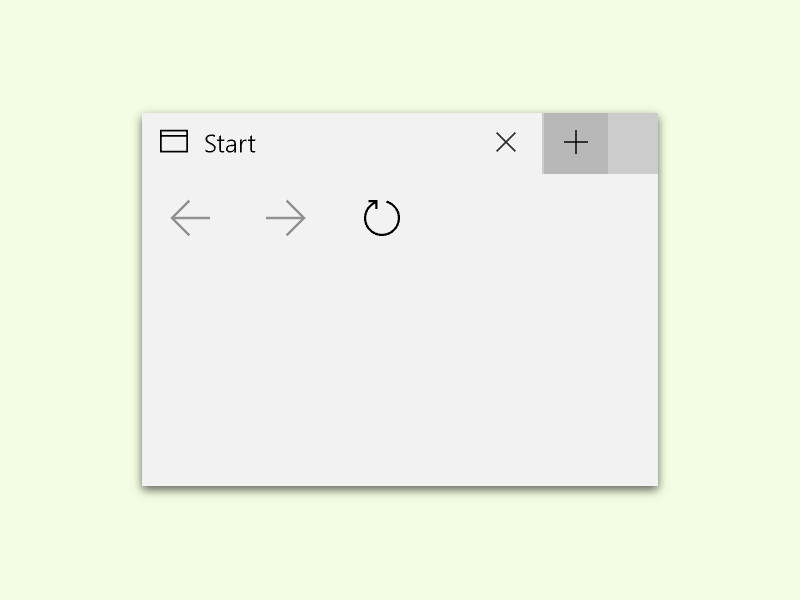
12.10.2015 | Windows
Per Tastatur lassen sich viele Programme schneller als per Maus steuern. Das gilt unter anderem auch für den neuen Browser von Windows 10, Microsoft Edge.
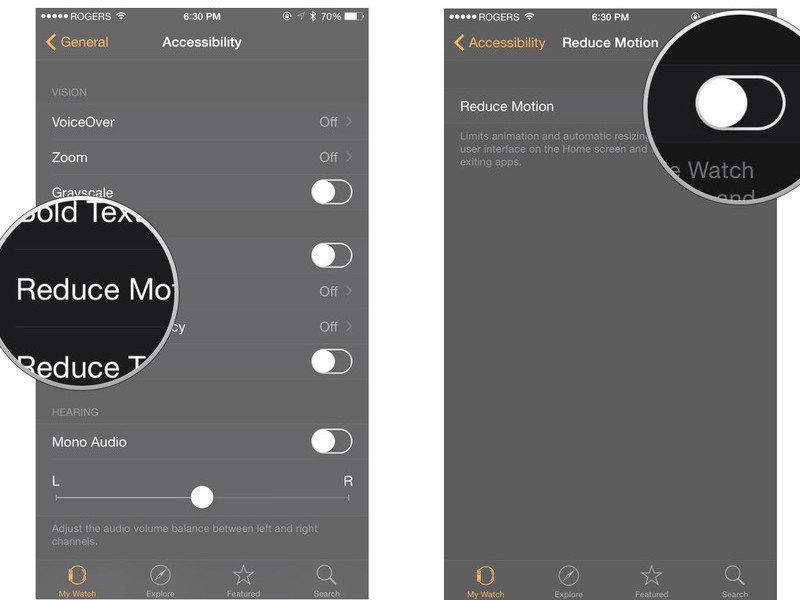
14.09.2015 | iOS
Zoomen, Animationen, Effekte – all das ist Teil der animierten Oberfläche bei der Apple Watch. Wem das alles zu viel Schnickschnack ist, der reduziert die Animationen einfach. Hier steht, wie das geht.