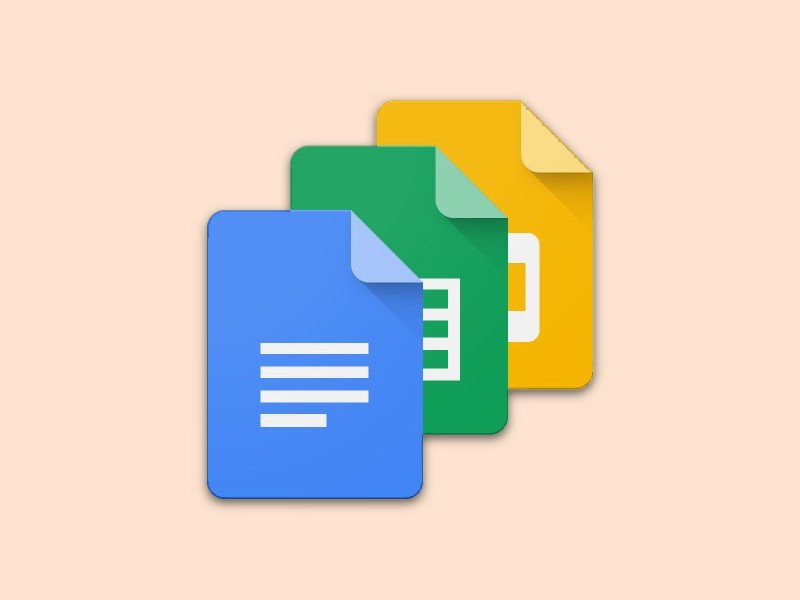
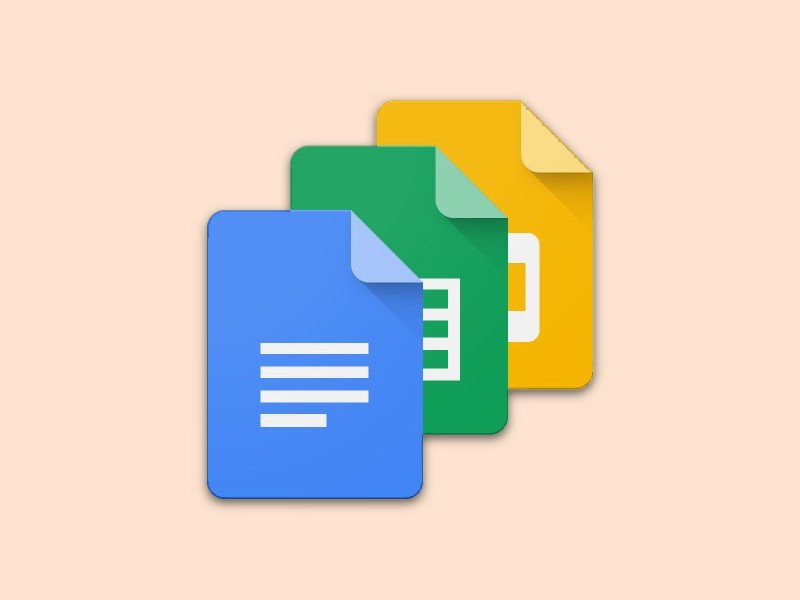
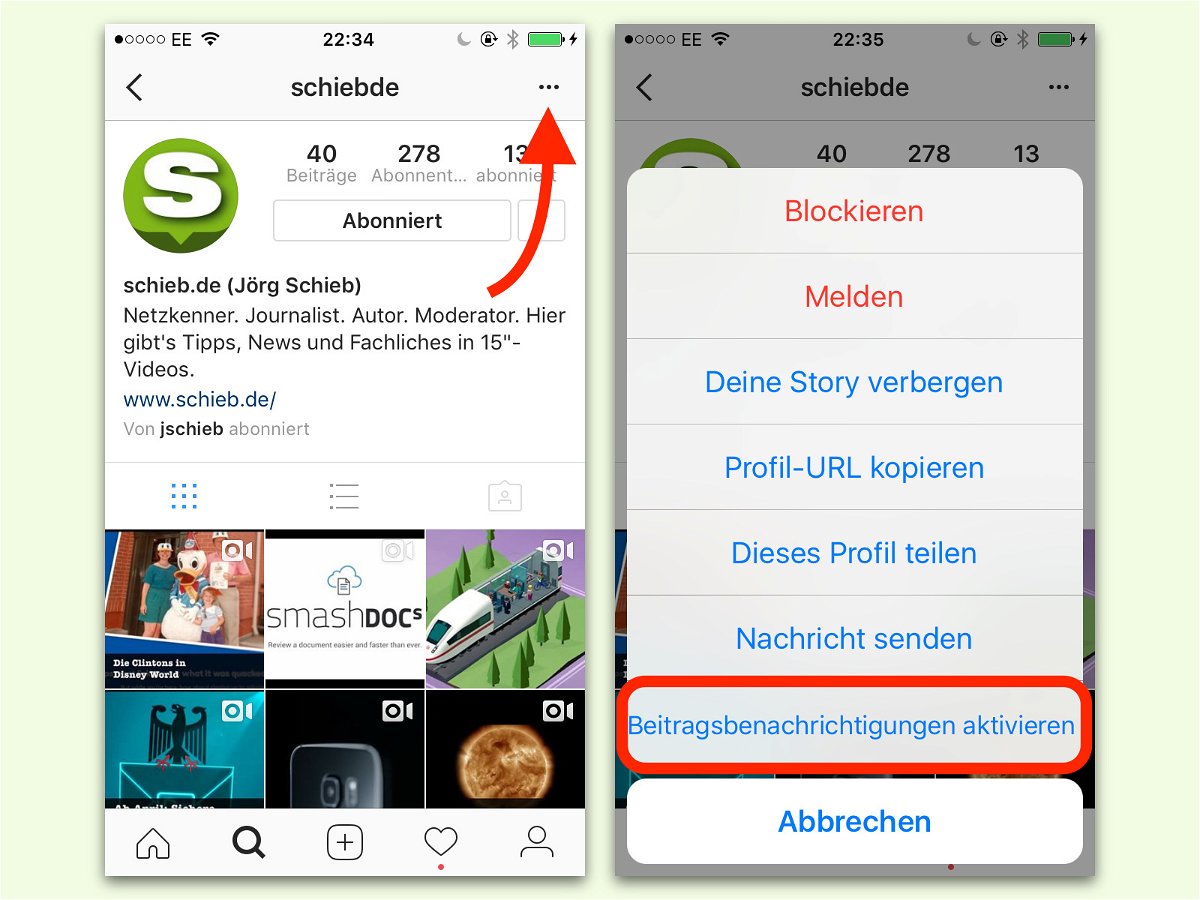
Mitteilungen für neue Instagram-Posts
Viele teilen ihre Fotos vom Handy aus auf dem sozialen Netzwerk Instagram, das auch für seine tollen und einfach anzuwendenden Effekt-Filter bekannt ist. Wer auf keinen Fall verpassen möchte, wenn einer der Freunde ein neues Foto postet, kann sich darüber benachrichtigen lassen.
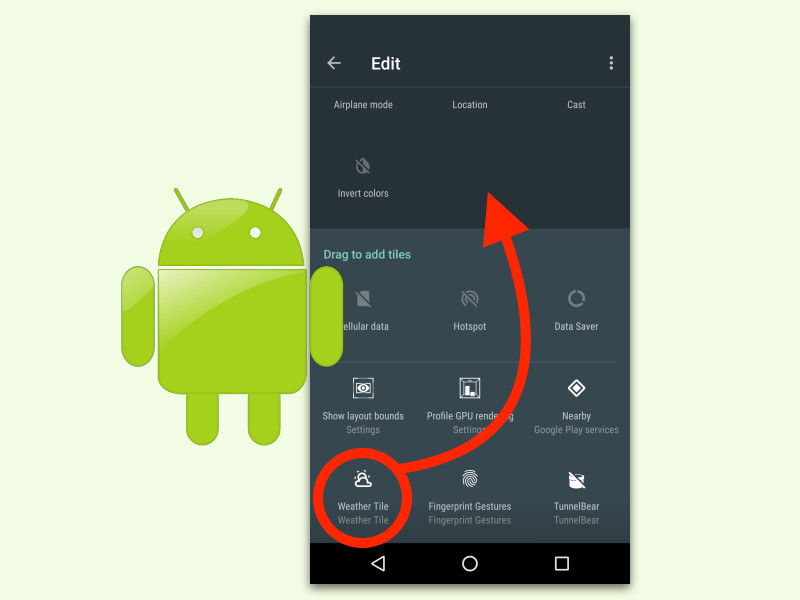
Eigene Kacheln für Android-Einstellungen
Über die Schnell-Einstellungen können Nutzer von Android-Geräten sofort auf wichtige Optionen zugreifen – etwa WLAN, mobile Daten und vieles mehr. Mit einem Trick lassen sich auch eigene Einträge zu diesen Einstellungen hinzufügen, die man selbst oft braucht.

Keine Chrome-Erweiterungen zulassen
In Windows können nur Admins Programme installieren. Chrome-Add-Ons darf aber jeder hinzufügen. Soll auch dafür die Berechtigung eines Admins nötig sein, wendet man einen Trick an.
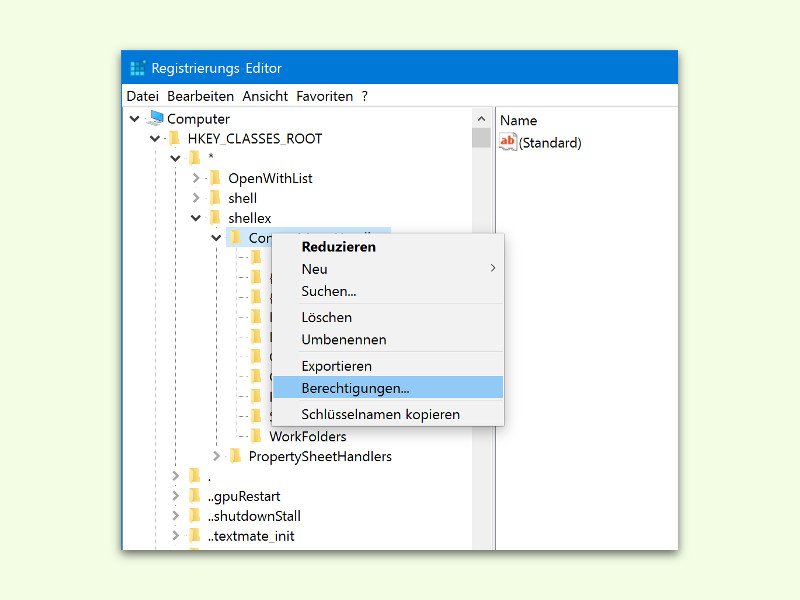
Festlegen, wer auf einen Registry-Schlüssel zugreifen darf
In der Windows-Registrierung sind viele wichtige Einstellungen für das System gespeichert. Manche sind so wichtig, dass niemand daran etwas ändern sollte. Manche sollten am besten nicht einmal lesbar sein. Dafür gibt es die Berechtigungen.

Berechtigungen für Apps in Android 6.0 widerrufen
Besonders bei Apps war Sicherheit für Android-Nutzer schon immer ein wichtiges Thema. Im Play Store tauchen gelegentlich Schad-Programme auf, die man leider meist erst nach einiger Zeit enttarnt. In Android 6.0 kann man App-Berechtigungen separat festlegen und entfernen.
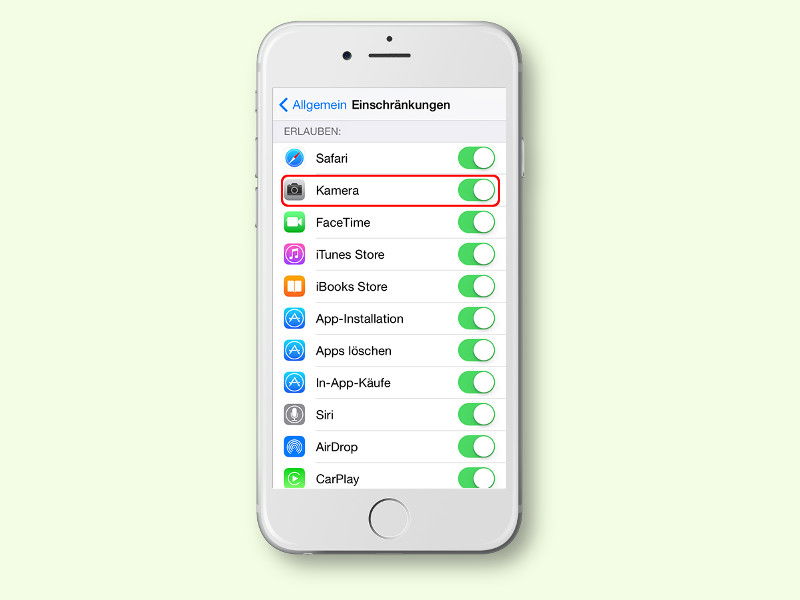
iOS: Fehlendes Kamera-Symbol wieder sichtbar machen
Bei einigen Nutzern ist nach dem Update ihres iPhones oder iPads das Kamera-Icon verschwunden. So kann man aber keine Fotos mehr machen. Wir zeigen, wie man das Problem beheben kann – auch wenn keiner weiß, warum es auftritt.

Systemdatei-Berechtigungen in OS X El Capitan reparieren
Bisher ließen sich die Standard-Berechtigungen für Systemdateien am Mac mithilfe des Festplattendienstprogramms reparieren – etwa nach dem Einsatz von Tuning- oder Optimierungs-Programmen, oder wenn das System nicht mehr richtig läuft. In El Capitan fehlt die entsprechende Funktion allerdings.



