


Berechtigungen von Freigegebenen Dateien kontrollieren
Auch wenn Sie einen etablierten Anbieter auswählen, ein gewisses Restrisiko bleibt, dass jemand an Ihre Daten kommen kann. Auch wenn Sies dies anders einschätzen, das Teilen von Dateien mit anderen Anwendern bedarf genauer Kontrolle der Rechte: Wer darf auf welche...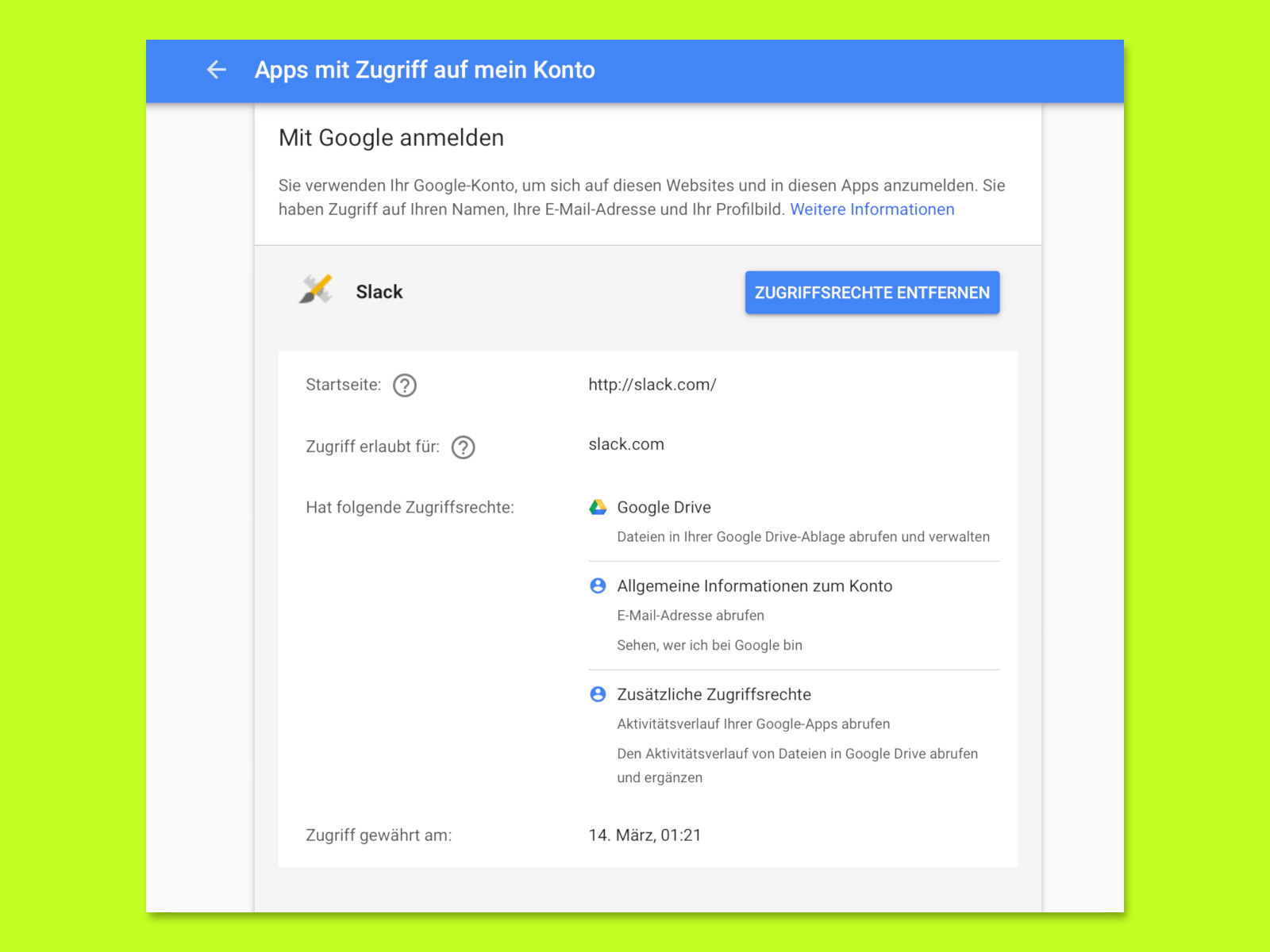
Apps nicht bei Gmail mitlesen lassen
Es ist üblich, dass Anwendungen und Dienste von Drittanbietern den Inhalt Ihrer Gmail-Nachrichten lesen und analysieren. Wir zeigen Ihnen, wie Sie verhindern können, dass Drittanbieter-Apps (ob nun vertrauenswürdig oder nicht) Zugriff auf Ihre Nachrichten haben.
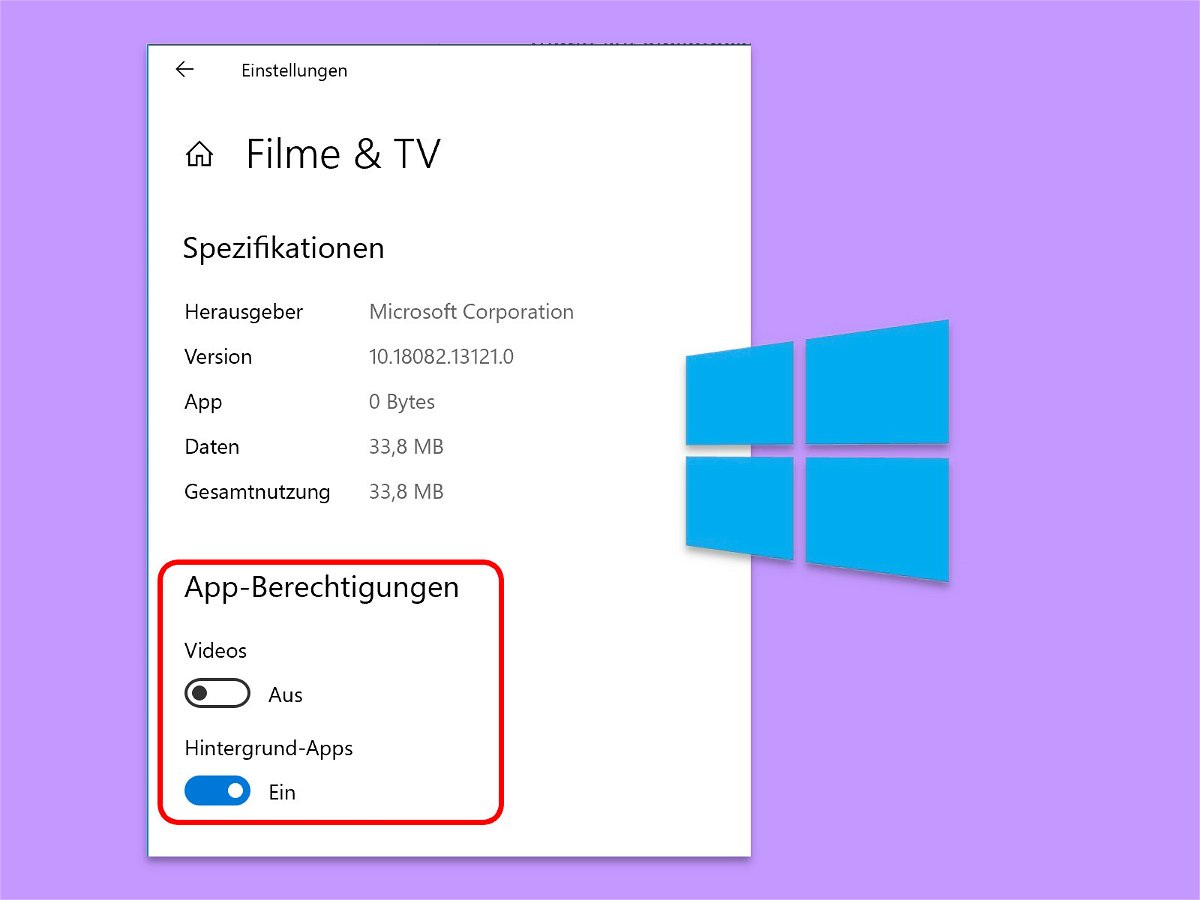
Rechte für Windows 10-Apps
Welche Windows 10-App auf Dokumente, Bilder oder andere Dateien zugreifen kann, wird im System über Berechtigungen gesteuert. Die lassen sich genau einstellen: Man kann sogar einzelnen Apps sämtliche Rechte entziehen, sodass diese auf keinerlei persönliche Daten zugreifen dürfen.
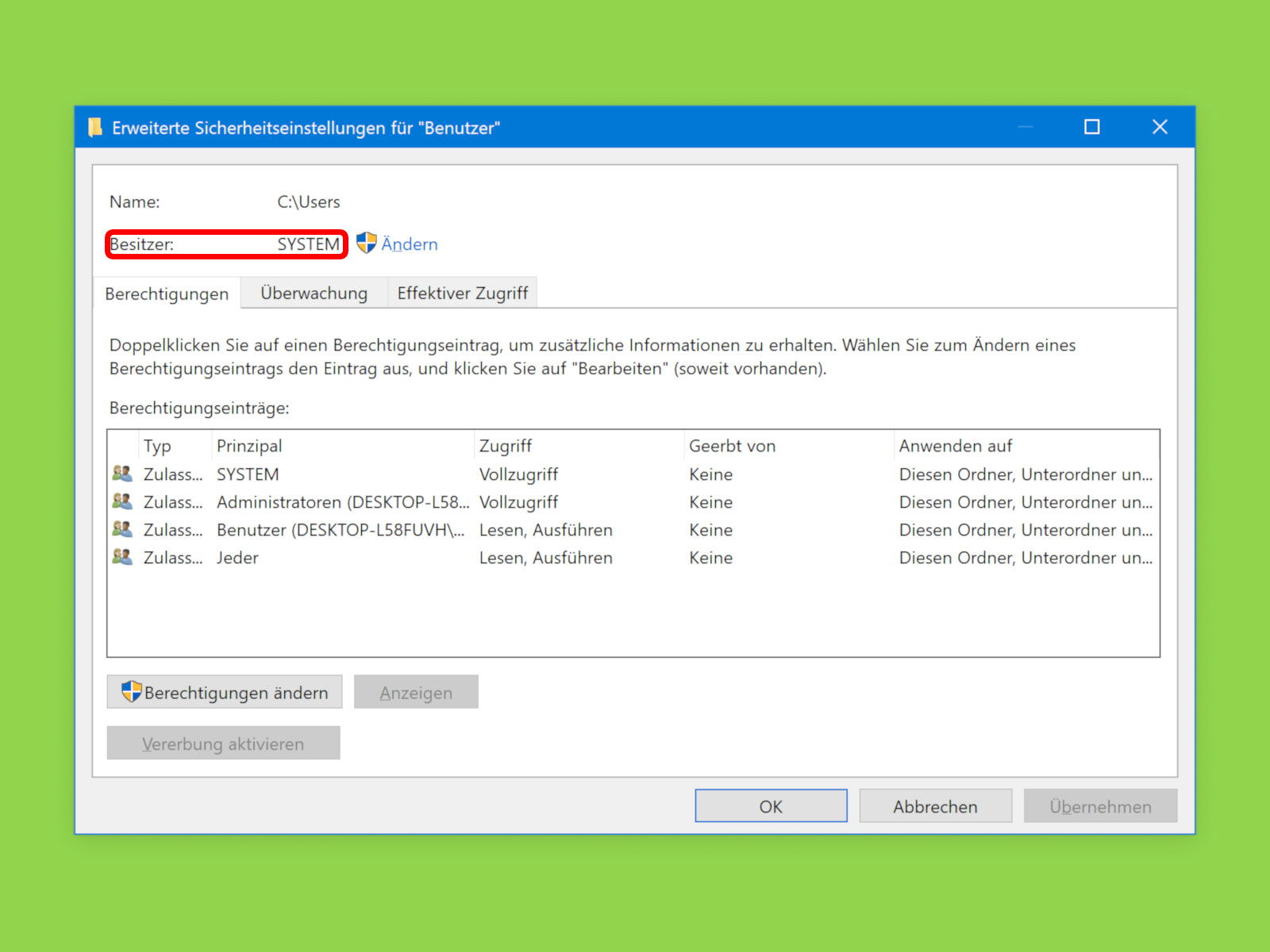
Eigentümer von Dateien und Ordnern ermitteln
Welche Nutzer an einem Computer auf bestimmte Dokumente, Bilder oder Verzeichnisse zugreifen dürfen, richtet sich nach den hinterlegten Berechtigungen. Und die wiederum basieren auf dem eingestellten Eigentümer des Elements. Wem eine Datei gehört, lässt sich unter Windows, Linux und am Mac bequem auslesen.
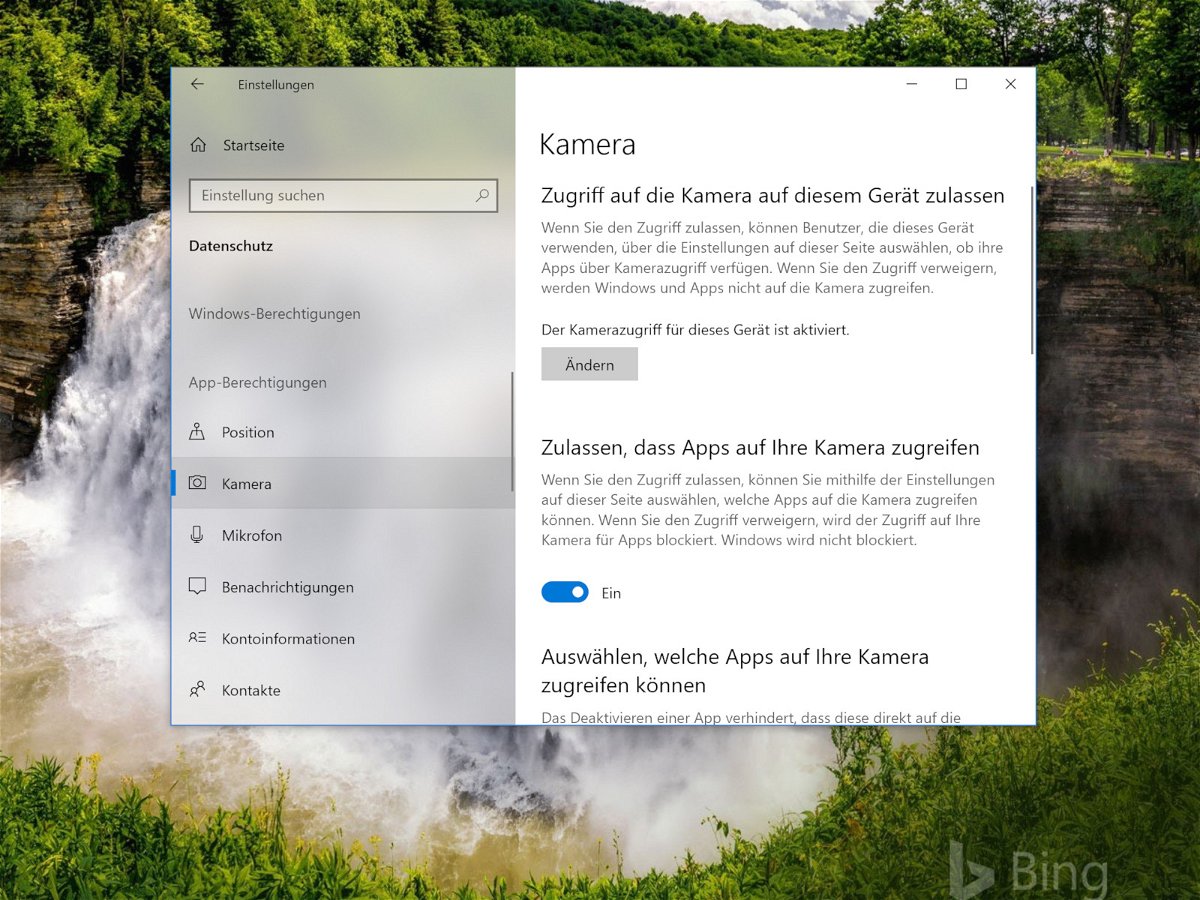
Mehr Datenschutz in Windows 10
Mit jeder neuen Version von Windows 10 verbessert Microsoft die Datenschutz-Optionen und gibt den Nutzern mehr Kontrolle darüber, wer auf die auf dem Gerät gespeicherten Daten zugreifen kann oder nicht. Hier ein Blick auf einige der neuen Datenschutz-Einstellungen, die sich im April-Update von Windows 10 verwalten lassen.

Admin werden
Beim Kopieren und Verschieben mancher Ordner und Dateien sind Admin-Rechte erforderlich. Man kann aber nicht einfach den Explorer als Administrator starten. Mit einem Trick gelingt die Ordner-Aktion trotzdem.
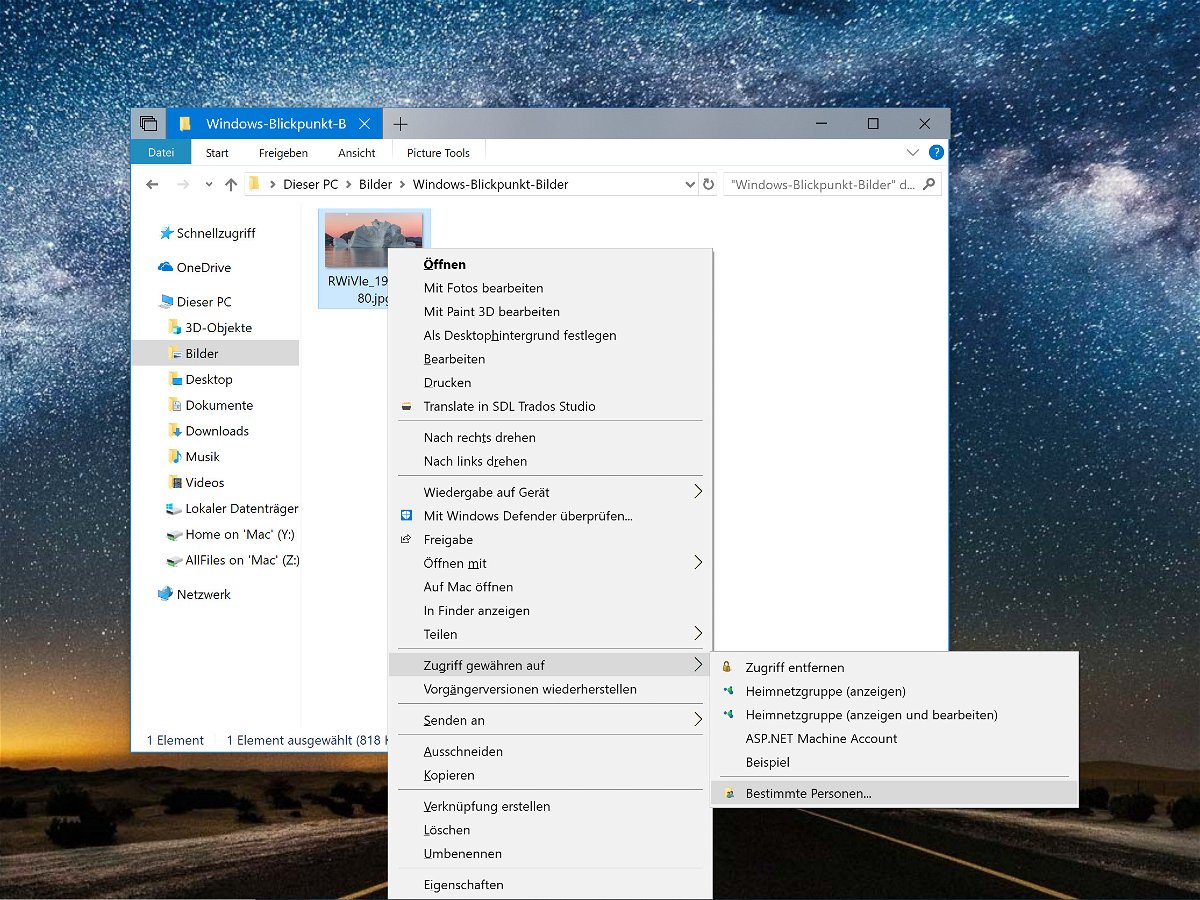
Dateien ohne Heimnetz-Gruppe freigeben
Im Windows 10 April-Update hat Microsoft die kaum genutzten Heimnetz-Gruppen entfernt. Damit ließen sich Dateien im Netzwerk besonders einfach teilen. Wir zeigen, wie sich Ordner auch ohne Heimnetz-Gruppe für andere freigeben lassen.



