

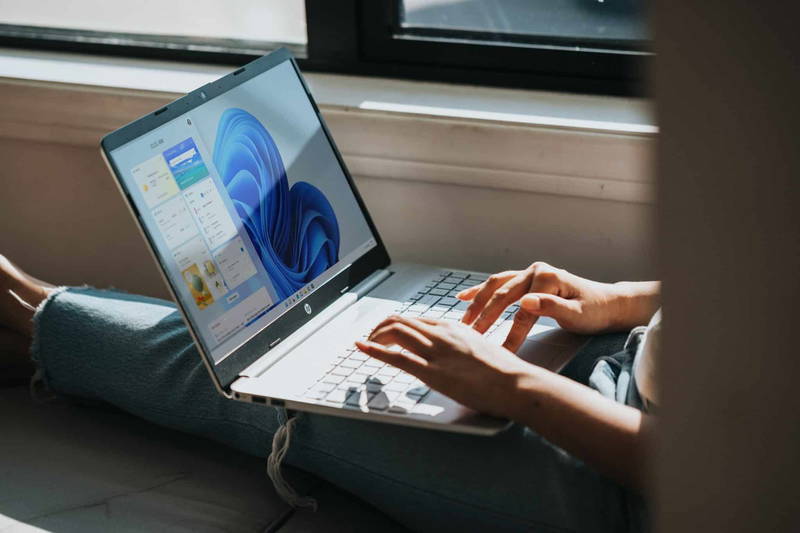
Der Unterschied zwischen Windows, MacOS und Linux
Ich werde häufig gefragt, welches Betriebssystem am besten ist – und wo die Unterschiede liegen bei Windows, MacOS und Linux. Kurze Antwort: Das beste OS für alle gibt es nicht. Stellen Sie sich diese drei Betriebssysteme wie Autos verschiedener Marken vor....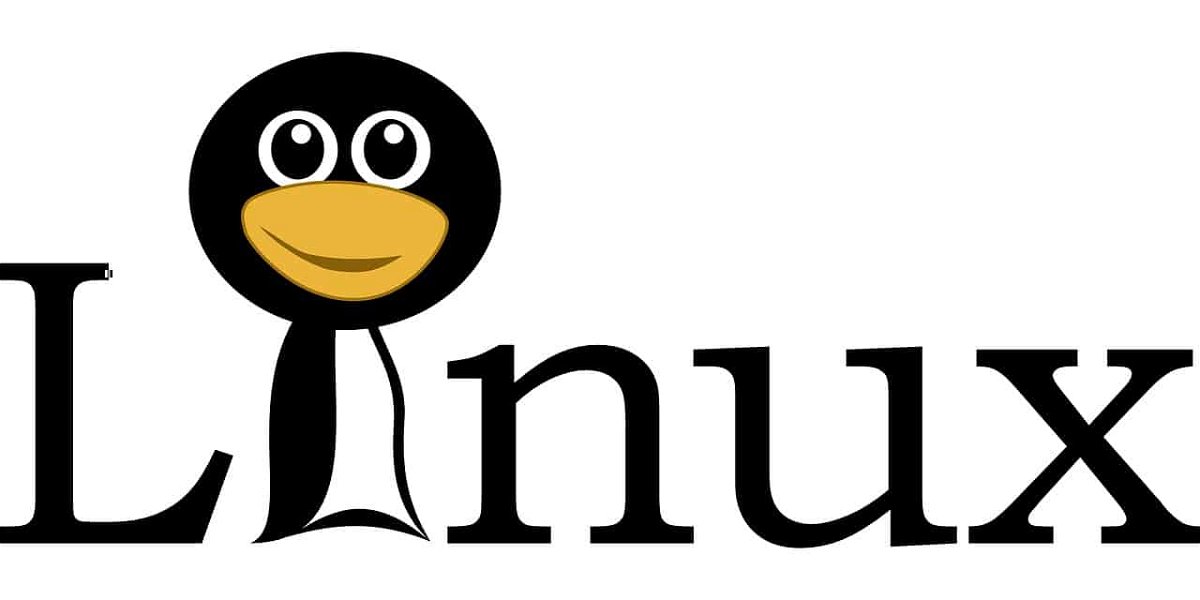
30 Jahre Linux: Fast überall erfolgreich – außer auf dem Desktop
Eine der zweifellos wichtigsten Erfindungen des IT-Zeitalters kommt nicht aus dem kalifornischen Silicon Valley, nicht mal aus den USA – sondern hat ihren Ursprung in Finnland. Dort saß vor genau 30 Jahren ein finnischer Student namens Linus Torvalds und bastelte an...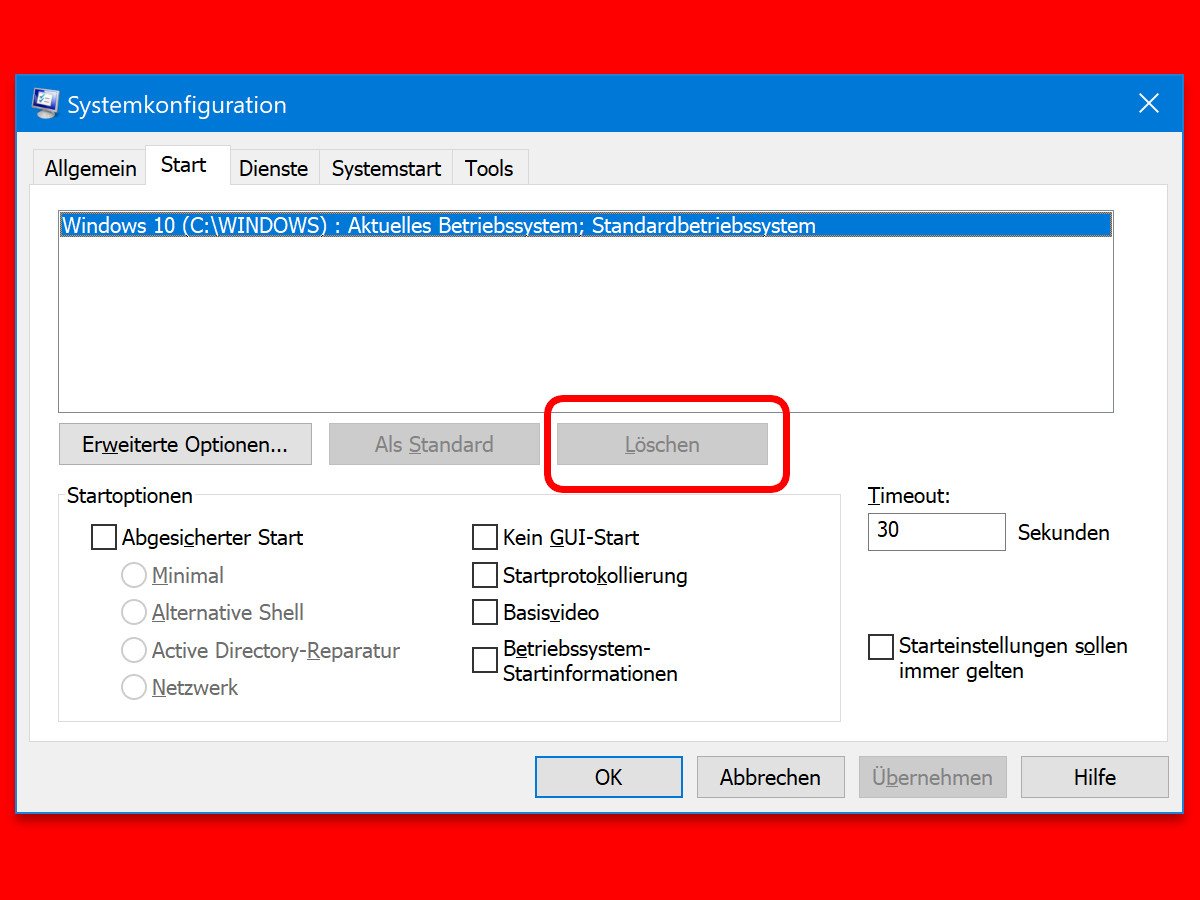
System aus dem Boot-Menü streichen
Sie können mehr als ein Betriebssystem auf einem PC installieren. Sie können Linux und Windows installieren, oder Sie können zwei verschiedene Versionen von Windows installieren. Manchmal bleibt ein bereits entferntes System weiter im Boot-Menü sichtbar. In diesem Fall sollte es manuell daraus entfernt werden.
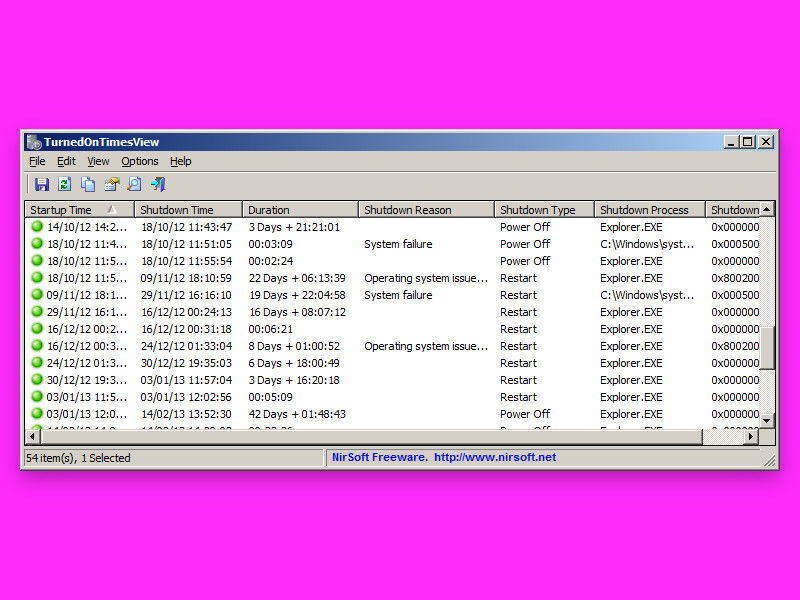
Feststellen, wie lange Windows läuft
Windows 10 schreibt für viele System-Ereignisse ein Protokoll mit. Darin steht zum Beispiel auch, wann der Computer gestartet und beendet wird. Wer wissen will, wann der PC ein- und ausgeschaltet wurde, sieht entweder selbst im Protokoll nach – oder überlässt einem...
Windows-Spiele am Mac zocken
Wer sich heute auf dem Games-Markt umsieht, findet noch immer weitaus mehr Titel, die für die Windows-Plattform geeignet sind als für den Mac. Aber auch Mac-Nutzer müssen nicht in die Röhre sehen, wenn es ums Gaming geht. Oft lassen sich Windows-Spiele nämlich auch an Mac zocken.
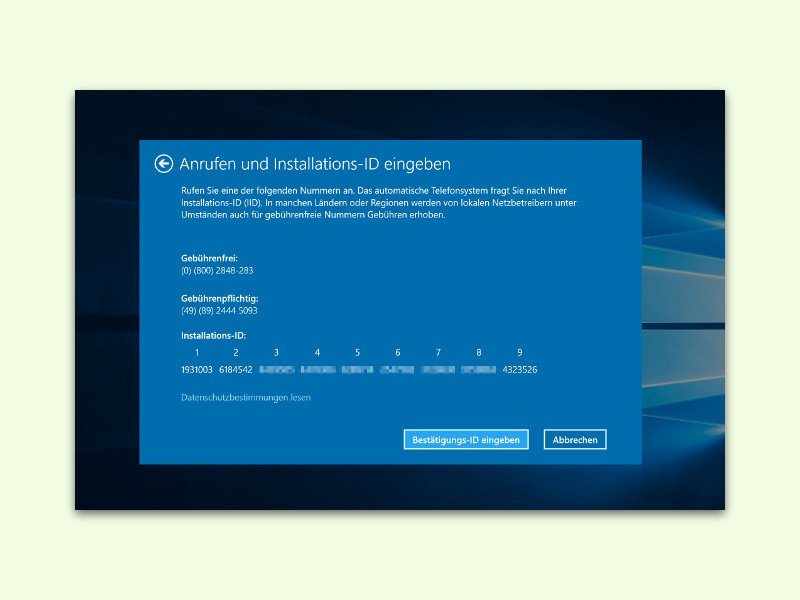
Windows-10-Lizenz auf einen anderen Computer übertragen
Eine vollwertige Windows-10-Lizenz ist im Gegensatz zu einer Lizenz als kostenloses Upgrade nicht an einen bestimmten PC gebunden. Wer den PC wechselt, kann die Lizenz übertragen. Das Vorgehen ist allerdings nicht ganz einfach.
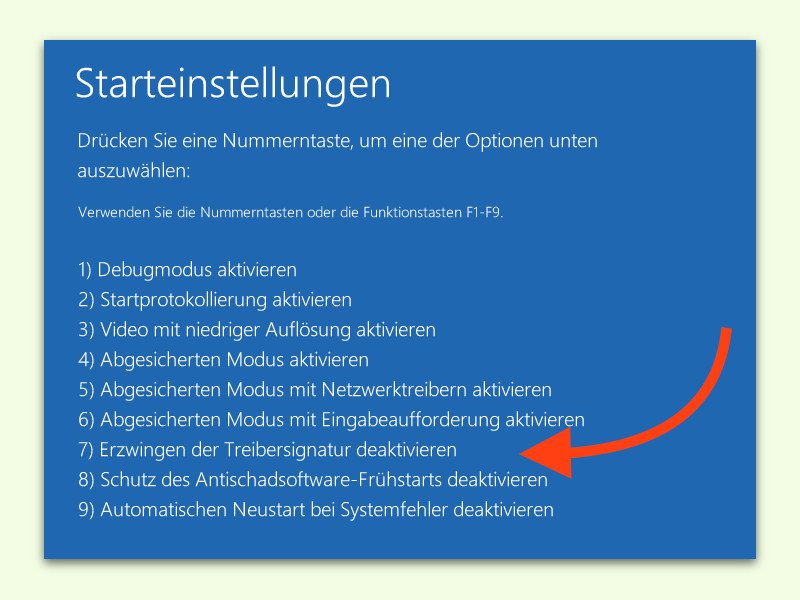
Unsignierte Treiber in Windows 10 installieren
Viele Geräte, besonders Spezial-Hardware, werden nur mit unsignierten Treibern geliefert. Die lassen sich in Windows 10 aber standardmäßig nicht installieren. Es sei denn, man verfährt nach diesem Tipp.



