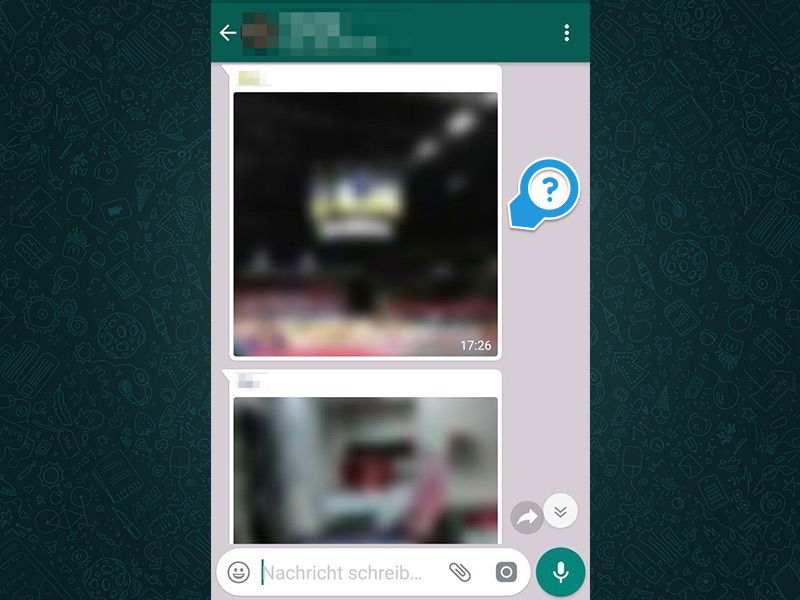
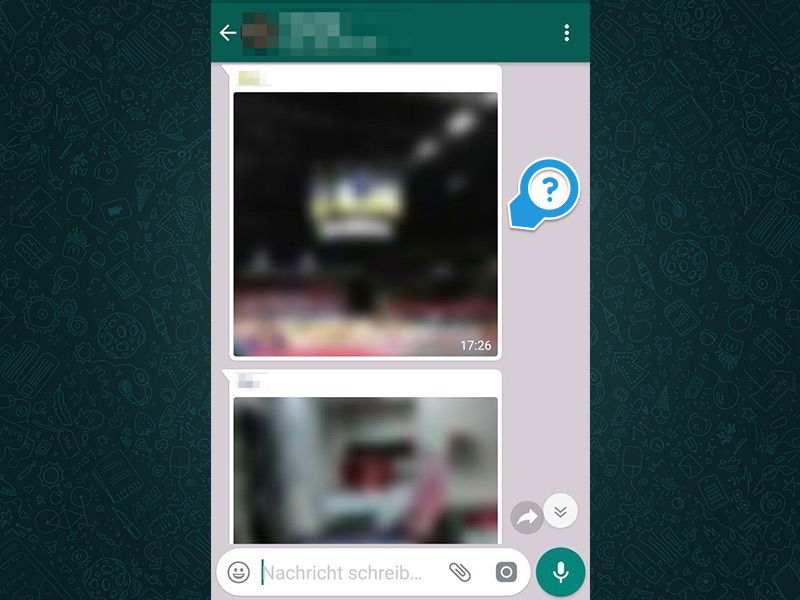

Erkennung von Gesichtern abschalten
Mit jedem neuen Digitalbild steigt gleichzeitig auch der Aufwand für die Verwaltung, Sortierung und Archivierung dieser ganzen Bilder. Die Fotos-App von Windows 10 erkennt sogar automatisch Gesichter. Wer das nicht möchte, kann den Funktion allerdings auch abschalten.

GIMP: Standards zum Exportieren laden
Von Haus aus speichert das kostenlose Bild-Programm GIMP (www.gimp.org) Grafiken im eigenen .xcf-Format. Damit man mit den fertigen Bildern auch etwas anfangen kann, exportiert man sie nach erledigter Bearbeitung. Die dabei festgelegte Qualität und weitere Einstellungen merkt sich GIMP automatisch. Bei Bedarf kann man aber auch wieder zu den Standard-Optionen zurückkehren.
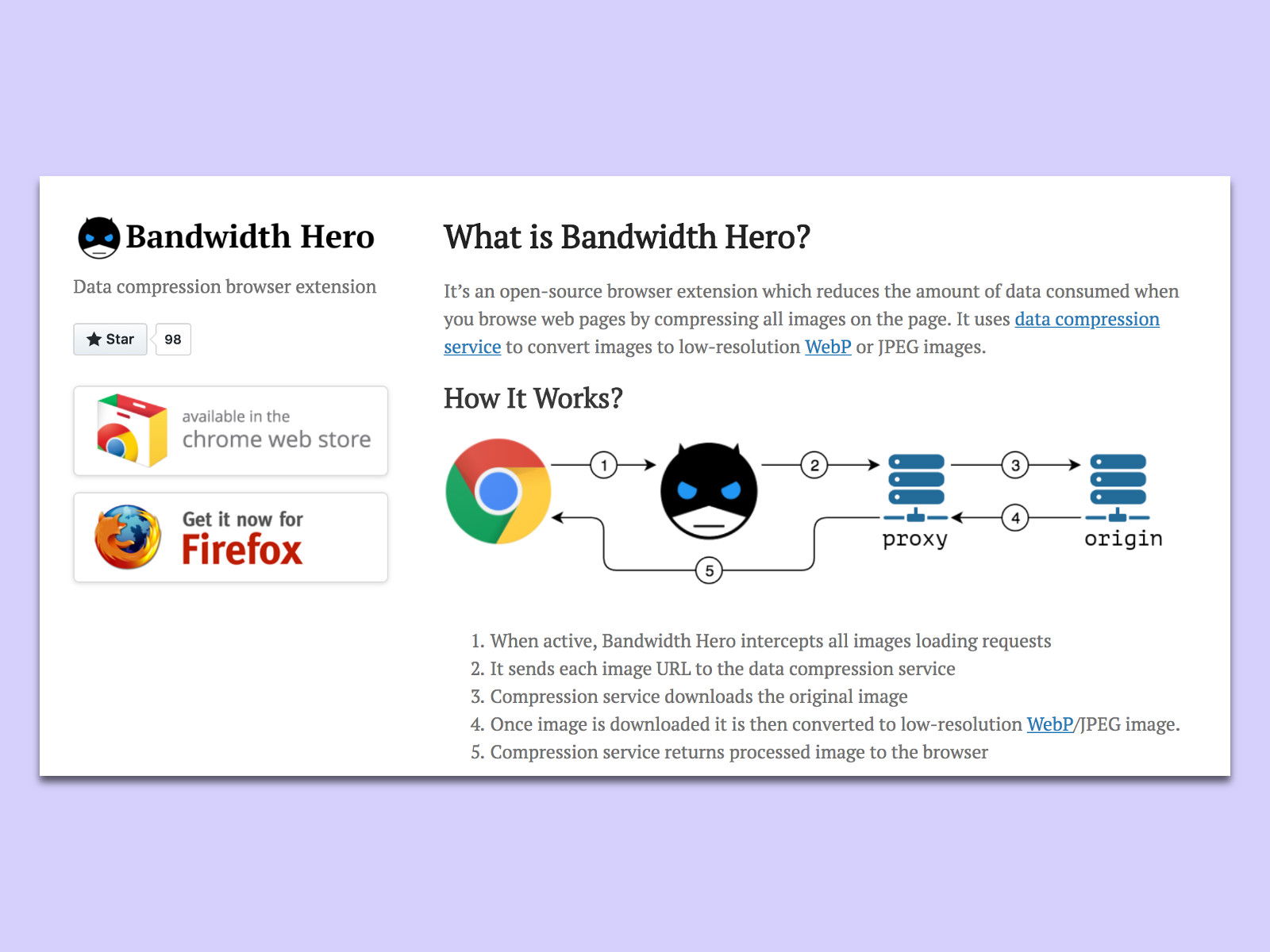
Webseiten schneller laden
Wenn eine Seite aus dem Internet im Browser geöffnet wird, dauern die Bilder immer am längsten zum Herunterladen. Wenn man die Bilder vor der Übertragung schrumpfen könnte, würden viele Webseiten schneller laden. Und genau das ist möglich.
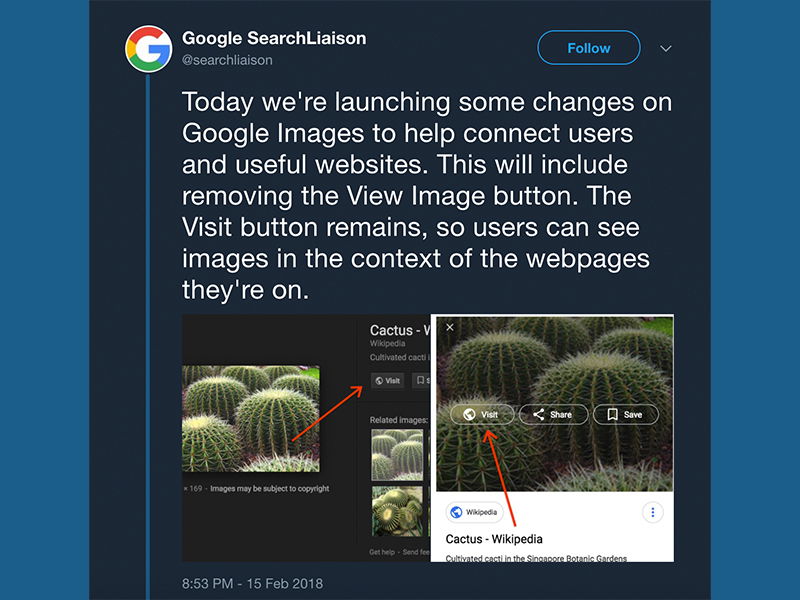
“Bild anzeigen”-Button aus Google-Bildersuche entfernt
Google hat eine kleine Änderung in seiner Bildersuche durchgeführt, die den allermeisten wohl kaum aufgefallen sein dürfte. Bisher war es noch ziemlich einfach, sich ein Bild direkt anzeigen zu lassen, ohne erst die entsprechende Website aufrufen zu müssen. Mit der...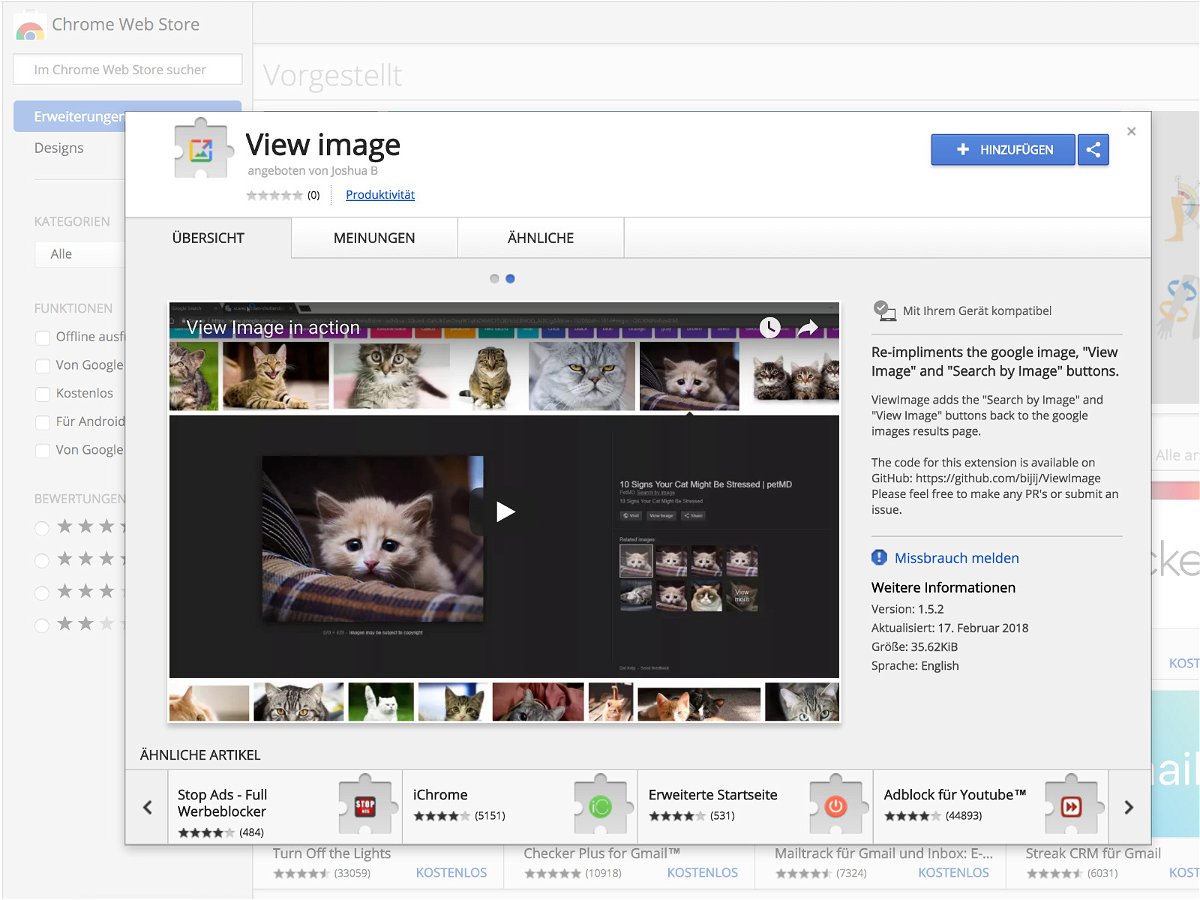
Bilder in der Google-Suche wieder anzeigen
Bilder, Google, Google-Suche, Web, Internet, Recherche, anzeigen, Grafiken, Browser, Erweiterung, Add-on
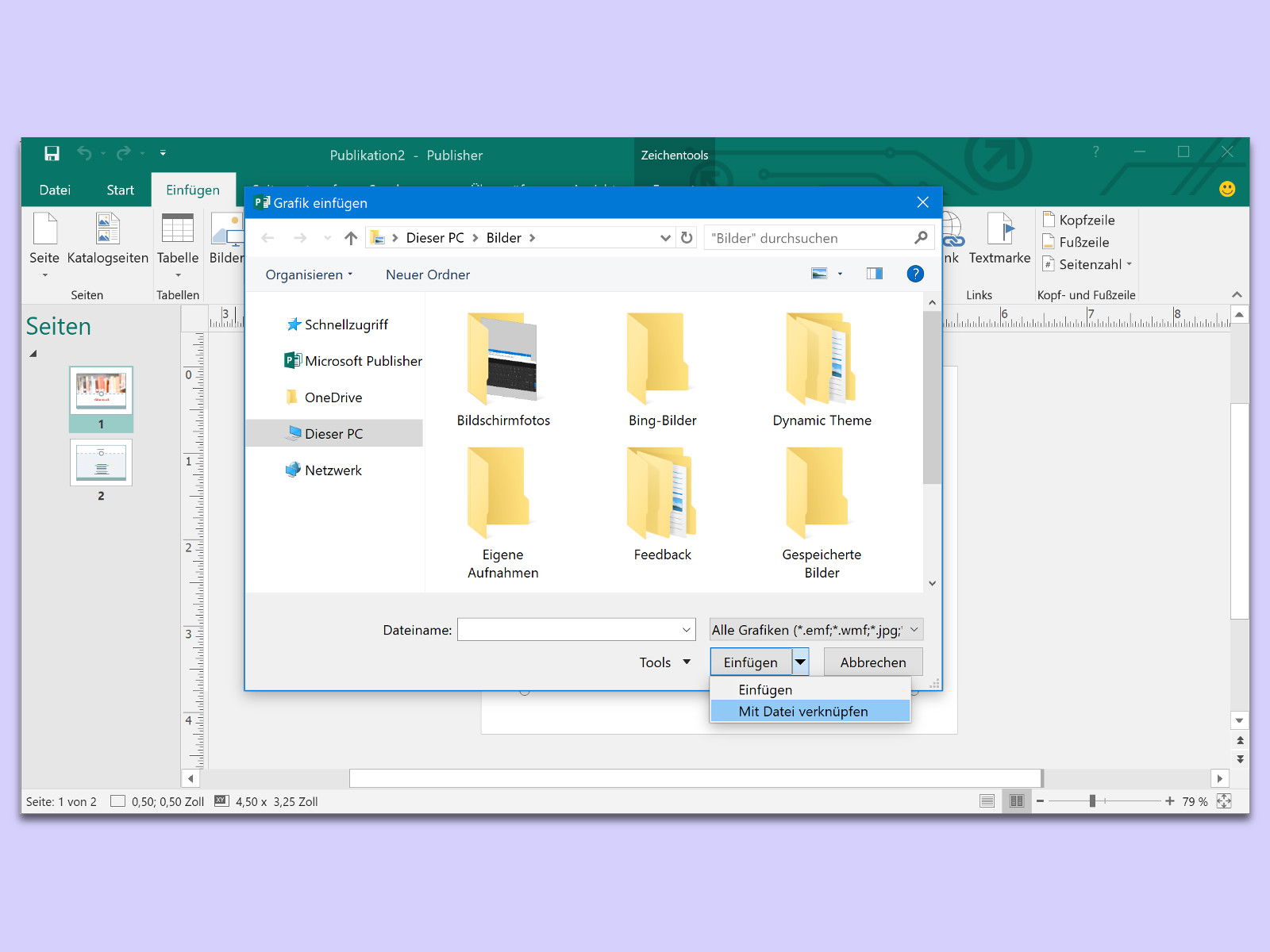
Publisher-Dateien kleiner machen
Ob in Präsentationen für den Bildschirm oder in gedruckten Veröffentlichungen – durch Grafiken wird jedes Dokument interessanter. Allerdings nimmt bei wachsender Zahl von Bildern auch die Dateigröße zu. Damit das nicht passiert, können Grafiken wahlweise auch verknüpft eingefügt werden.
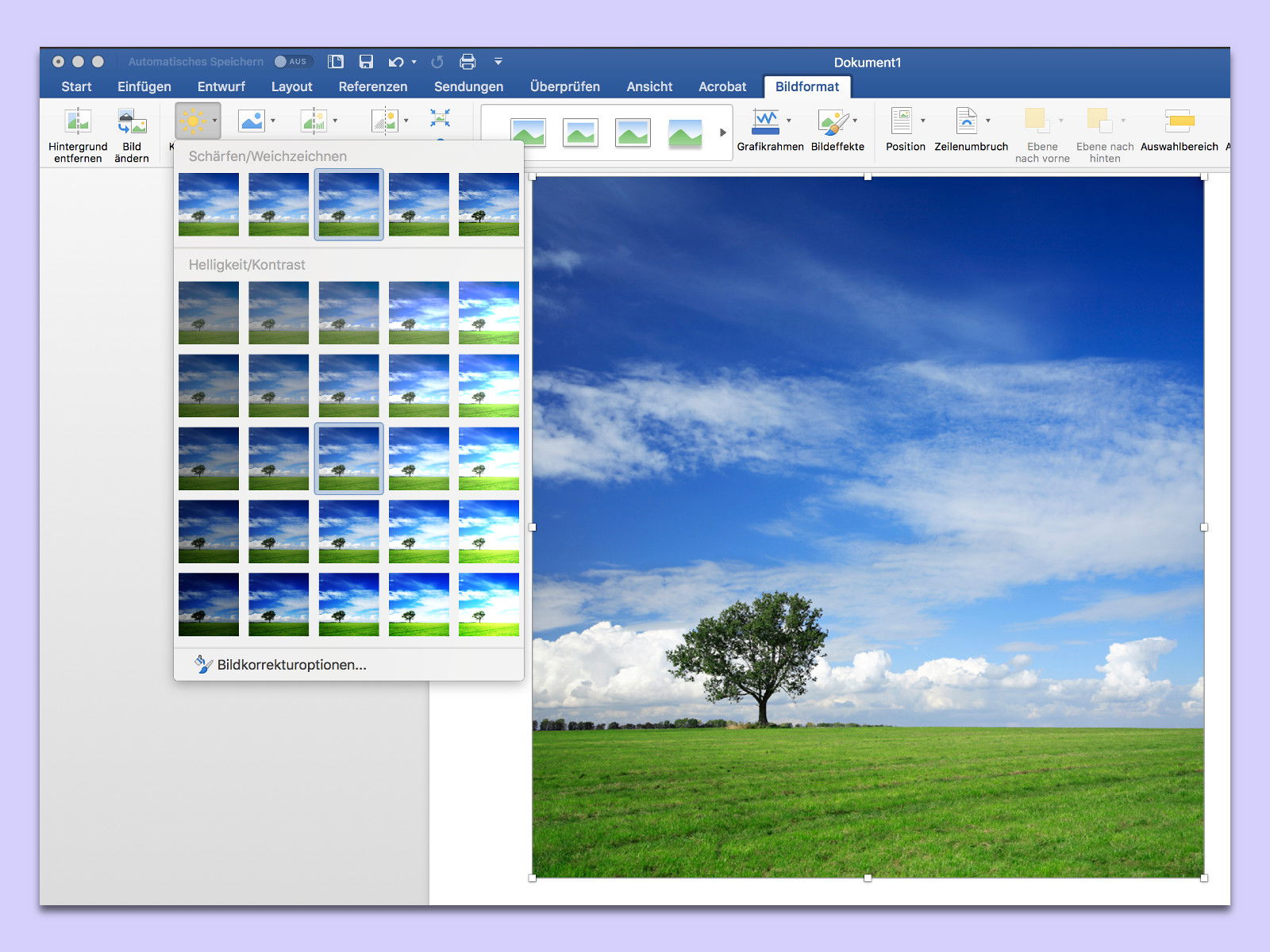
Bild in Word heller oder dunkler machen
In einem Word-Dokument können Bilder dazu beitragen, den Inhalt verständlicher und interessanter zu machen. Wird ein Bild eingefügt, ohne es vorher zu bearbeiten, können einfache Korrekturen, etwa für die Helligkeit, auch direkt in Word erfolgen.



