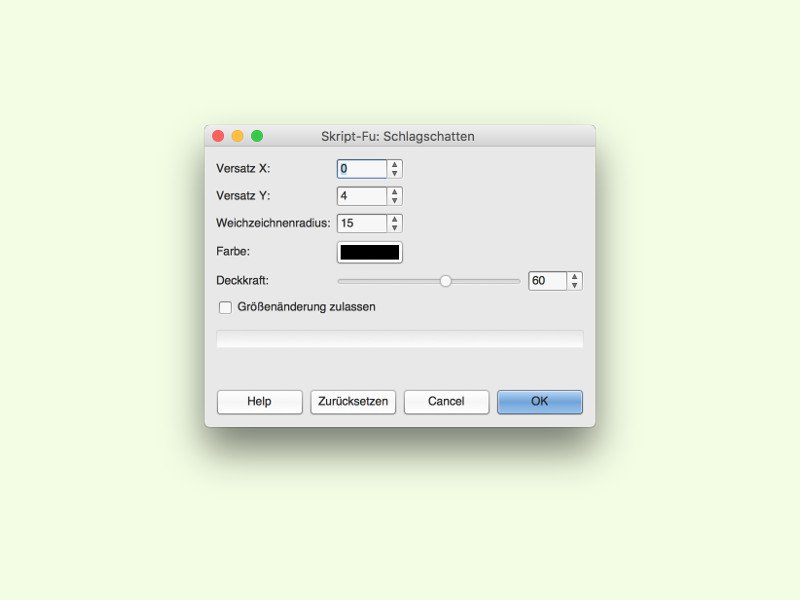
Einstellen, wo der Schatten stehen soll
Schatten gibt flachen Objekten räumliche Tiefe. Deswegen wird er bei Grafiken oft genutzt. Auch mit GIMP lassen sich Schatten erzeugen. Dabei wählt man selbst aus, wo der Schatten stehen soll.
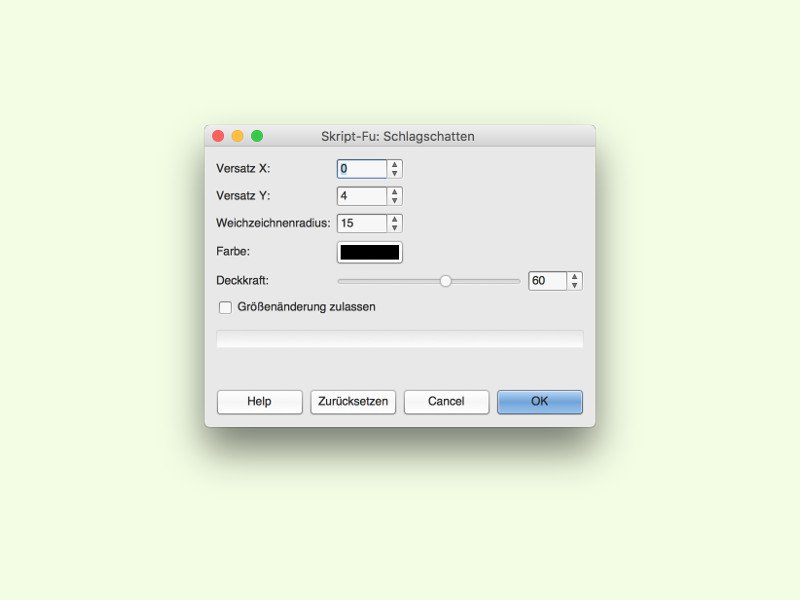
Schatten gibt flachen Objekten räumliche Tiefe. Deswegen wird er bei Grafiken oft genutzt. Auch mit GIMP lassen sich Schatten erzeugen. Dabei wählt man selbst aus, wo der Schatten stehen soll.
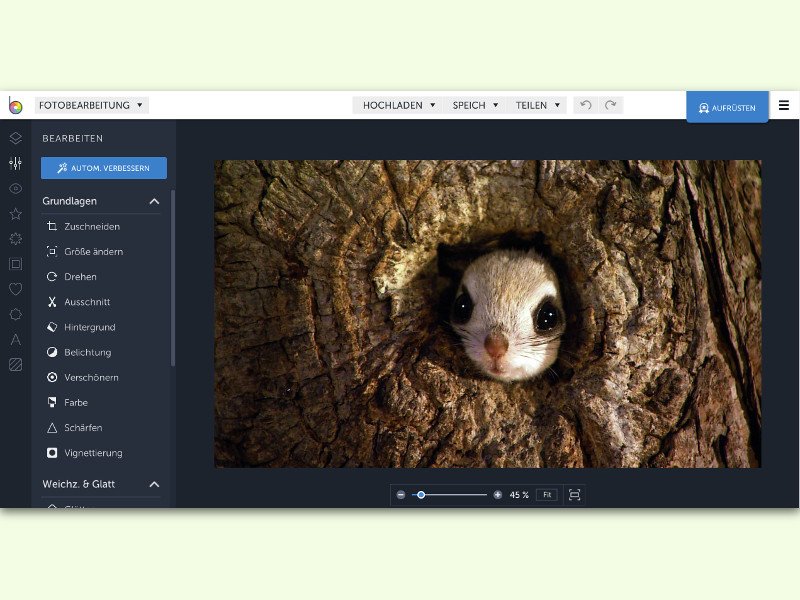
Unterwegs, etwa auf Reisen, hat man oft nur ein kleines Notebook oder Tablet zur Hand. Auf diesem fehlen dann natürlich die passenden Tools zur Foto-Bearbeitung. Für schnelle Korrekturen an Bildern reicht aber oft auch eine Software im Browser völlig aus.
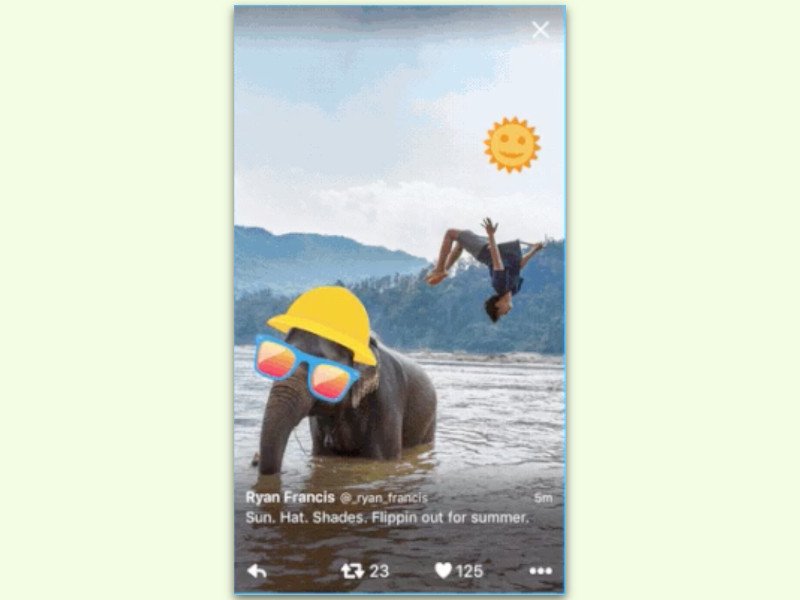
Mit Stickern lassen sich Fotos in Tweets mit kleinen Bildchen verzieren. Wer selbst einen Sticker erstellen will, kann dazu zum Beispiel die Twitter-App für iOS oder Android nutzen.

Das soziale Netzwerk Instagram ist natürlich vor allem für schnelle, aber effektvoll in Szene gesetzte Fotos bekannt. Ist ein Bild so schick geworden, dass man es am liebsten in die eigene Website einbetten würde, steht dem nichts im Wege.
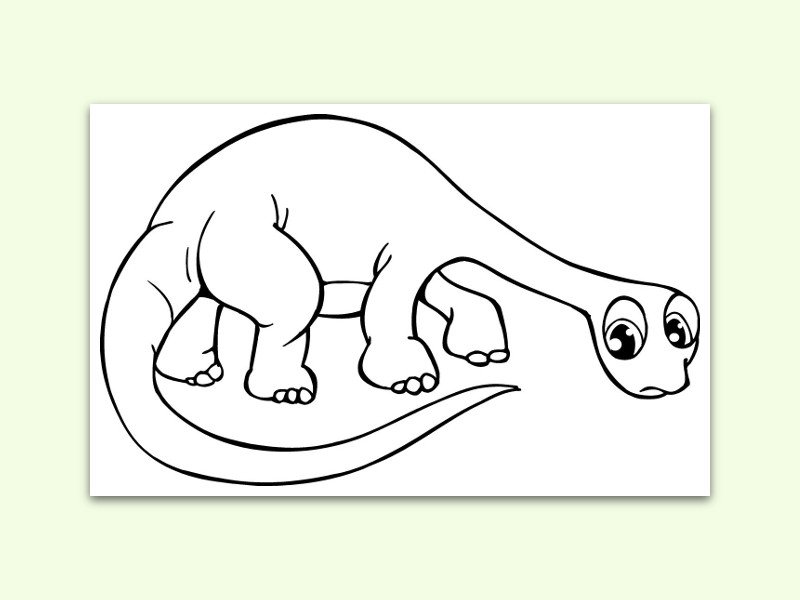
Im Internet finden sich ja Hunderte Vorlagen für Tiere, Pflanzen, Autos und vieles mehr. Kaum einer kommt aber auf die Idee, daraus ein auf die Vorlieben des eigenen Kindes zugeschnittenes Malbuch zu machen. Dabei ist das ganz einfach.

Zur Wiedergabe von Informationen, die aktuell auf dem Monitor sichtbar sind, eignet sich wohl kein anderes Hilfsmittel so gut wie ein Screen-Shot. Dabei wird der Bildschirm-Inhalt als Grafik gespeichert und kann später verarbeitet werden. In Windows 10 lassen sich solche Bildschirm-Fotos direkt bei der Erstellung abspeichern.
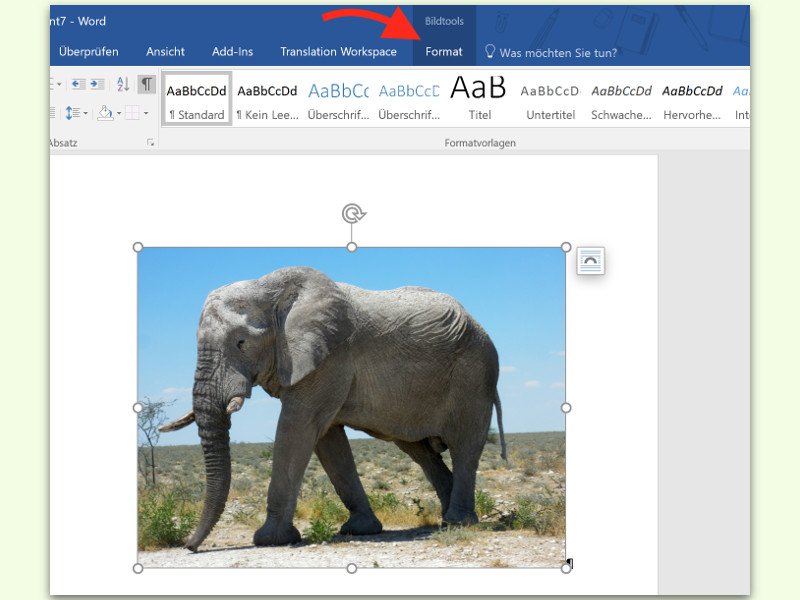
Die Text-Bearbeitung Word, Teil des Office-Pakets von Microsoft, versteht sich natürlich nicht nur auf Text, sondern kann auch mit Bildern umgehen. Dazu bietet das Programm sogar so viele Extras, dass es dafür einen eigenen Tab im Menü gibt. Bearbeitet man viele Bilder, gibt es einen Trick, wie man diese Bild-Tools schneller erreicht.
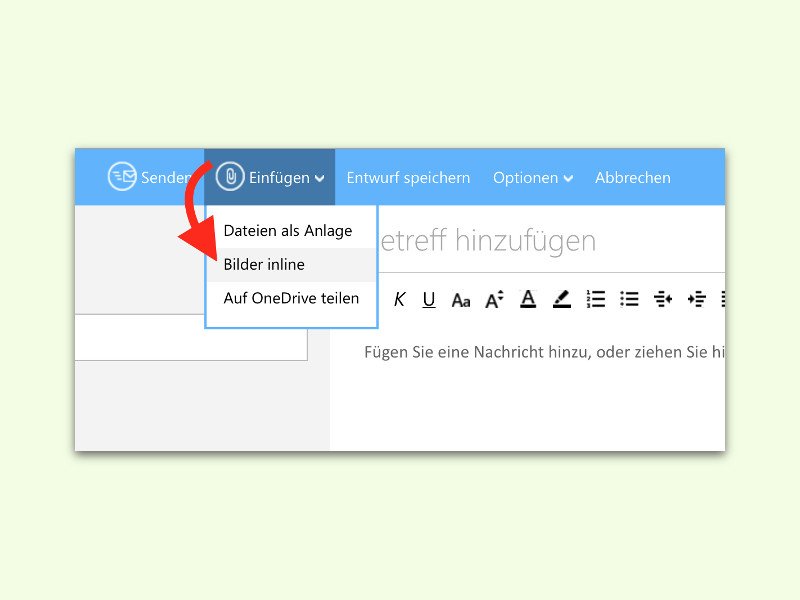
Beantwortet man unterwegs eMails, etwa über die Web-Oberfläche Outlook.com von Microsoft, muss man dabei nicht auf das Einfügen von Grafiken verzichten. Im Gegenteil: Bilder und Fotos können mit wenigen Klicks direkt in einen Entwurf eingesetzt werden.