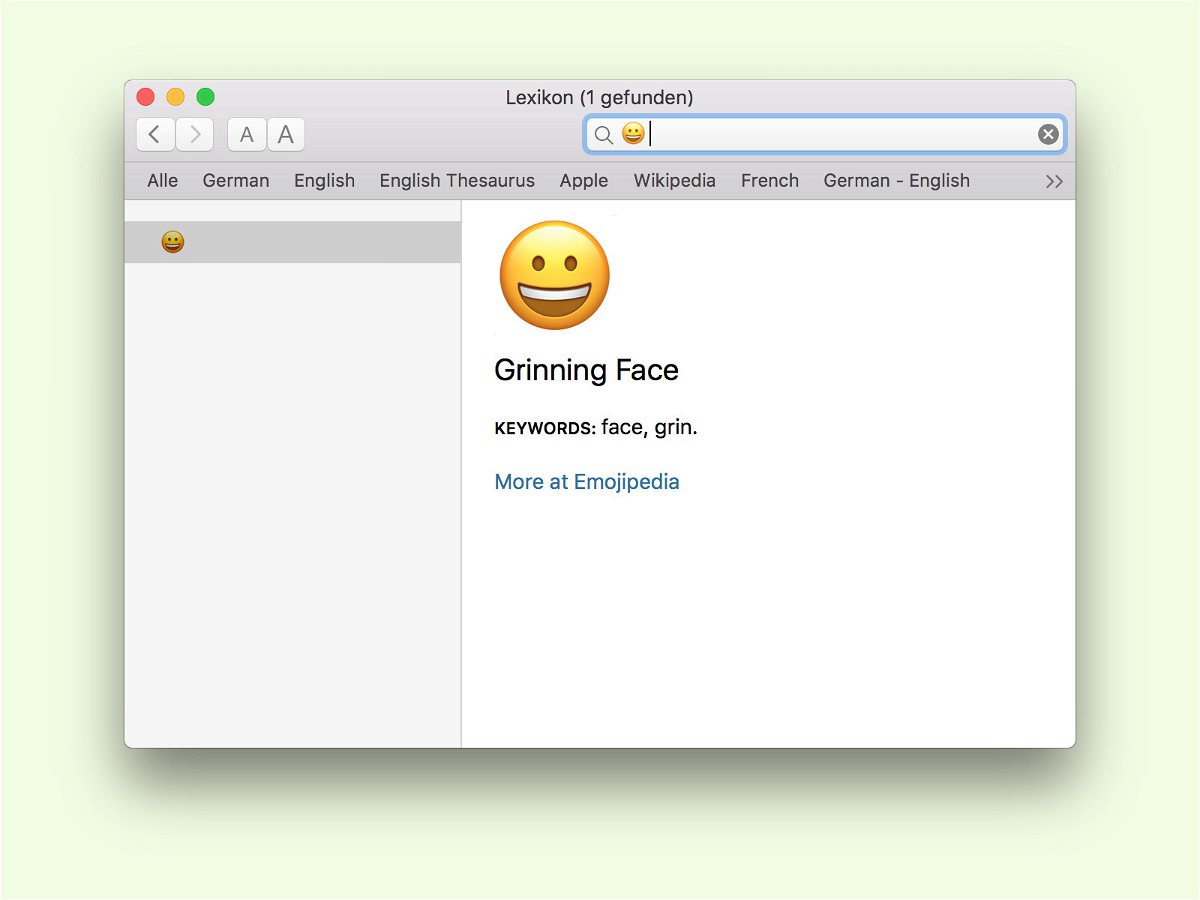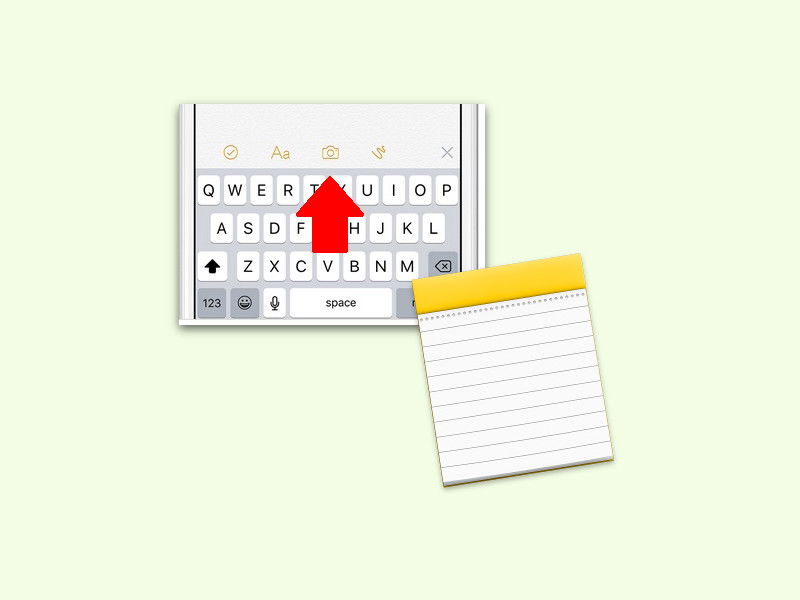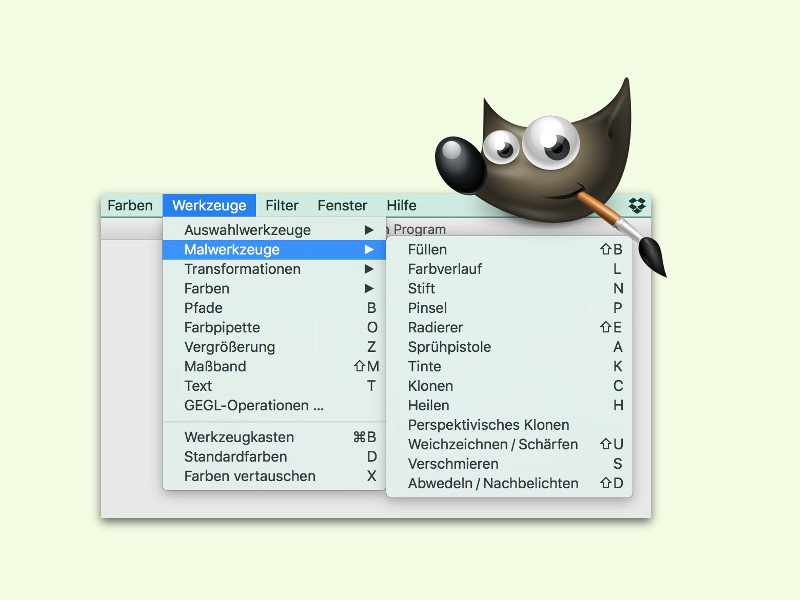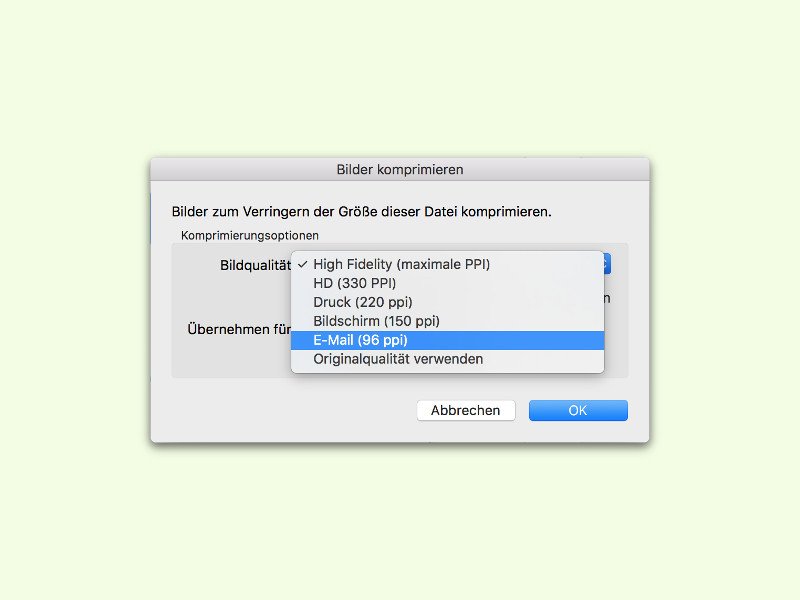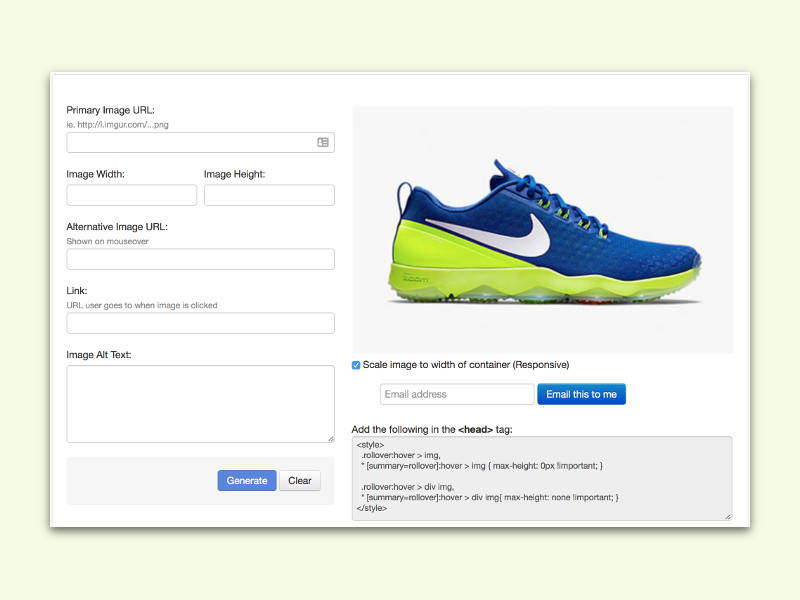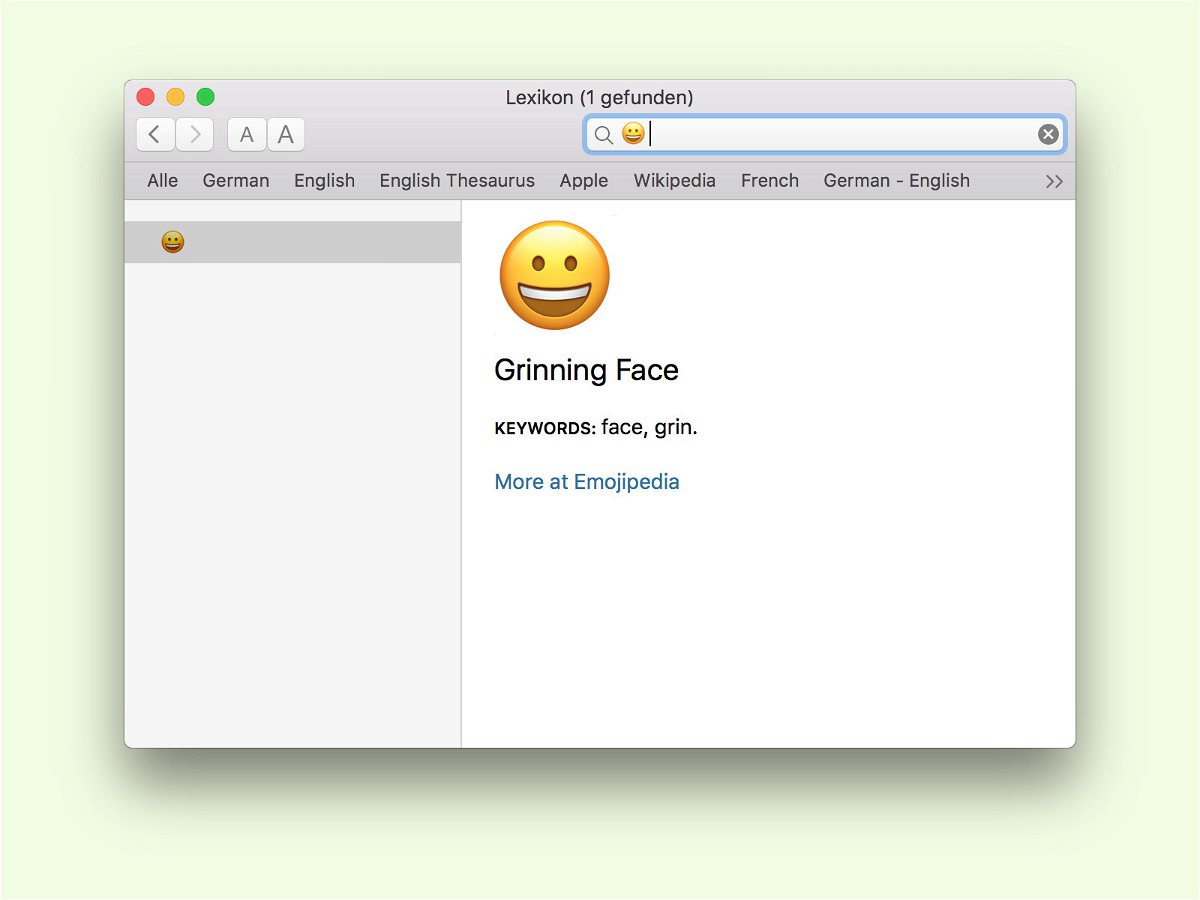
29.08.2016 | Tipps
Alles fing mit dem kleinen Gesicht 🙂 an. Mittlerweile gibt es unzählige dieser Emoticons. Sogar im Zeichen-Standard Unicode sind sie vertreten und nennen sich dann Emoji. Was ein Bild genau bedeutet, lässt sich zum Beispiel über die Lexikon-App von macOS ermitteln.
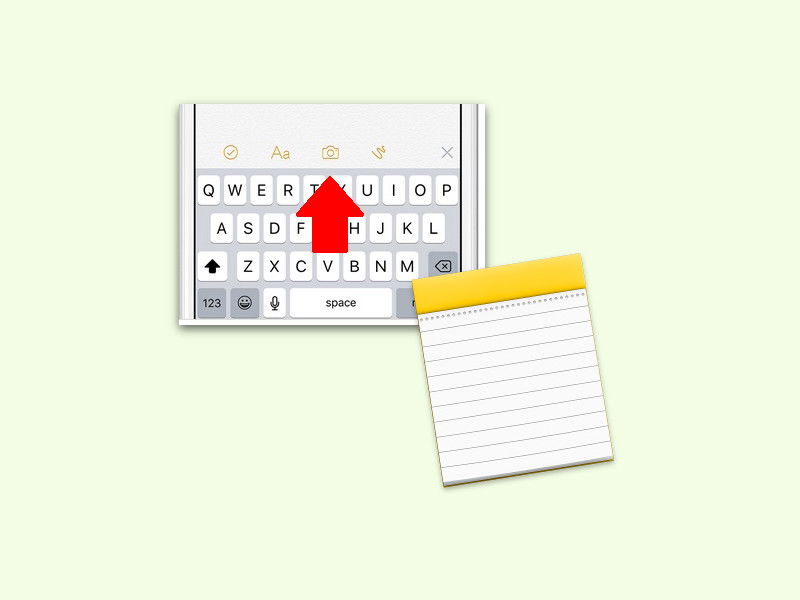
22.08.2016 | iOS
Ein Bild sagt mehr als tausend Worte. Das gilt auch für Notizen, an die man sich später erinnern möchte. In der Notizen-App von Apple lassen sich Fotos direkt in eine Notiz importieren.
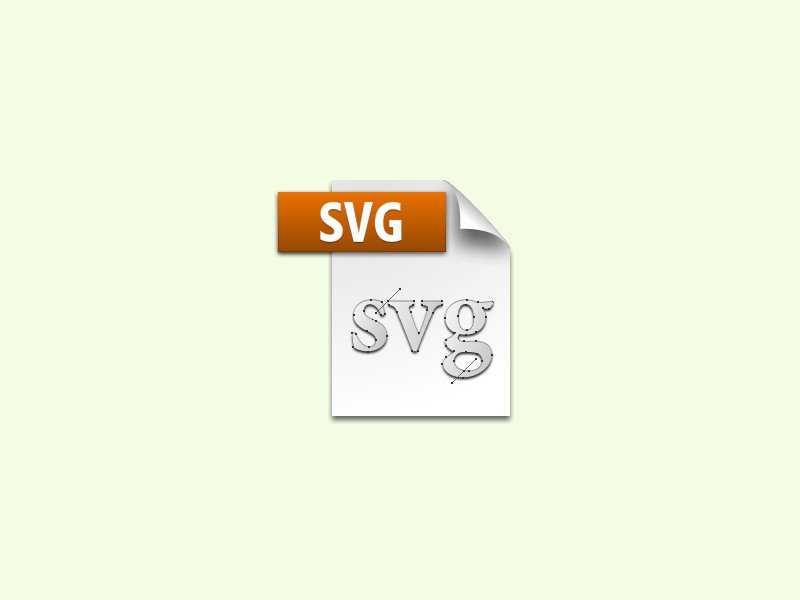
21.08.2016 | Tipps
Findet man im Internet eine schicke Grafik, kann man sie durch einen Klick mit der rechten Maustaste kopieren. Bei SVG-Bildern klappt das aber nicht – zumindest nicht im Safari. Mac-Nutzer helfen sich da anders weiter.

11.08.2016 | macOS
Beim Speichern eines Bildes entscheidet die Qualität in den JPG- oder PNG-Einstellungen, wie groß die Datei wird. Allerdings gibt es fast immer einen Weg, wie man Bilder kleiner machen kann, ohne dass sichtbare Veränderungen entstehen.
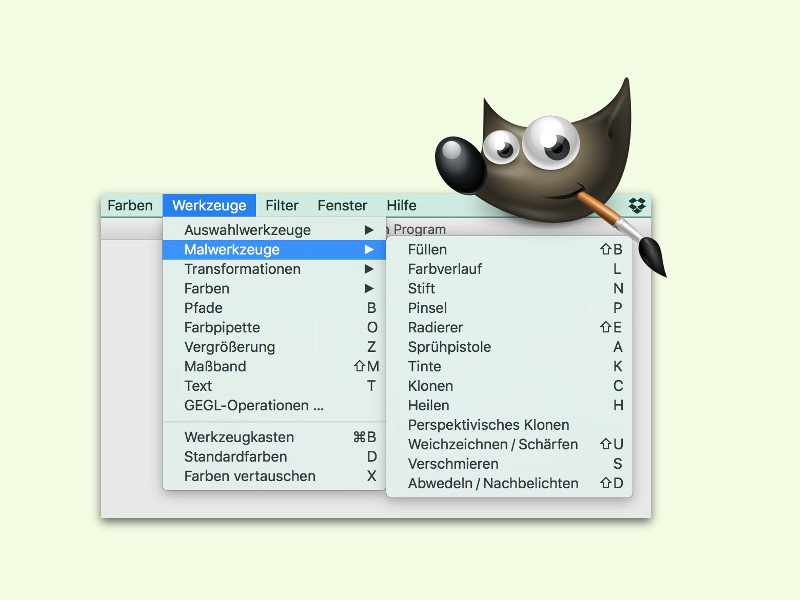
01.08.2016 | Software
Wie in anderen Programmen zur Bearbeitung von Bildern gibt es auch in GIMP viele unterschiedliche Werkzeuge, zwischen denen man per Klick auf das jeweilige Symbol wechseln kann. Allerdings gibt es für Nutzer, die gern die Tastatur verwenden, für jedes Werkzeug auch einen zugeordneten Buchstaben.
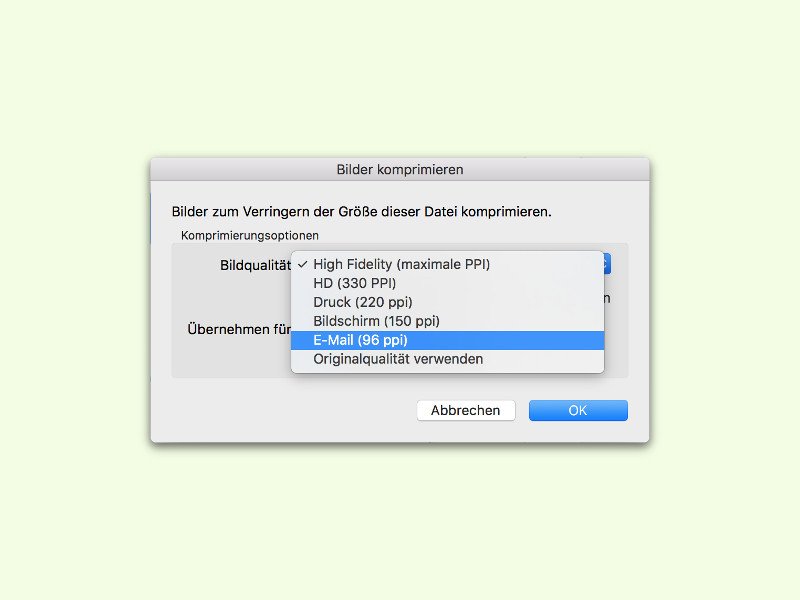
31.07.2016 | Office
Will man ein Word-Dokument per eMail an jemand anders verschicken, ist der Umgang mit großen Dateien keine gute Idee. Erstens lesen immer mehr Menschen ihre eMails von unterwegs aus, und Handy-Flatrates hat nicht jeder. Und zweitens überfüllen große eMails schnell das Postfach des Empfängers. Rücksicht nehmen heißt also Dokumente verkleinern.

25.07.2016 | Software
Wie viel Details in einem JPG-Bild sichtbar sein sollen, lässt sich beim Speichern einstellen. Dabei gilt: Mehr Details führen zu größeren Dateien, weniger Details zu schlechterer Qualität, aber auch geringerer Größe. Bei der kostenlosen Bild-Bearbeitung GIMP kann man während des Exports einer Grafik bestimmen, mit welcher JPG-Qualität sie gespeichert werden soll.
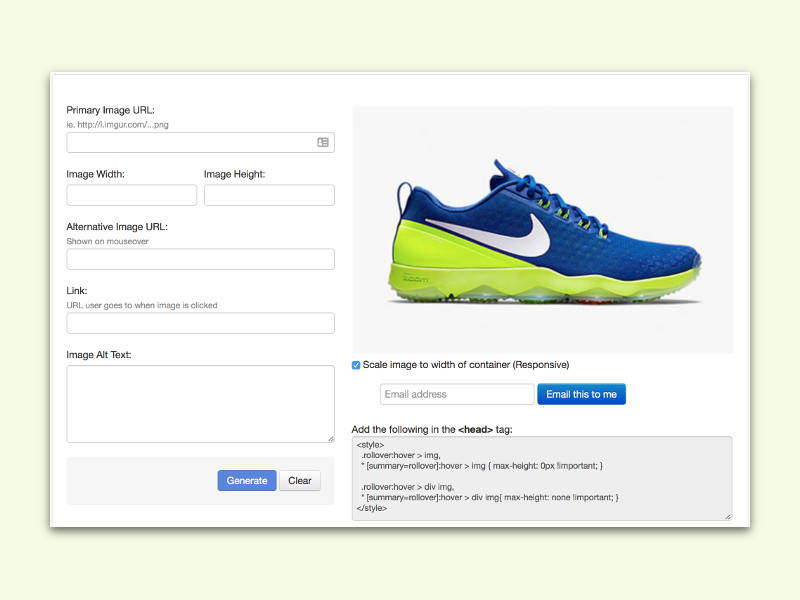
25.07.2016 | Tipps
Bilder, die sich verändern, wenn man mit der Maus darüberfährt, nennt man Roll-Over-Bilder. Damit lassen sich Produkt-Bilder oder andere Inhalte für Besucher interaktiver machen. Wer auf seiner eigenen Webseite ebenfalls Roll-Over-Bilder einsetzen möchte, muss dazu nicht selbst Code erstellen.