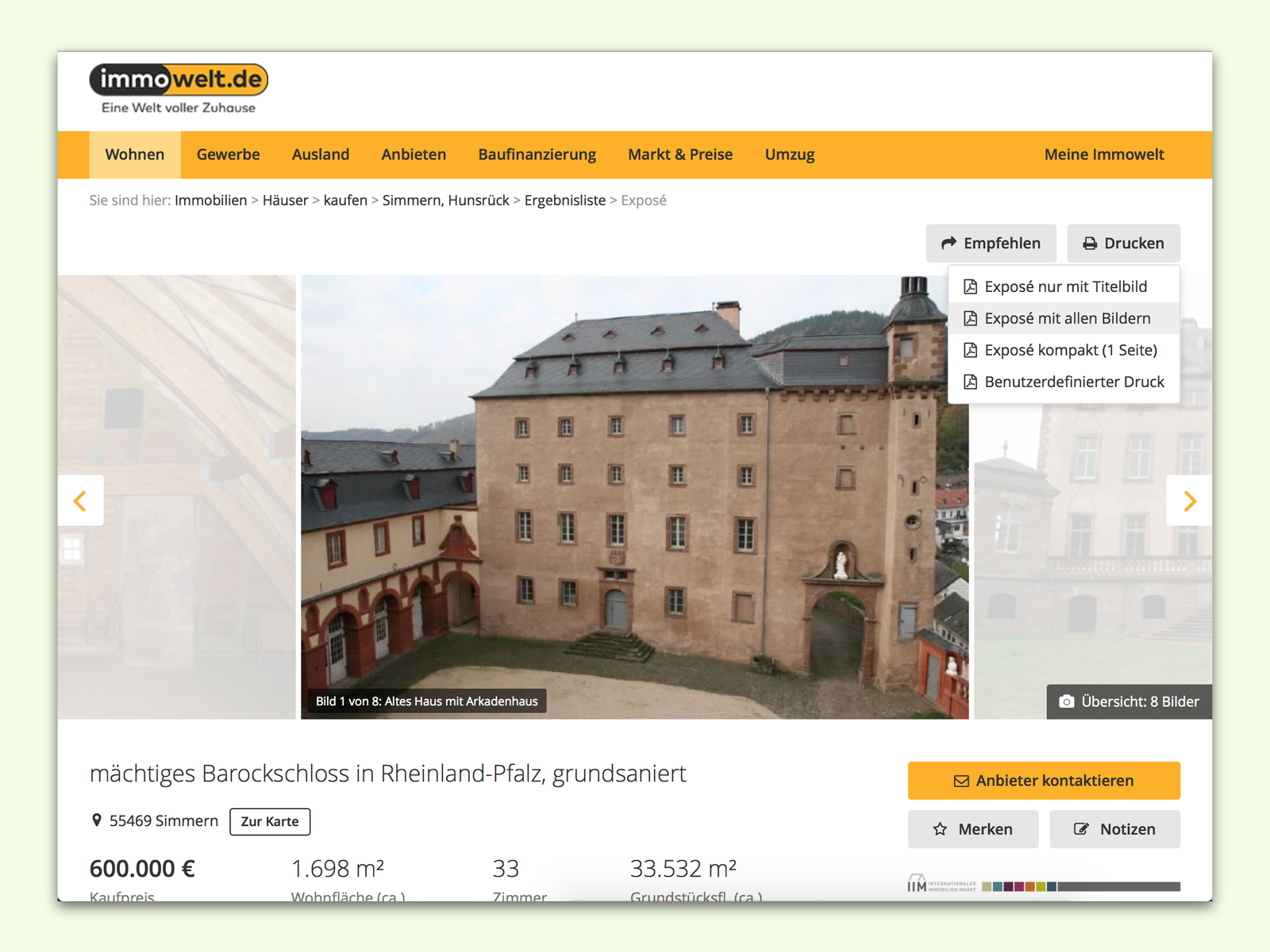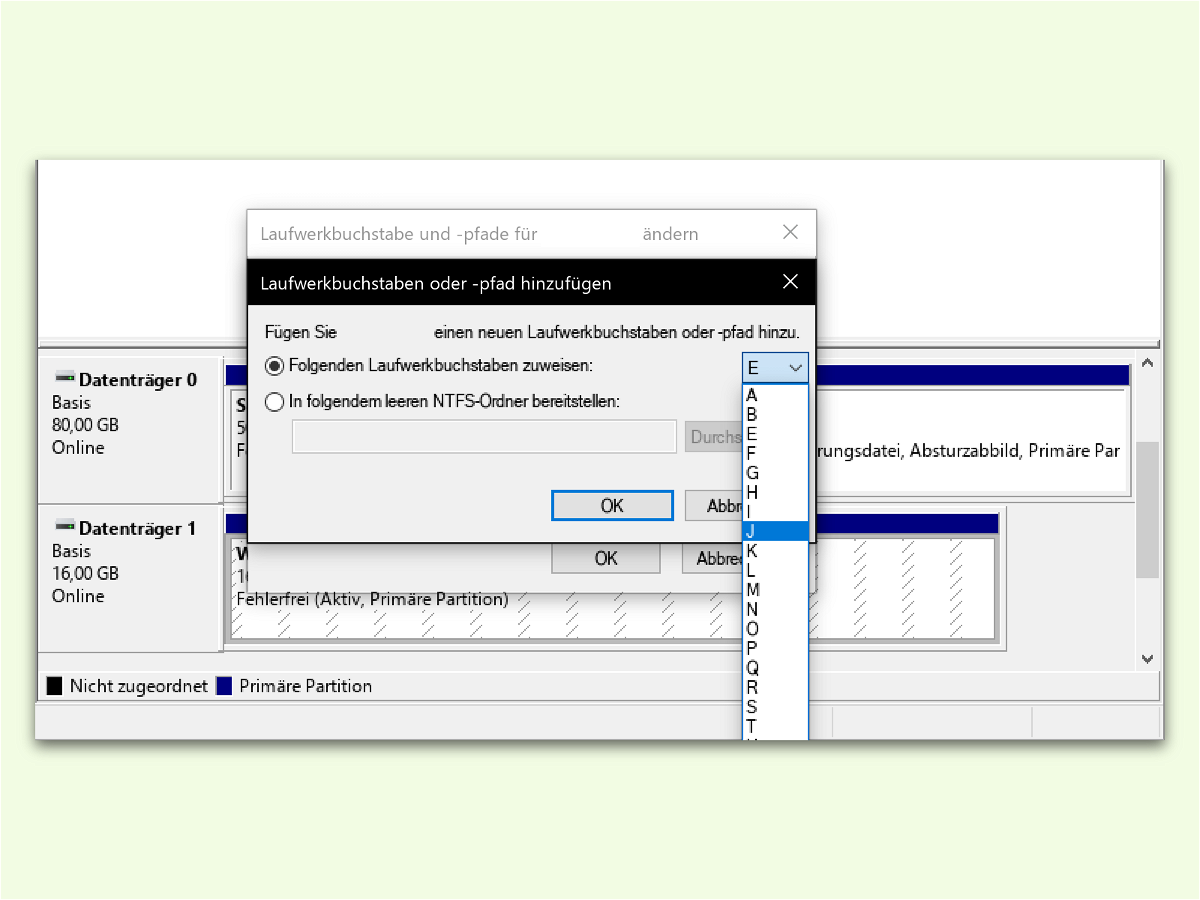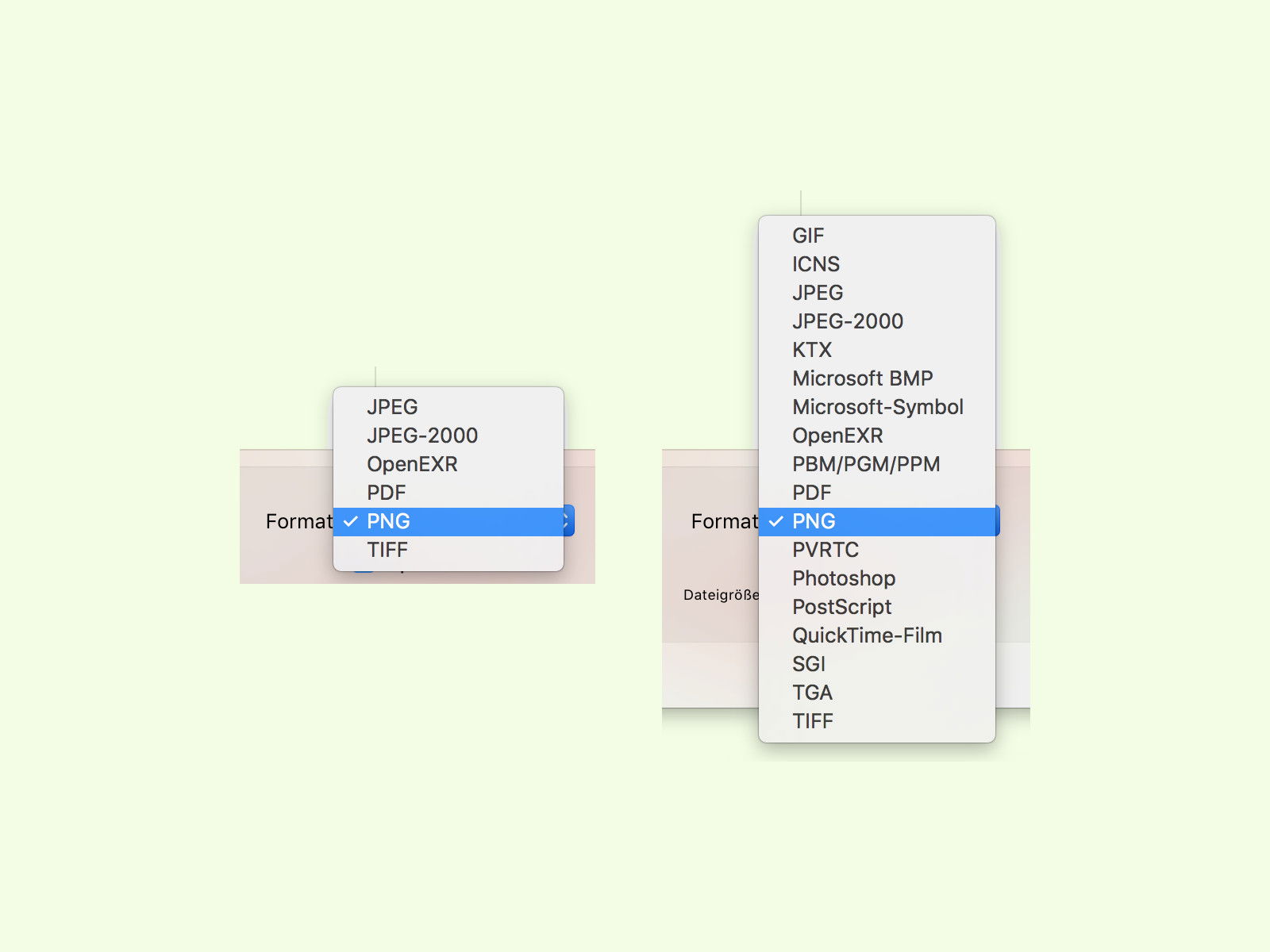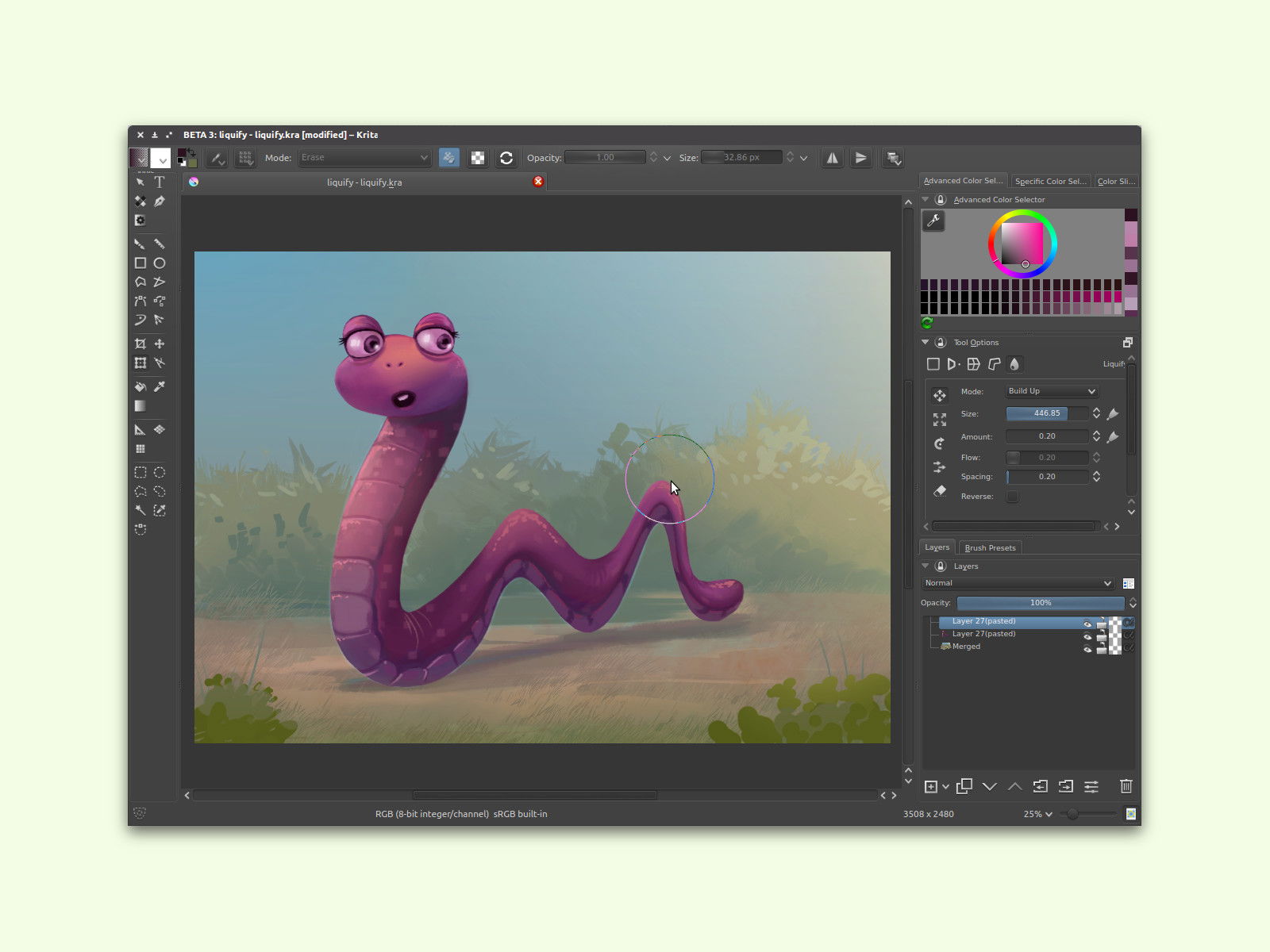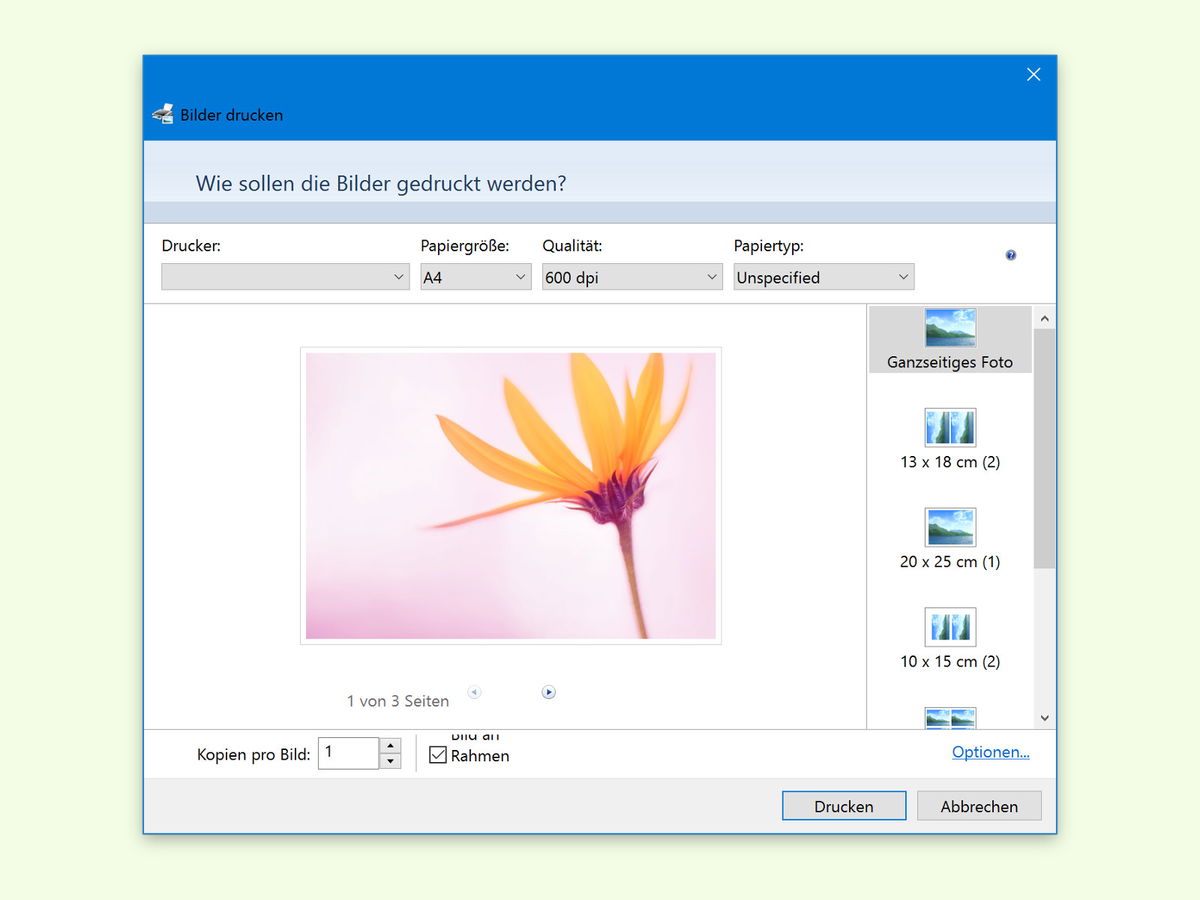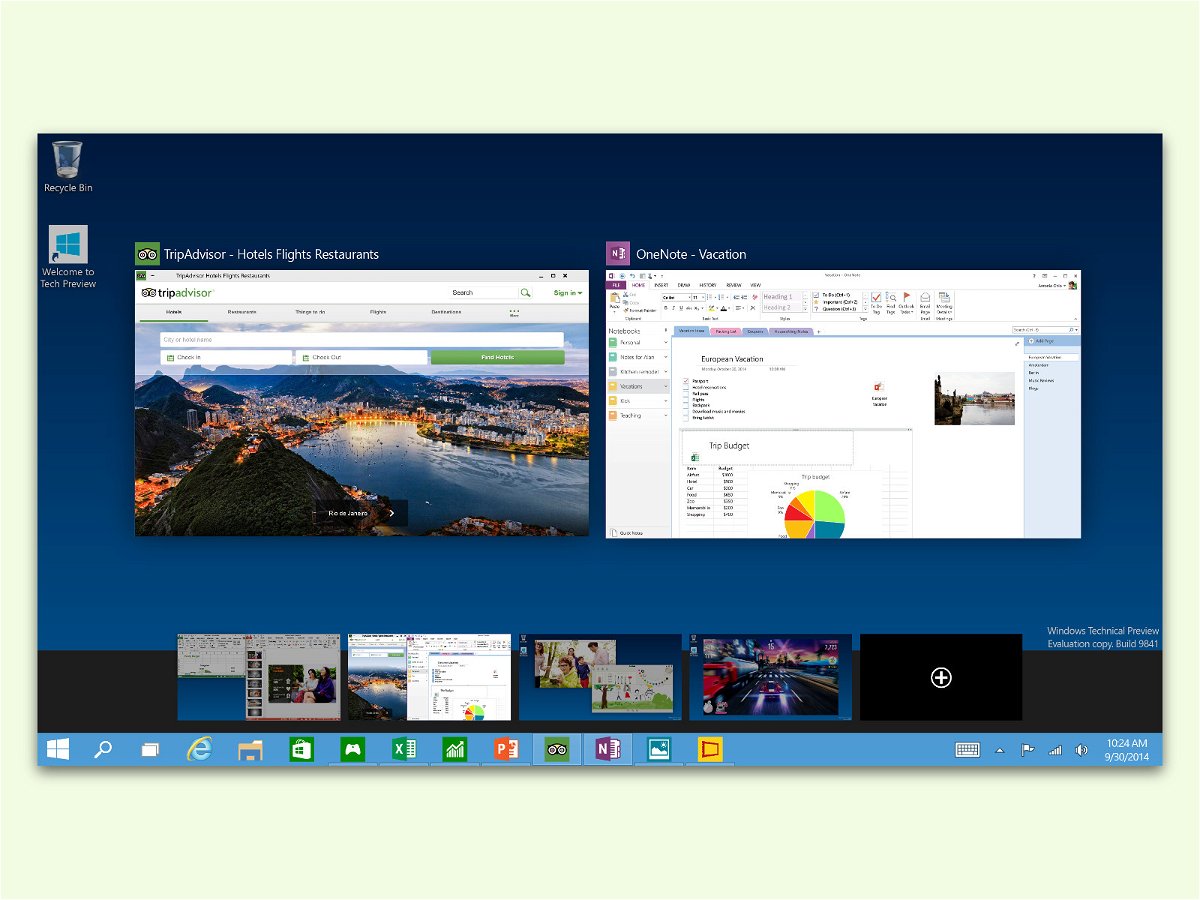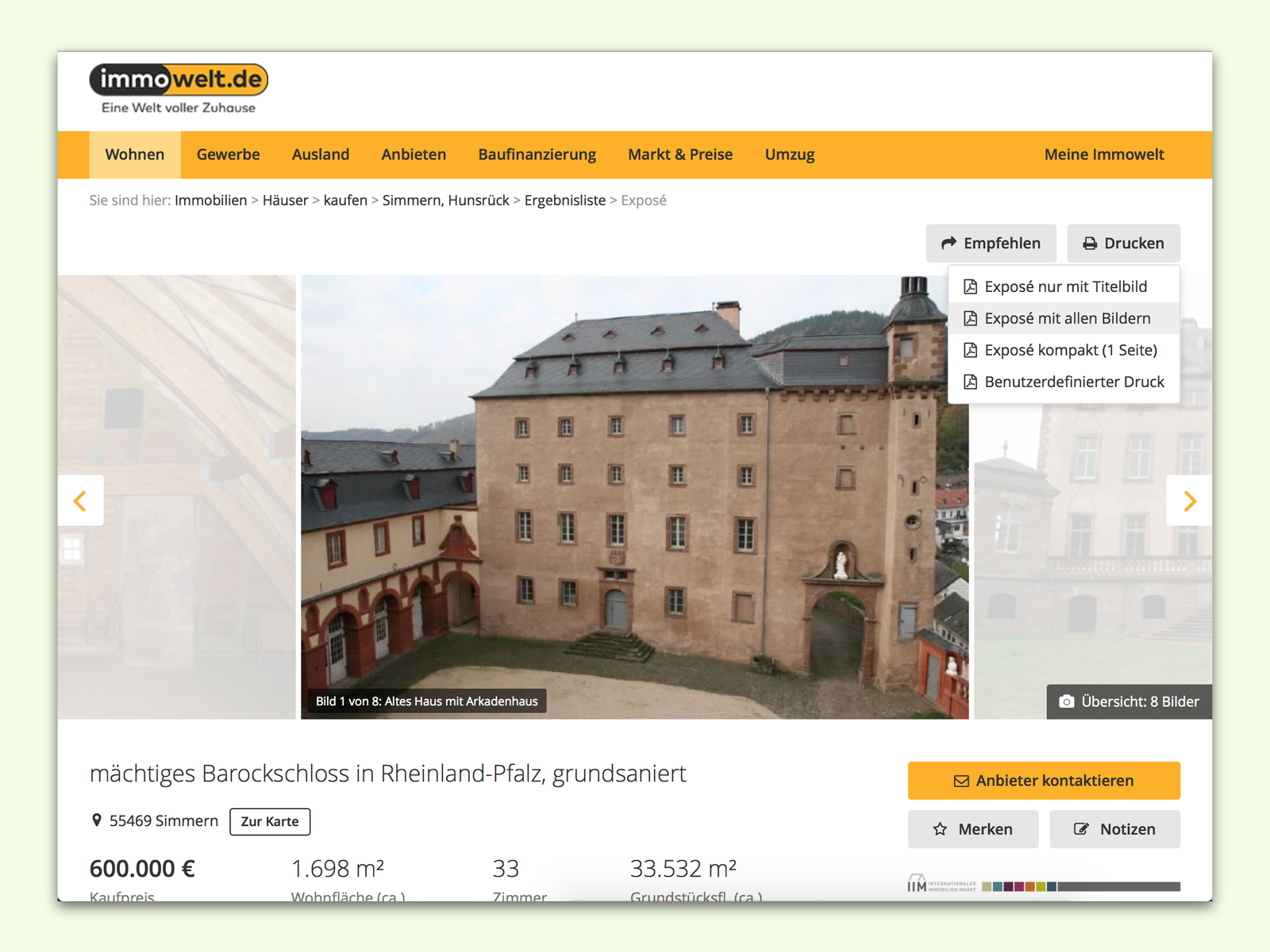
02.10.2016 | Tipps
Wer ein eigenes Haus kaufen oder mieten will, sieht sich natürlich erst nach passenden Angeboten um. Oft werden für die Recherche auch Immobilien-Portale im Internet einbezogen. Kommen dann einige Objekte in die nähere Auswahl, lassen sie sich bei Bedarf auch lokal abspeichern.
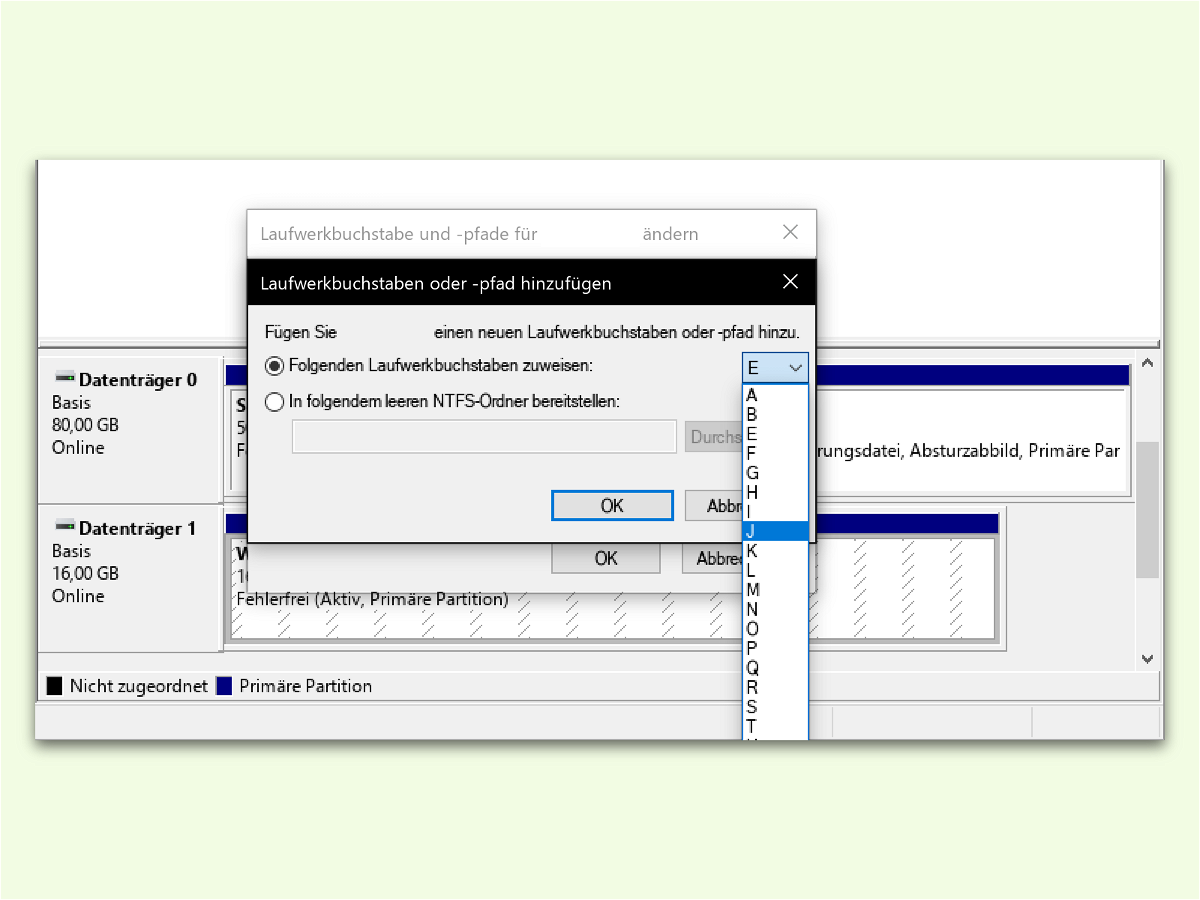
29.09.2016 | Windows
Mit einer Komplett-Sicherung von Windows und den Daten ist man immer gut beraten. Es könnte aber sein, dass man einzelne Dateien aus diesem Back-up wiederherstellen möchte, etwa Bilder oder Musik. Dazu muss man nicht die gesamte Sicherung zurück spielen.

12.09.2016 | Office
Manchmal bekommt man ein Word-Dokument, in dem sich neben jeder Menge Text auch viele Grafiken befinden. Klar, man könnte jetzt jede manuell anklicken und sie als Datei speichern. Mit einem Trick geht das aber viel schneller.

10.09.2016 | Software
Wer Bilder bearbeiten oder eine schicke Illustration erstellen will, braucht kein teures Programm. Das kostenlose GIMP genügt da völlig. Hat man darin eine Funktion ausprobiert, das Ergebnis überzeugt aber nicht, geht man einfach auf Rückgängig. Wie viele Schritte in der Historie archiviert werden, kann man einstellen.
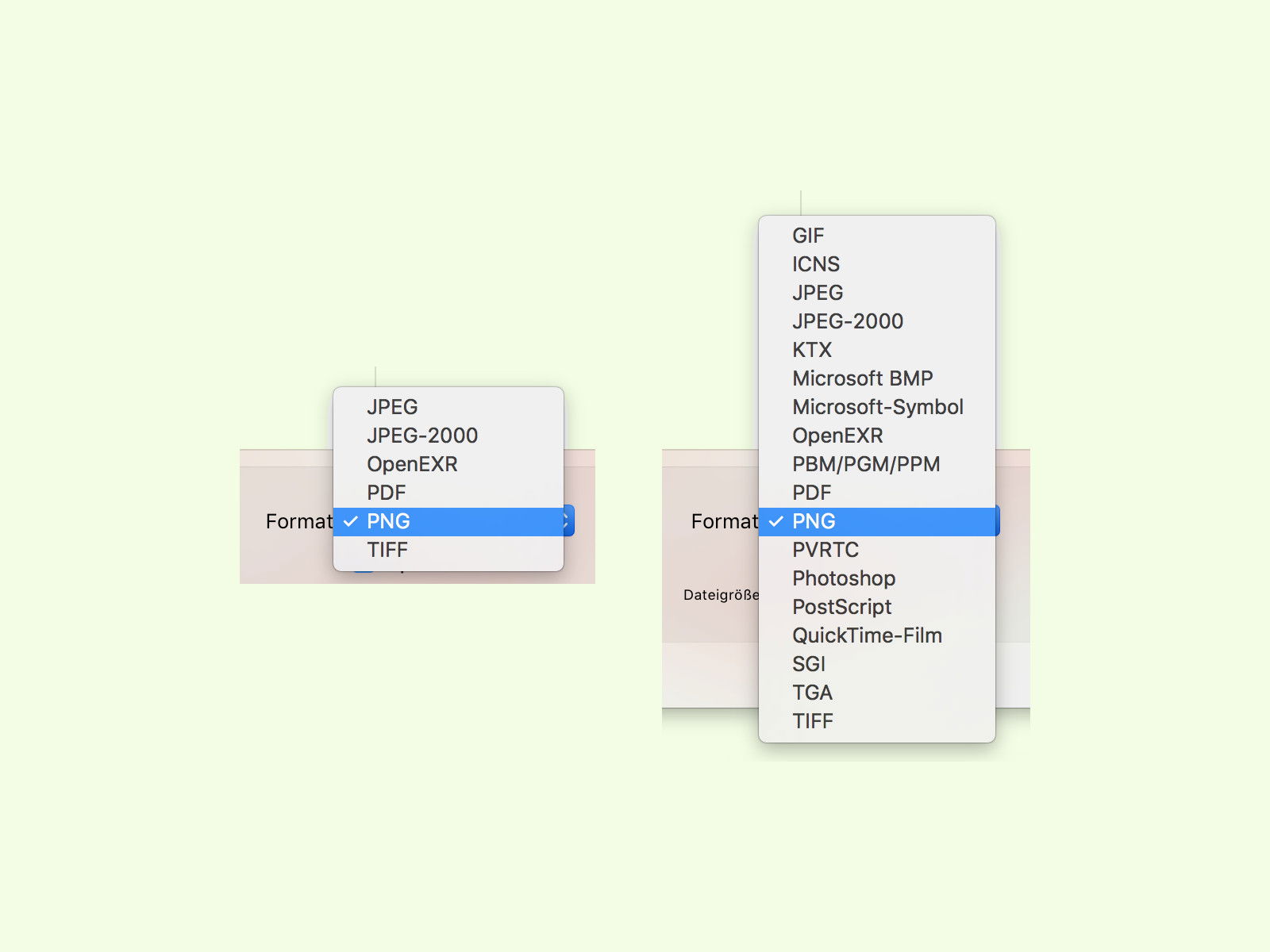
07.09.2016 | macOS
Will man sich kurz ein Bild oder ein Dokument ansehen, ist man mit der Vorschau-App von macOS gut beraten. Damit lassen sich Dateien sogar in einem anderen Format speichern, also konvertieren. Die Liste der verfügbaren Datei-Typen ist dabei aber scheinbar begrenzt.
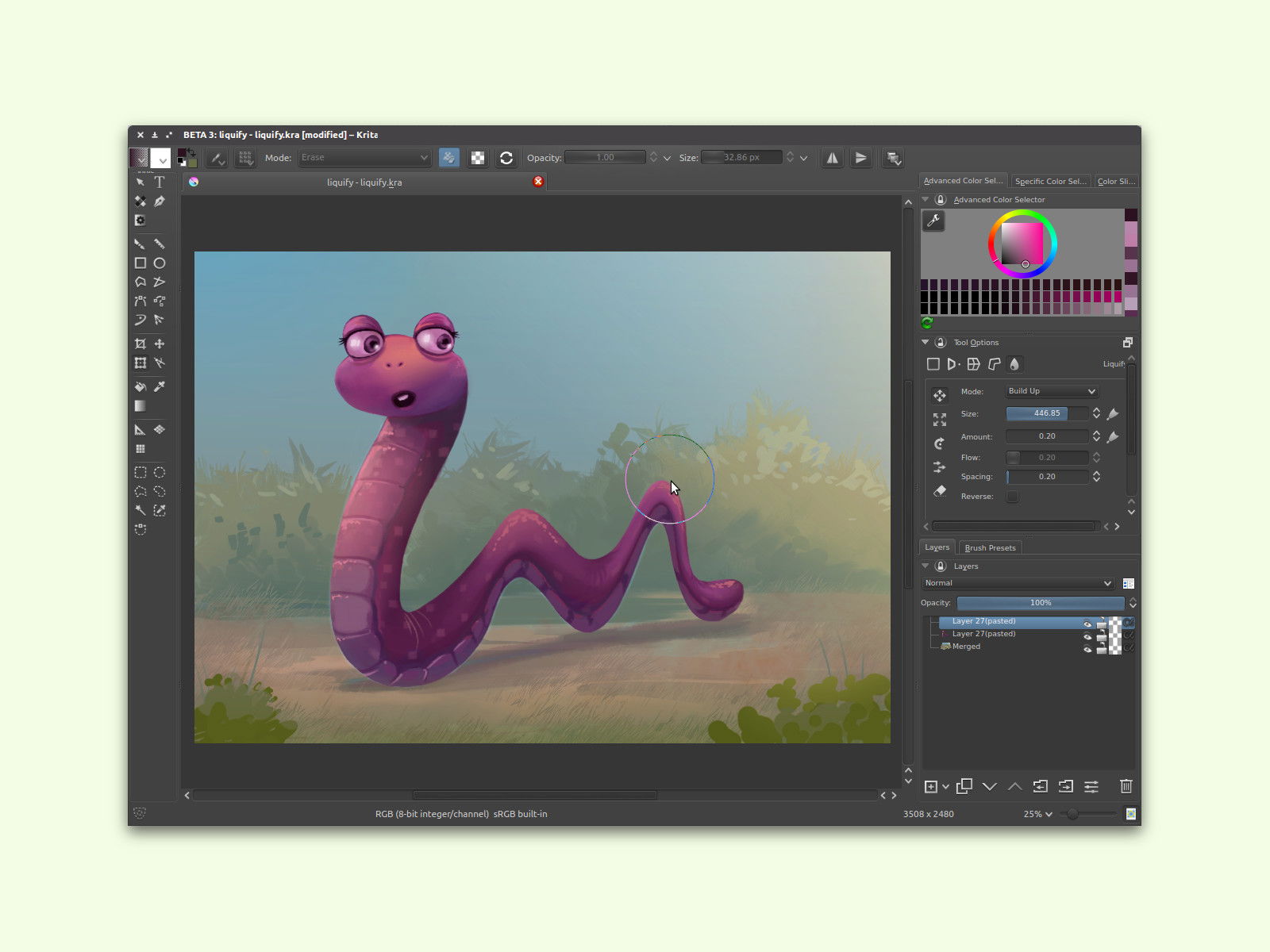
05.09.2016 | Tipps
Photoshop oder GIMP bieten viele Funktionen – überfordern den Benutzer aber auch manchmal. Wer eine Idee im Kopf hat und sie aufs digitale Papier bringen will, braucht eine Alternative. Zum Beispiel Krita.
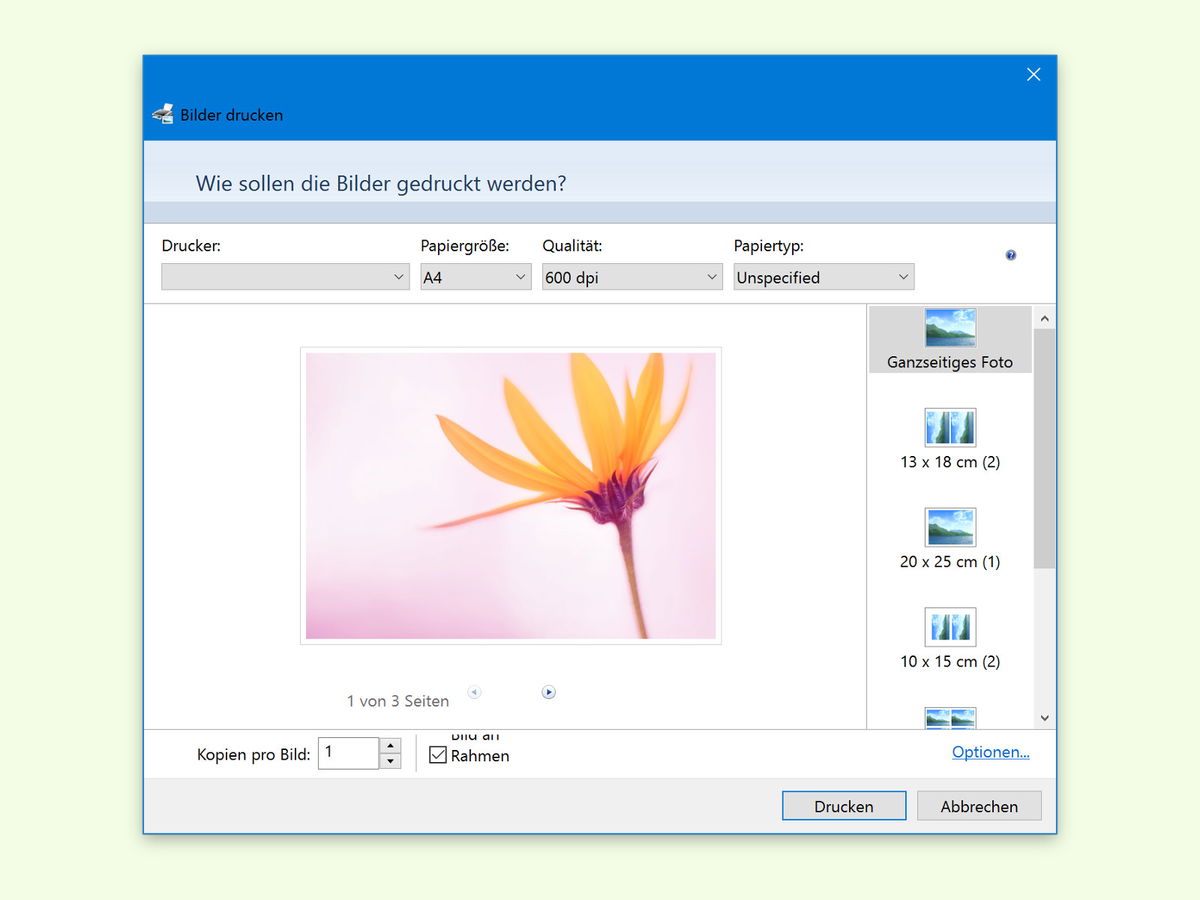
03.09.2016 | Windows
Nach dem Urlaub kommt man oft mit jeder Menge toller Bilder nach Hause. Mit Windows 10 lassen sie sich schnell zu Papier bringen. Dabei können auch mehrere Bilder auf einmal ausgedruckt werden.
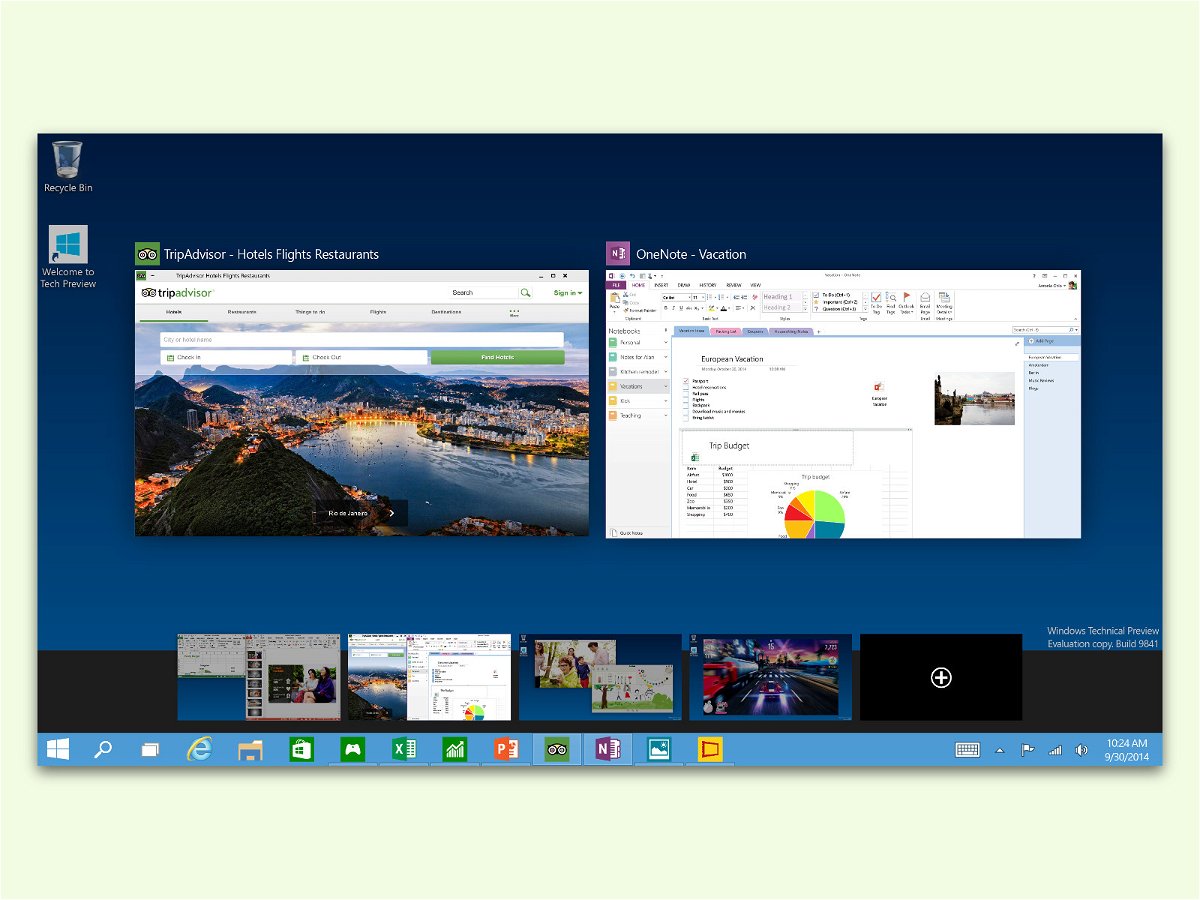
29.08.2016 | Windows
Hat ein PC mehrere Monitore, kann für jeden Bildschirm ein eigenes Wallpaper eingestellt werden. Bei den virtuellen Desktops von Windows 10 klappt das normalerweise nicht. Es sei denn, man nutzt den Windows 10 Virtual Desktop Enhancer.