
Instagram-Text lesbar
Mit der Instagram-App lassen sich nicht nur Bilder und Fotos hochladen, sondern auf Wunsch auch Texte ergänzen. Wenn auf dem Foto viel los ist, stört das die Lesbarkeit des Textes. Dagegen lässt sich etwas unternehmen.

Mit der Instagram-App lassen sich nicht nur Bilder und Fotos hochladen, sondern auf Wunsch auch Texte ergänzen. Wenn auf dem Foto viel los ist, stört das die Lesbarkeit des Textes. Dagegen lässt sich etwas unternehmen.
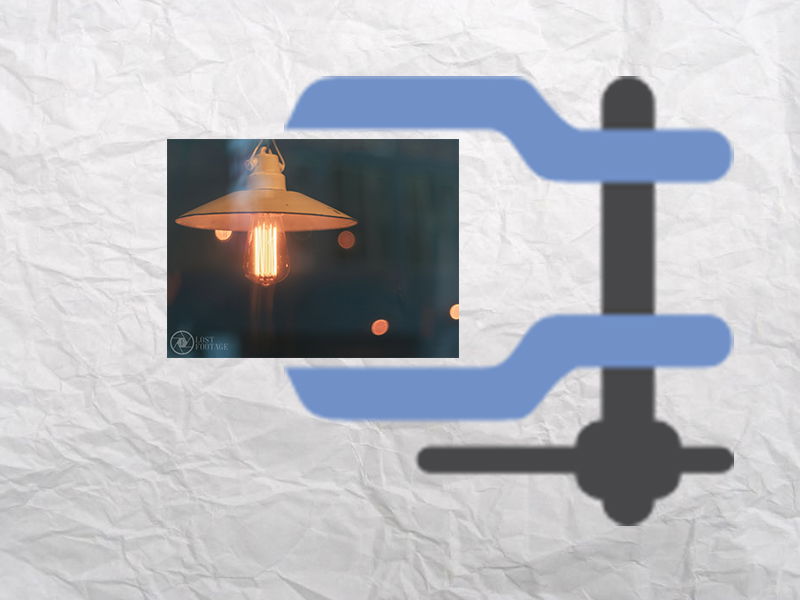
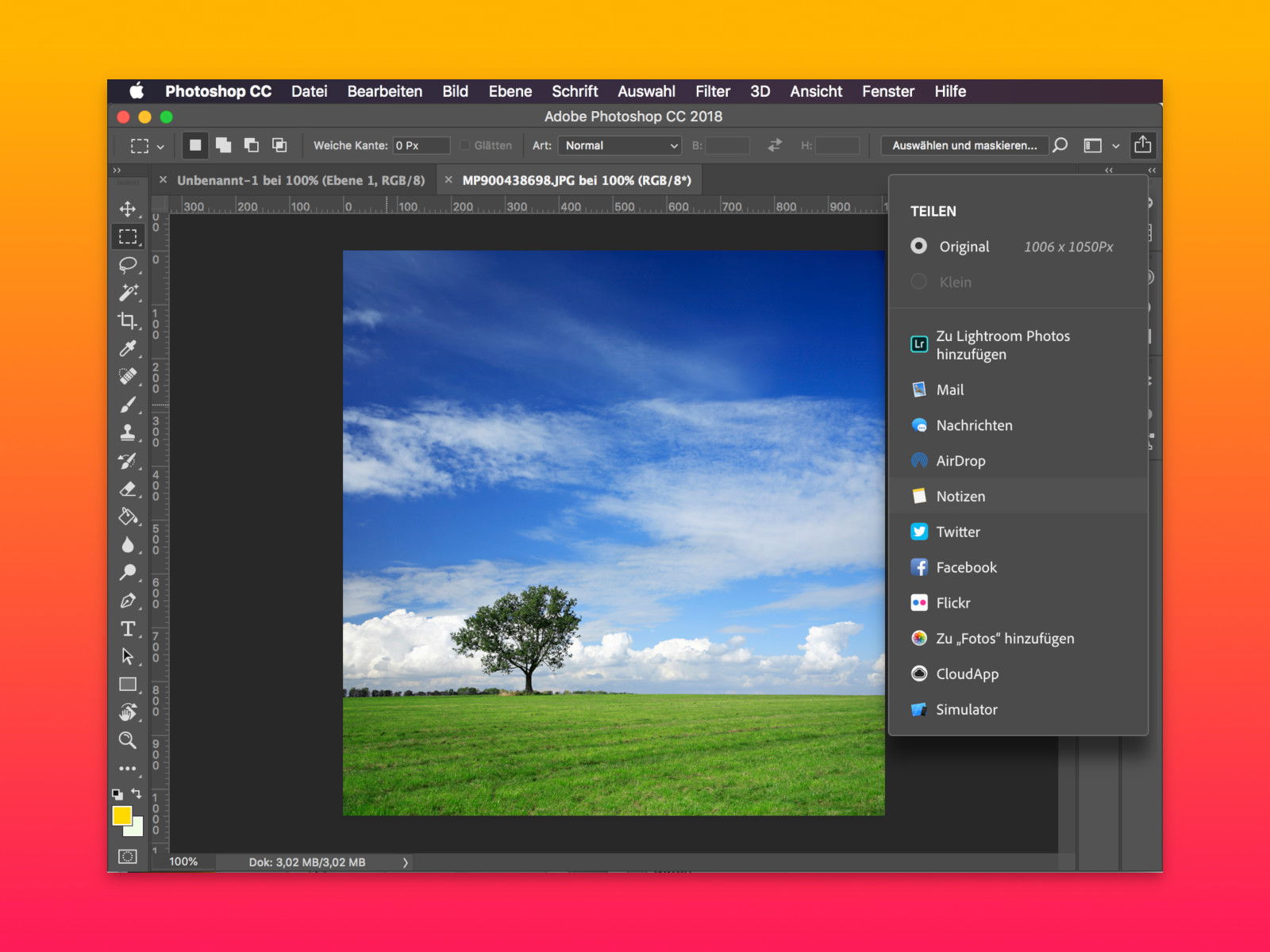
Wer mit Photoshop an einer Grafik arbeitet, will diese natürlich nicht für sich behalten. Oft müssen auch Kollegen oder Kunden einen Blick darauf werfen. Mit einer praktischen Funktion lassen sich Photoshop-Bilder schnell weitergeben.
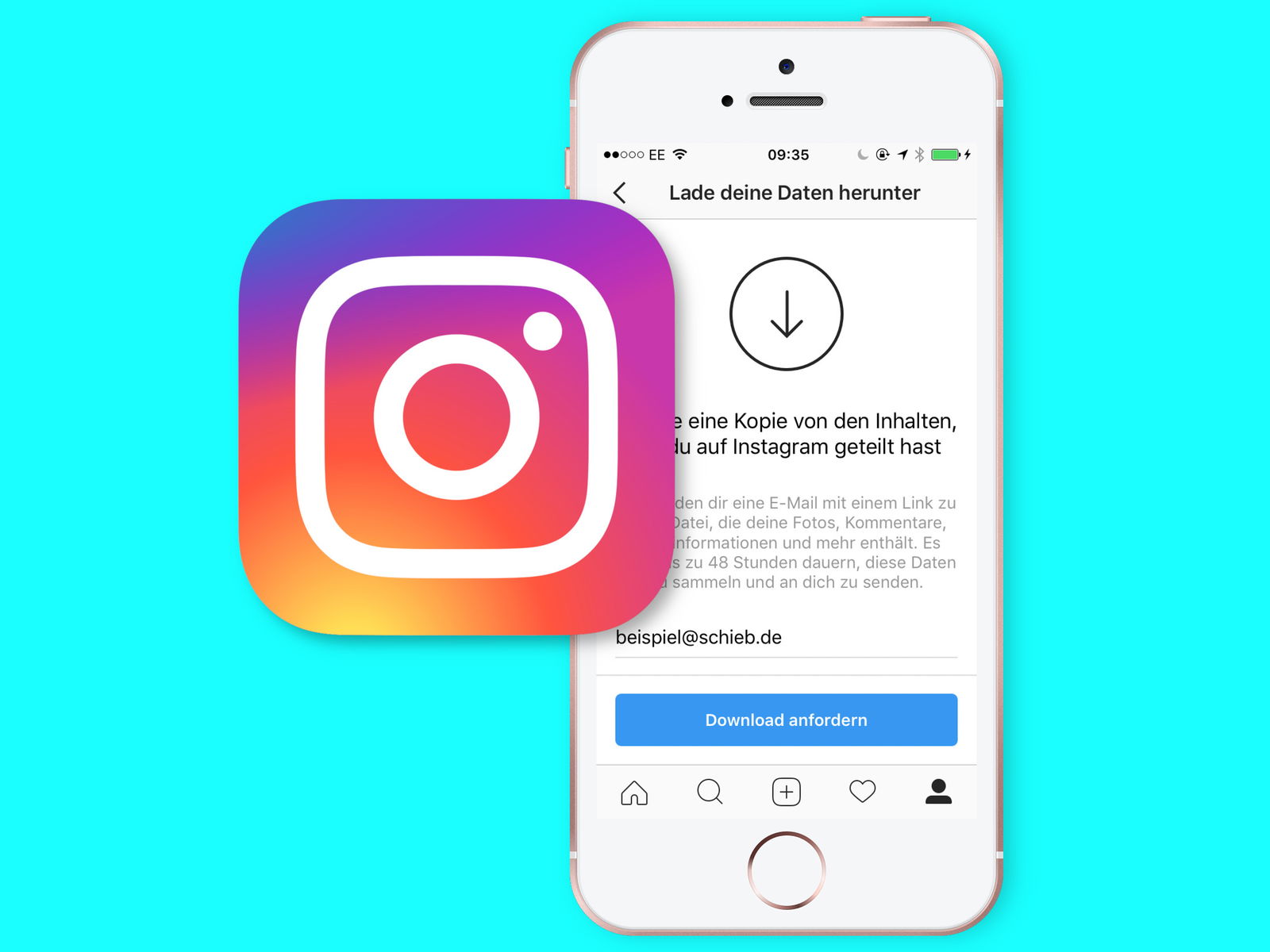
Wer das soziale Netzwerk Instagram regelmäßig mit neuen Fotos versorgt, bei dem kommt im Laufe der Zeit einiges zusammen. Eine Offline-Kopie aller hochgeladenen Bilder ist sinnvoll, damit nichts verloren geht. So eine Sicherung lässt sich auf Wunsch jederzeit anfordern.

Endlich ist es da: Das kostenlose Bild-Programm Gimp 2.10 bietet einen neuen Vorschau-Modus für Filter, verbesserte Werkzeuge und vieles mehr. Windows-Nutzer können sich das Update kostenlos laden – doch auch macOS-User stehen nicht im Regen.
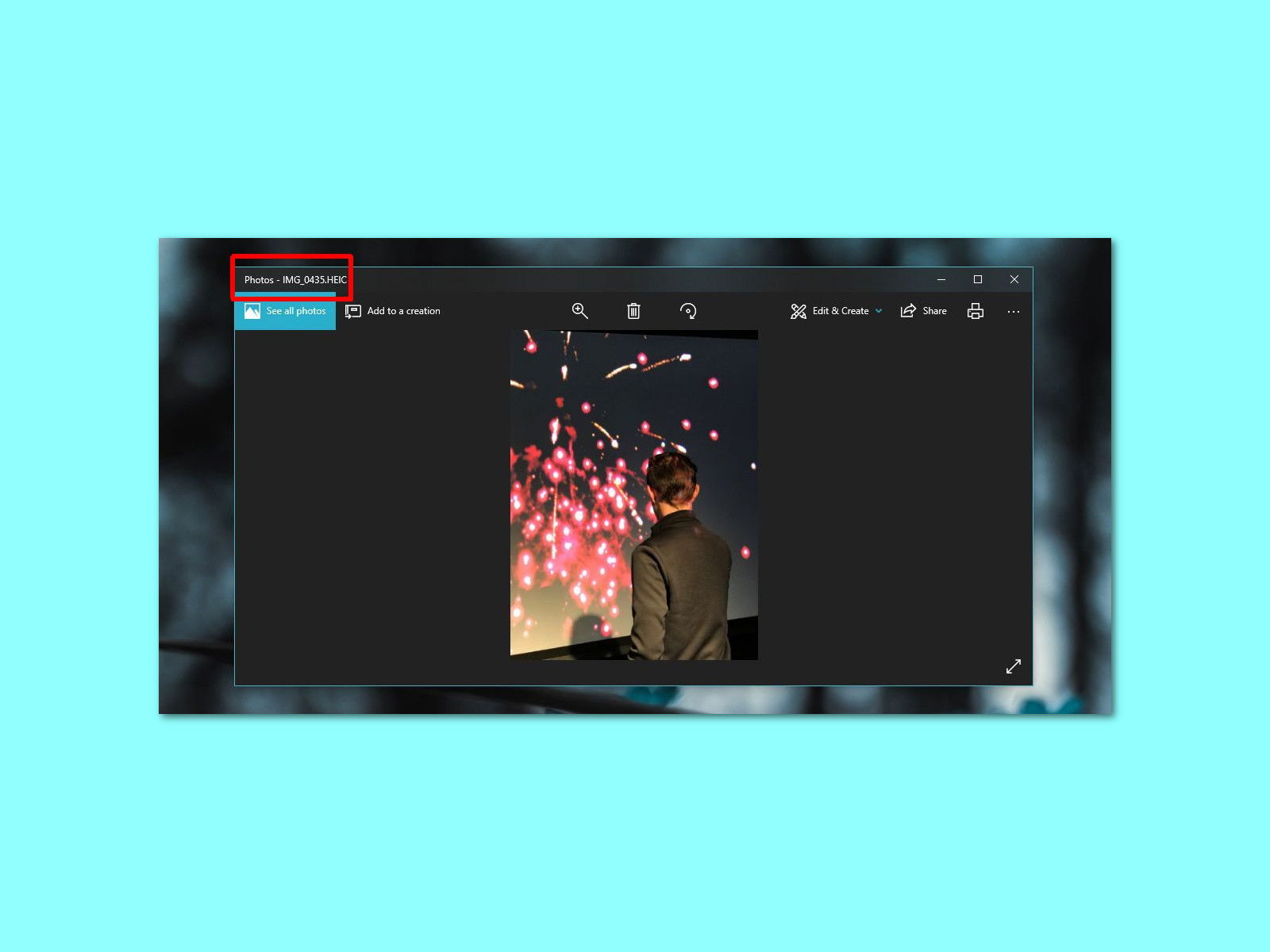
Seit iOS 11 speichert das Apple-System Fotos nicht mehr im JPEG-Format, sondern als HEIC. Dieses neue Format wird seit Kurzem auch von Windows 10 unterstützt. Wir zeigen, wie es sich zur Ansicht von Bildern und Videos in den Windows-10-Apps aktivieren lässt.
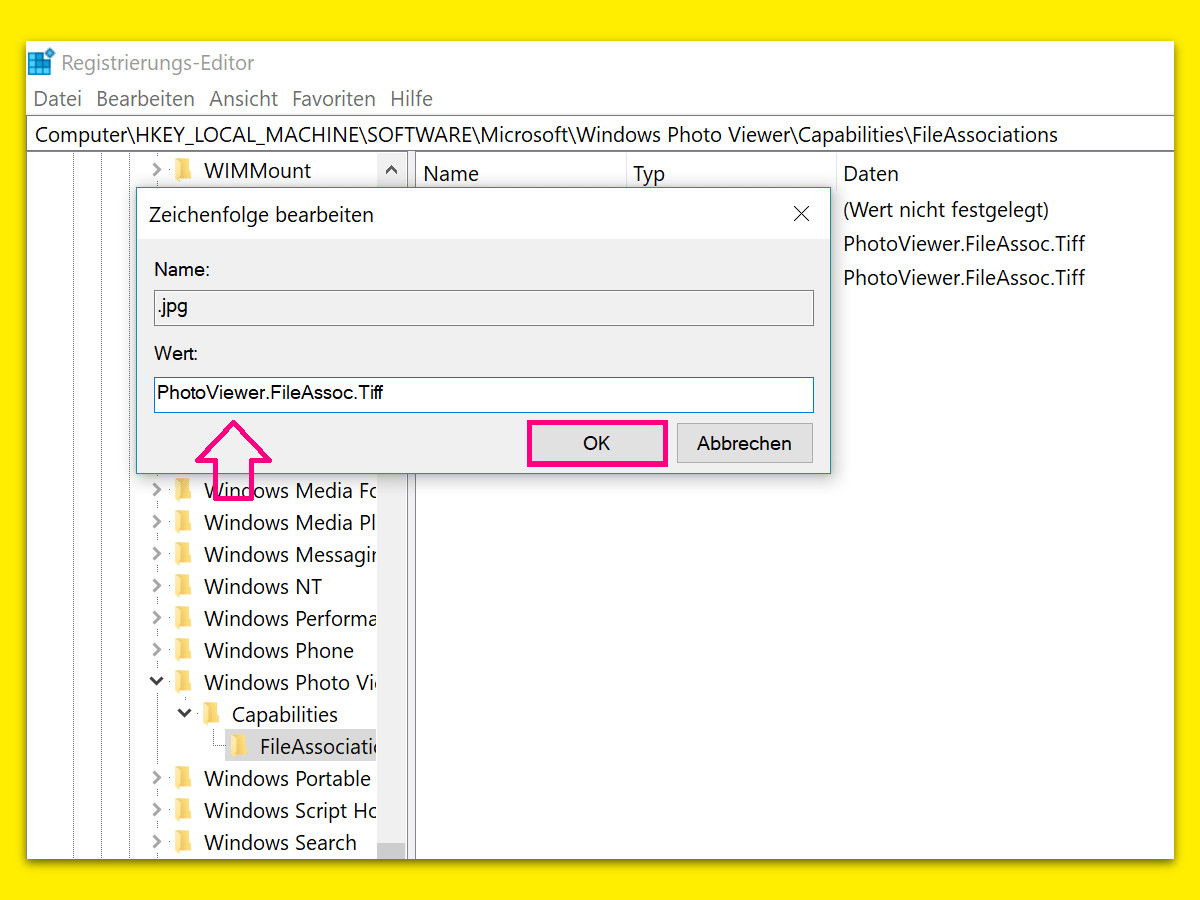
Mit Windows 10 hat Microsoft eine neue Foto-App eingeführt. Die ersetzt das klassische Anzeige-Programm für Bilder. Wer aber dennoch lieber weiterhin das klassische Programm für Fotos nutzen möchte, ändert eine versteckte Einstellung.

Wer seine Foto-Sammlung nicht nur am PC betrachten will, sondern auch unterwegs auf dem iPhone oder Android-Gerät, muss sie nicht manuell kopieren. Einfacher geht’s mit der OneDrive-Cloud.