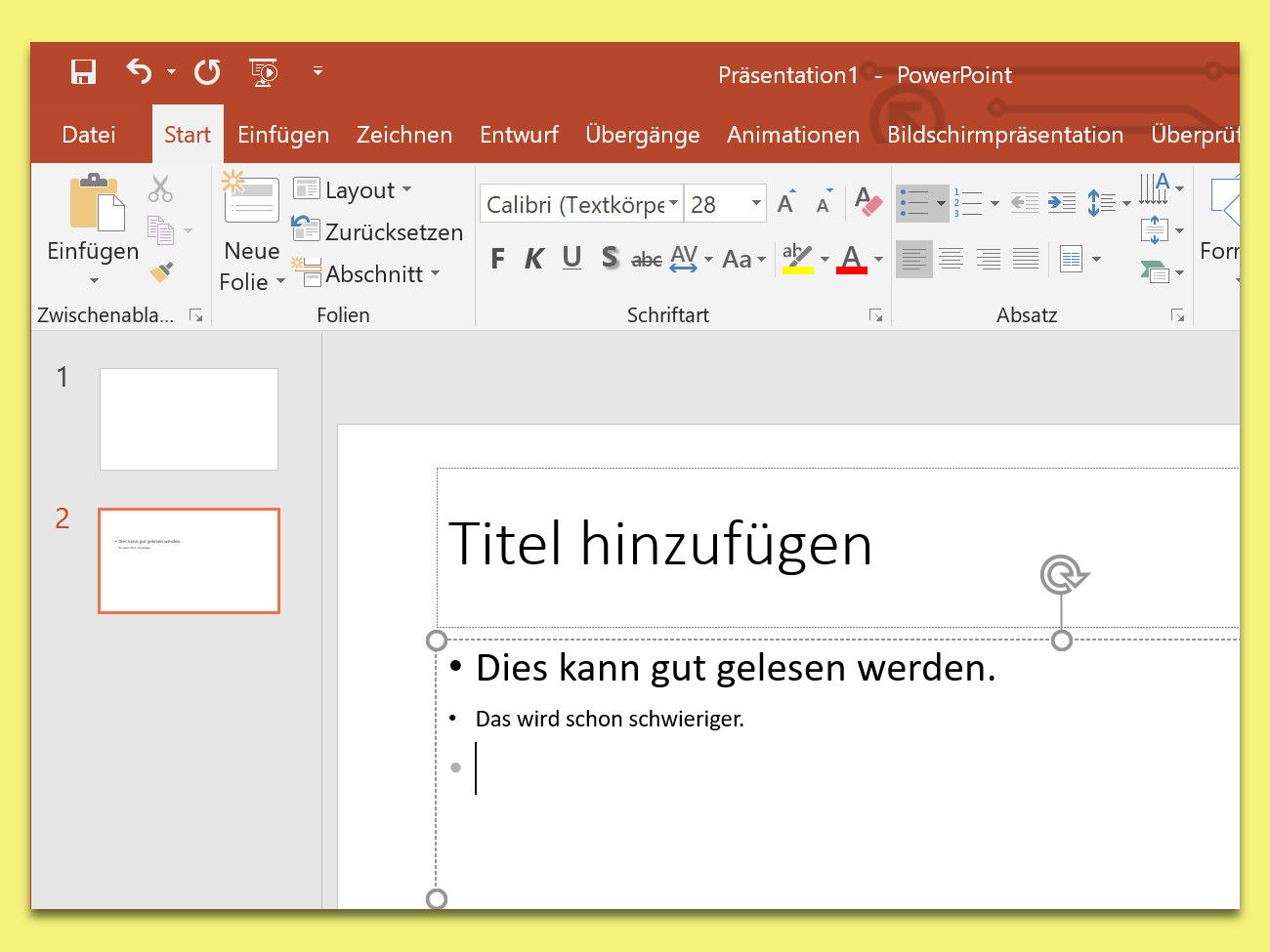
PowerPoint-Schrift besser lesbar
Bei der Vorbereitung einer Präsentation spielt es eine Rolle, wie groß der Raum sein wird, in dem der Vortrag gehalten werden wird. Denn man muss ja schließlich wissen, welches die passende Schriftgröße ist.
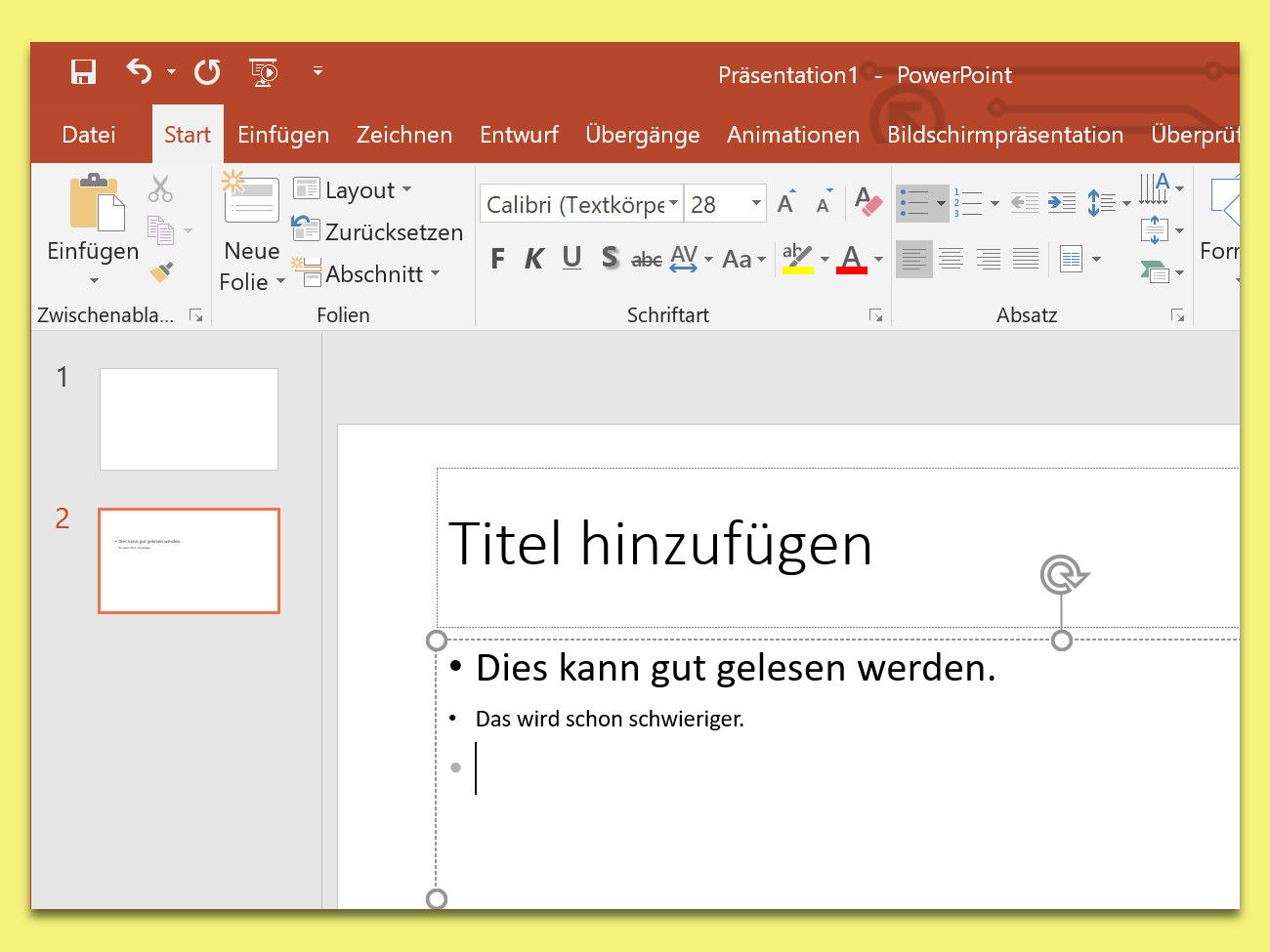
Bei der Vorbereitung einer Präsentation spielt es eine Rolle, wie groß der Raum sein wird, in dem der Vortrag gehalten werden wird. Denn man muss ja schließlich wissen, welches die passende Schriftgröße ist.
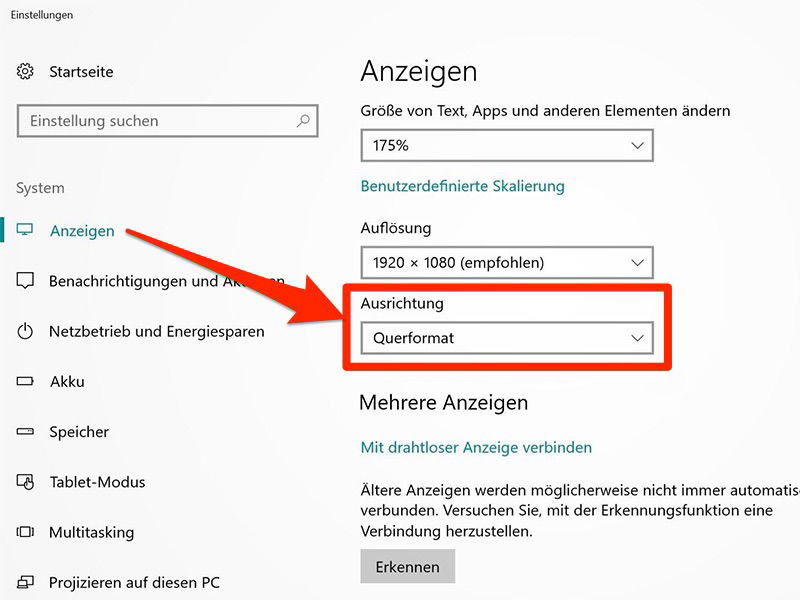
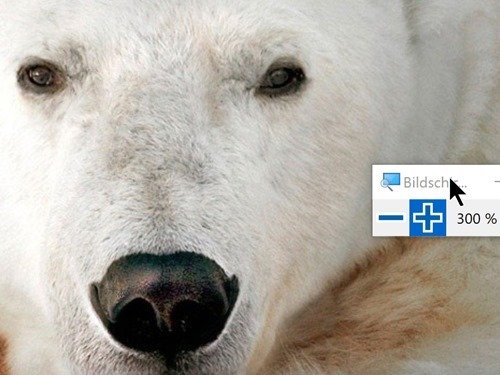
Wer einen großen Bildschirm hat, hat es nicht immer einfach. Das Problem: Ist die Auflösung zu niedrig eingestellt, lassen sich feine Details nur mehr schwer erkennen. Deswegen muss man aber nicht ständig die Auflösung des Bildschirms ändern.
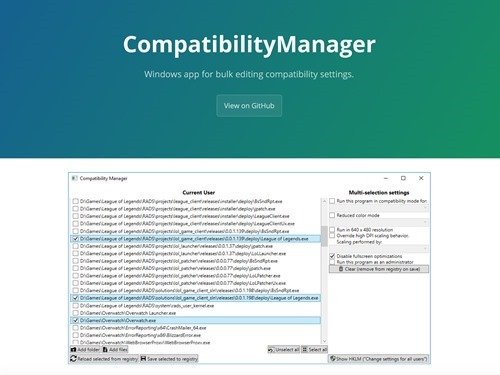
Nicht alle Spieler verstehen sich gut mit dem neuen Vollbild-Modus, den Windows 10 im Fall Creators Update automatisch aktiviert. Leider hat Microsoft mit dieser Version die Option entfernt, die Spieleleiste zu deaktivieren. Mit einer kostenlosen App lassen sich die zugehörigen Einstellungen trotzdem verwalten.
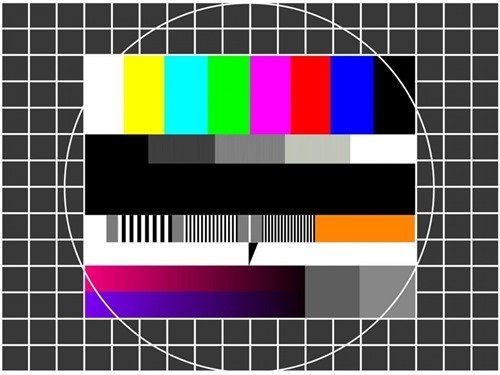
Nach der Aktualisierung auf das Windows 10 Fall Creators Update erscheint die Anzeige auf dem Bildschirm bei einigen Nutzern viel zu dunkel oder zu hell. Das liegt allerdings nicht an der Einstellung des Monitors für die Helligkeit, sondern an den Einstellungen für Gamma und Sättigung.
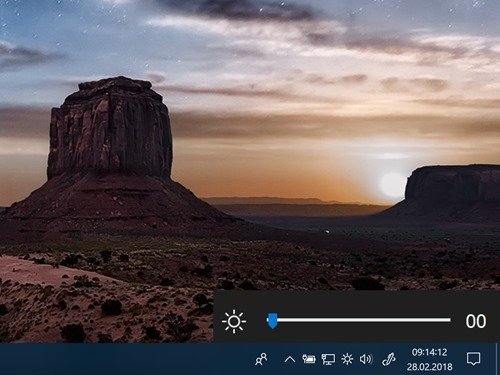
Wie hell der Bildschirm am Notebook sein soll, kann in den Einstellungen von Windows 10 festgelegt werden. Aber mal ehrlich: Wer öffnet denn immer erst die Einstellungen? Und über die Tastatur ist die Regelung manchmal einfach zu ungenau.
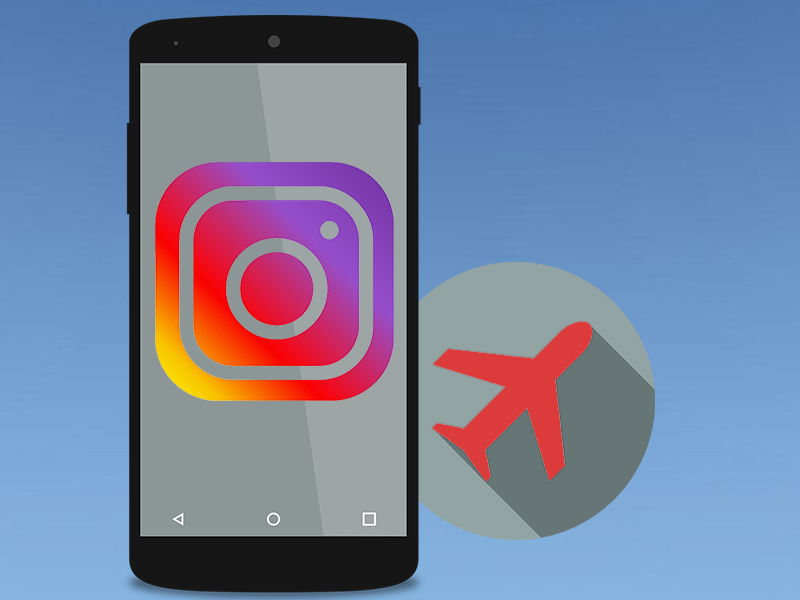
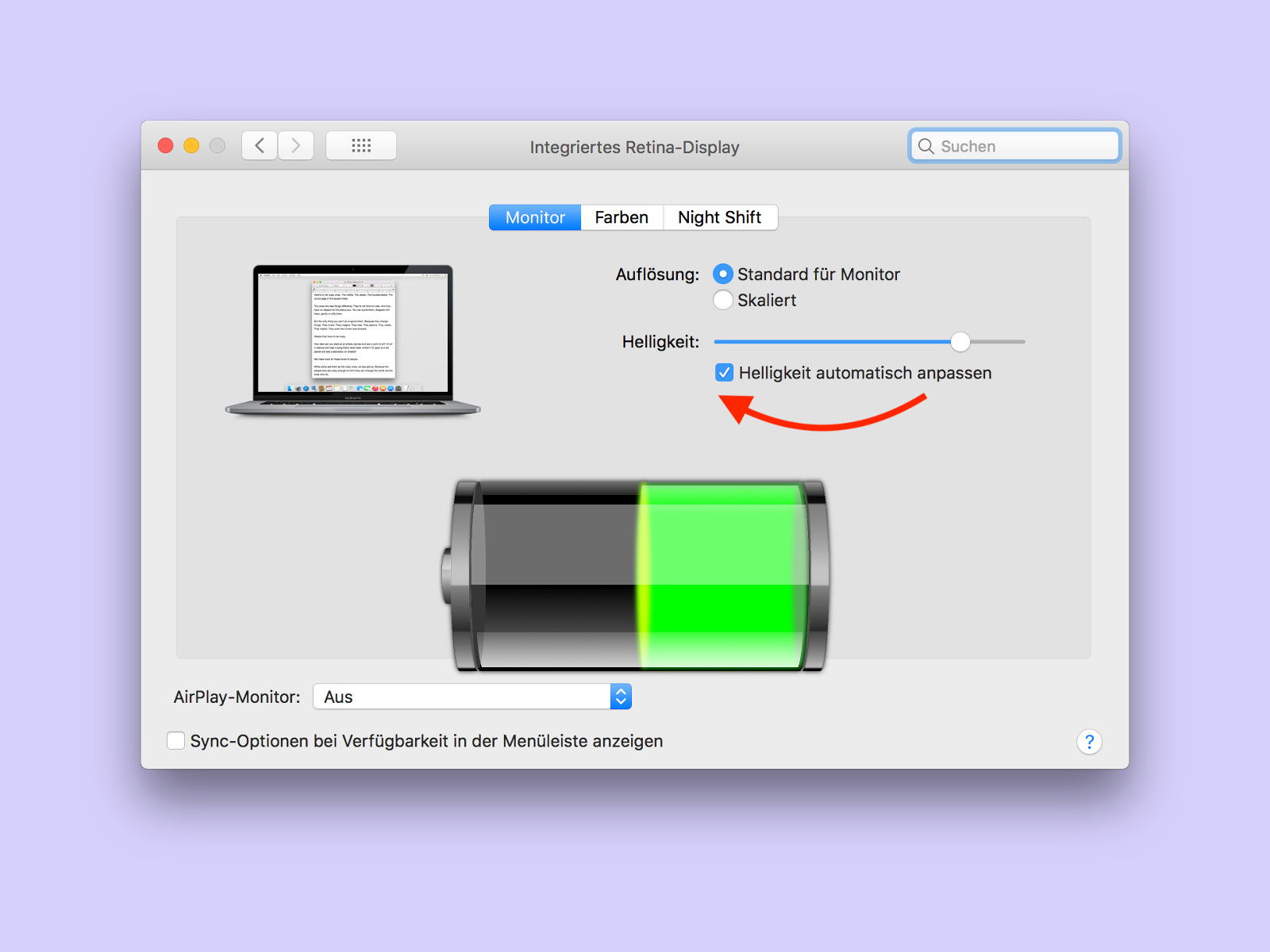
Egal, wie leistungsstark ein Notebook oder ein Handy ist: Irgendwann geht auch der größte Akku zur Neige. Damit das nicht so schnell passiert, lässt sich die Kapazität des Akkus vorübergehend steigern. Hier zwei Tipps, die garantiert weiterhelfen.