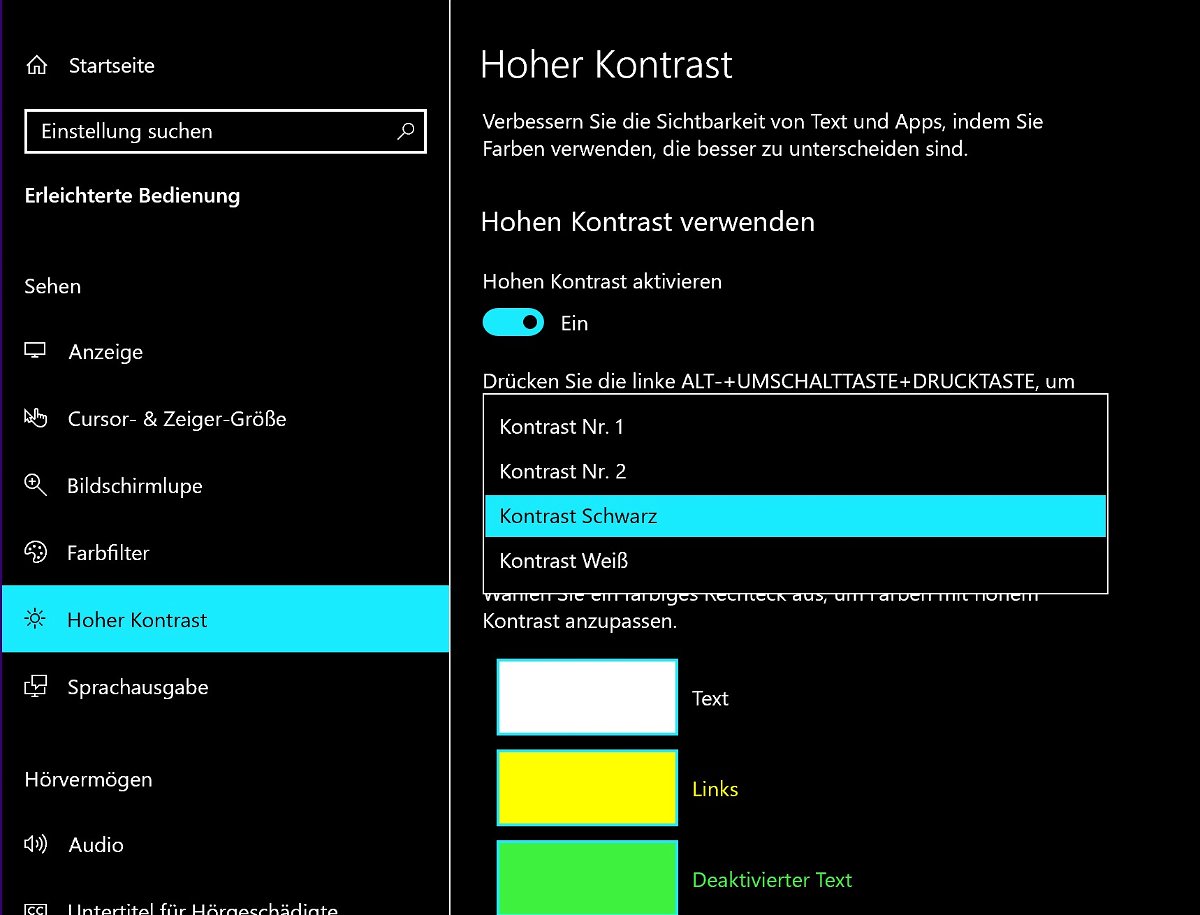
Modus für hohen Kontrast
Wer Inhalte auf dem PC-Bildschirm nur schwer sehen kann, muss für mehr Kontrast sorgen. Damit lassen sich bestimmte Teile Ihres Bildschirms in einen viel besser sichtbaren Modus versetzen.
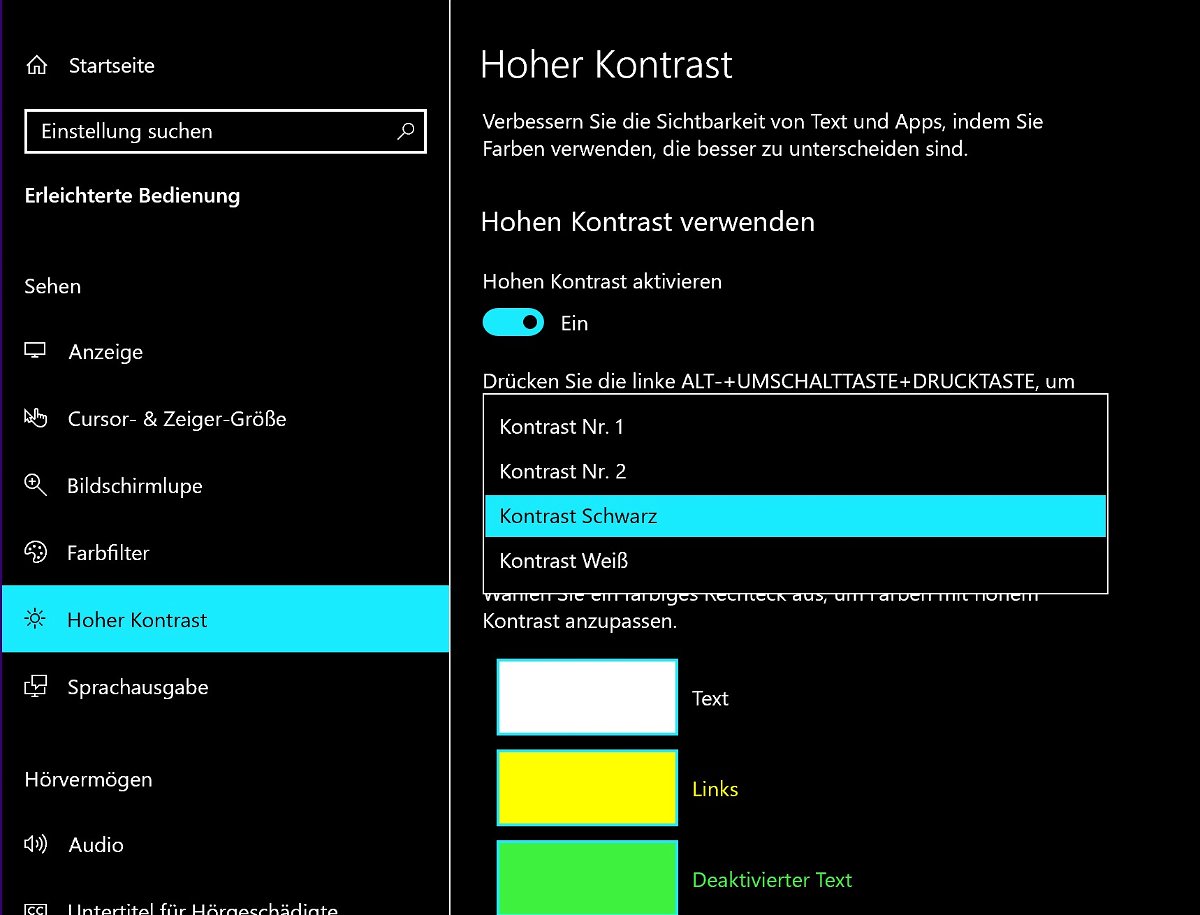
Wer Inhalte auf dem PC-Bildschirm nur schwer sehen kann, muss für mehr Kontrast sorgen. Damit lassen sich bestimmte Teile Ihres Bildschirms in einen viel besser sichtbaren Modus versetzen.

Wenn die eigene Sehkraft eingeschränkt ist, kann man #MicrosoftWindows dennoch nutzen. Die einfachste Variante besteht in #Windows10 darin, einfach die Zoom-Stufe zu erhöhen. Wenn das nicht reicht, sollte man einen Blick auf verschiedene Bildschirm-Lupen werfen.

Wer auf einer Webseite ein schickes Design oder einen interessanten Hinweis entdeckt, macht davon am besten gleich ein Foto. Im Firefox-Browser geht das besonders einfach mit Lightshot.
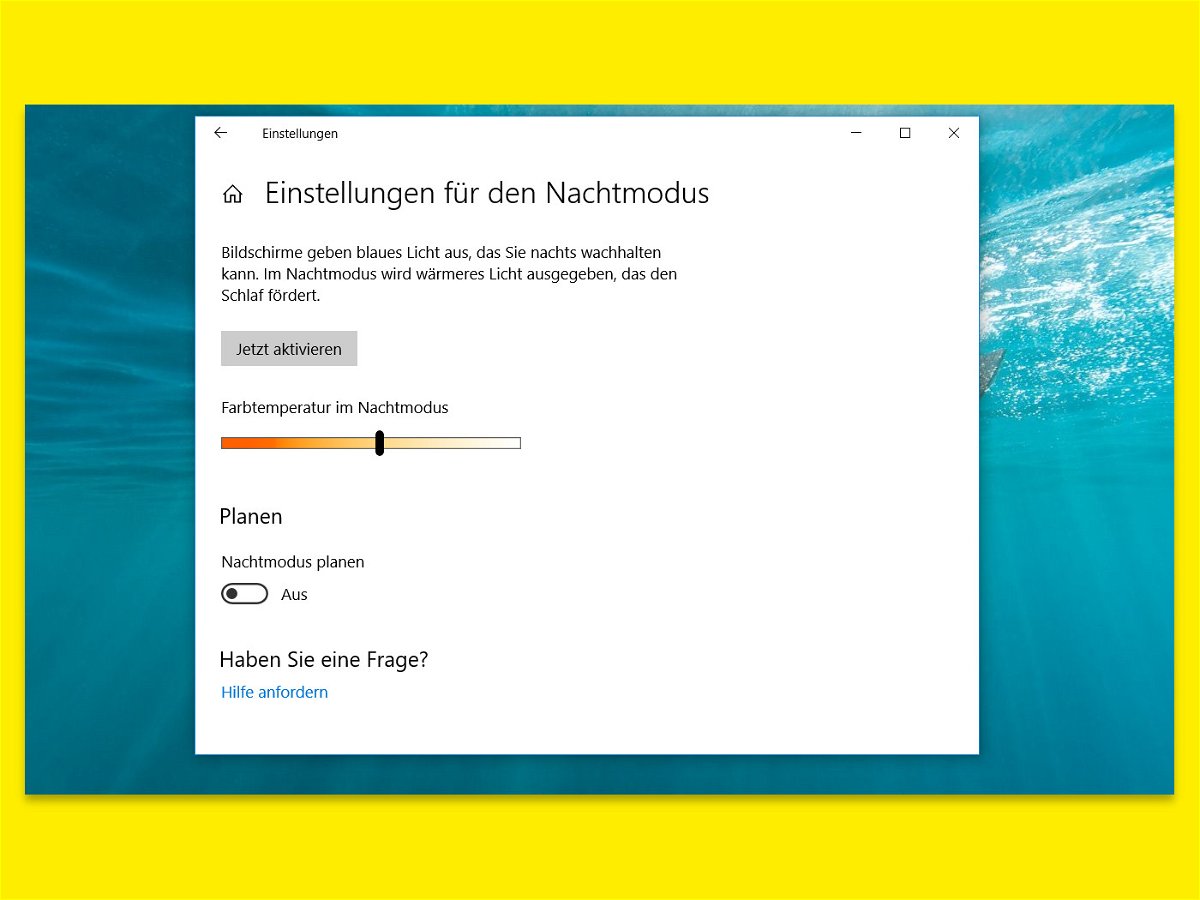
Das Display eines PCs gibt blaues Licht ab, dieselbe Art von Licht, die man tagsüber sieht. Nachts kann dieses Licht allerdings vom Einschlafen abhalten. Dafür gibt es in Windows 10 den Nachtmodus, durch den das Display wärmere Farben anzeigt.
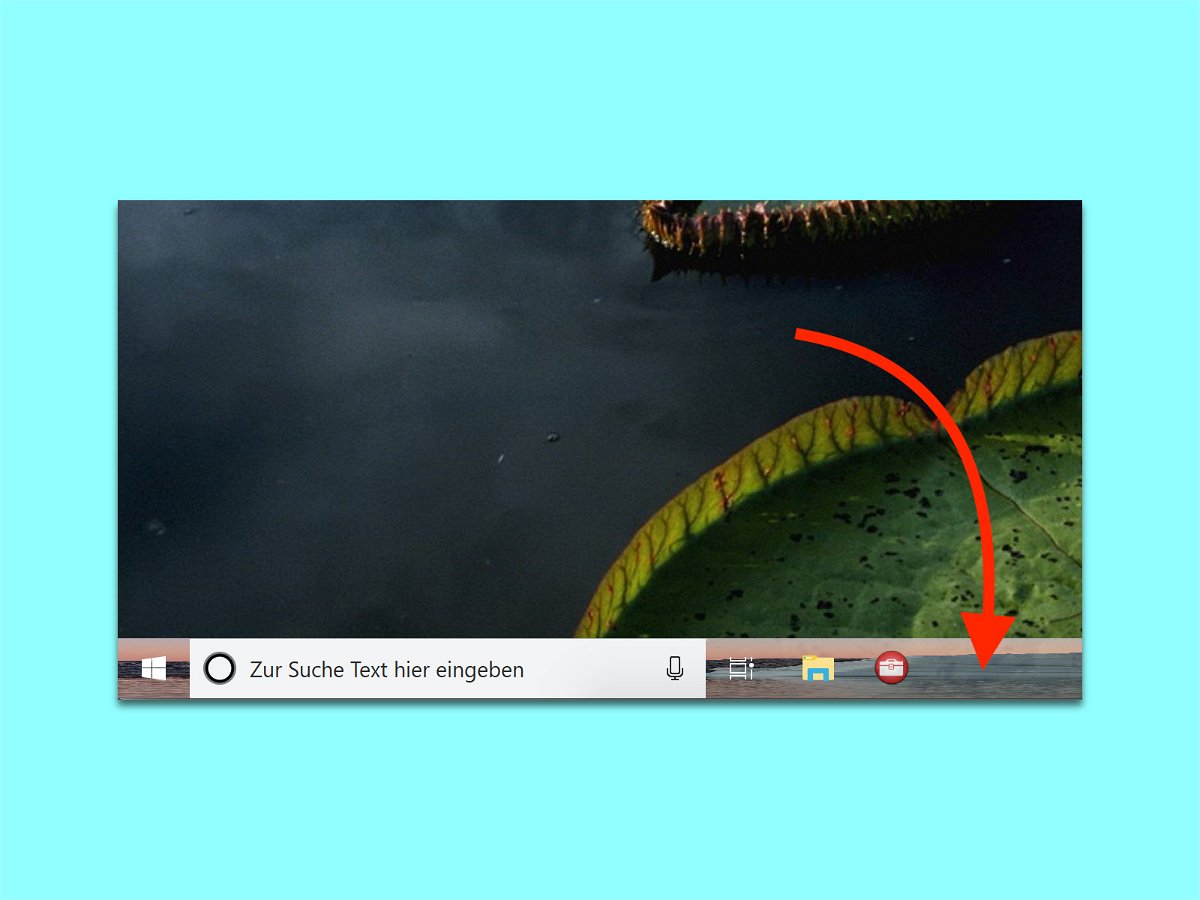
In Windows 10 lassen sich Desktop und Sperrbildschirm mit einem Hintergrund versehen. Nicht so bei der Taskleiste: Sie können nur Akzentfarben nutzen, sonst nichts. Außerhalb der Standards in Windows bietet sich die Classic Shell an, um der Taskleiste in Windows 10 ein Bild als Hintergrund hinzuzufügen.
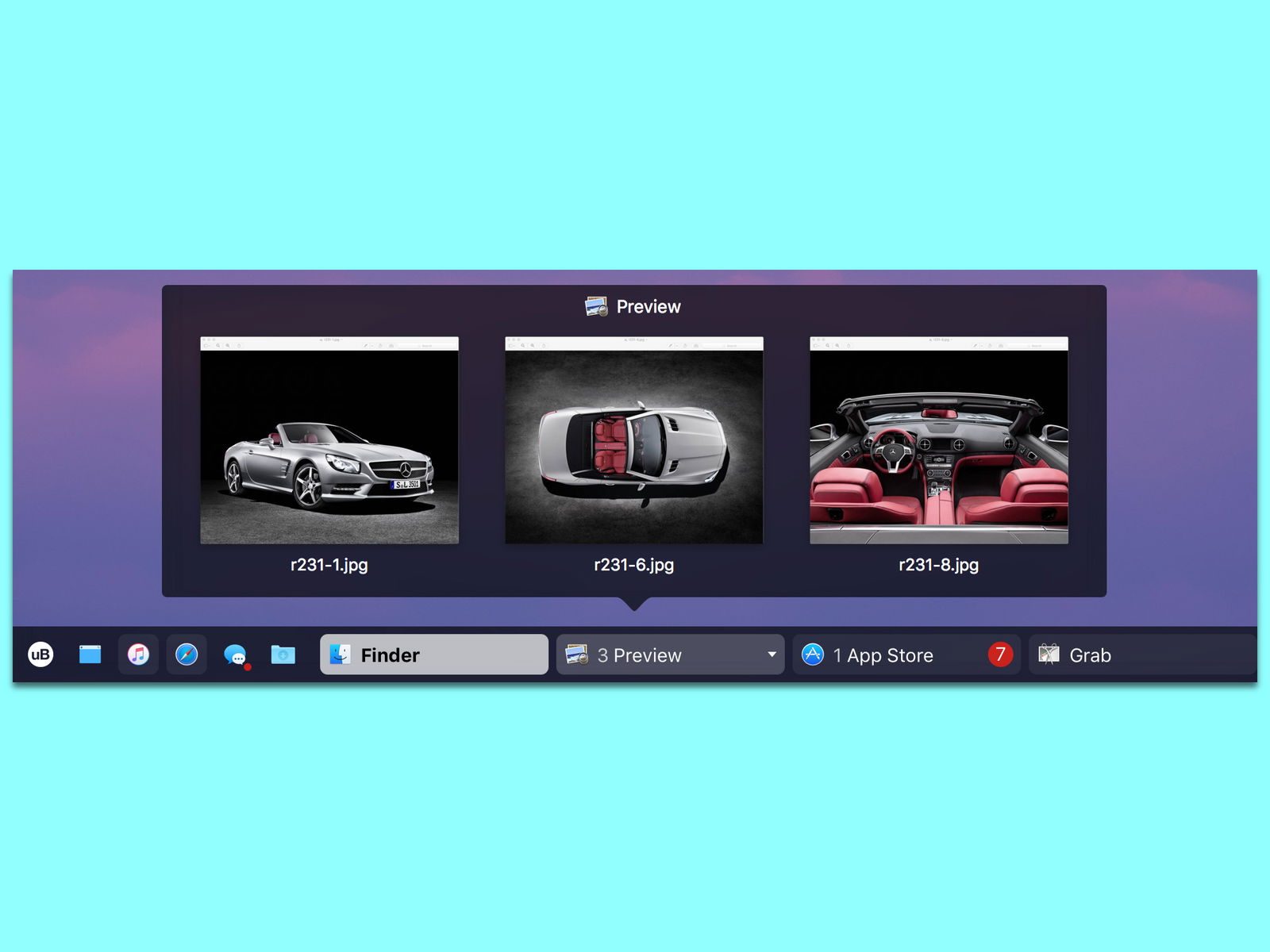
In Windows gibt es die Taskleiste, beim Mac das Dock – so ist das schon seit Jahren oder gar Jahrzehnten. Nicht jeder kommt aber mit der Programm-Leiste von macOS zurecht, besonders nicht als Umsteiger. Mit uBar gibt es eine interessante und schicke Alternative.
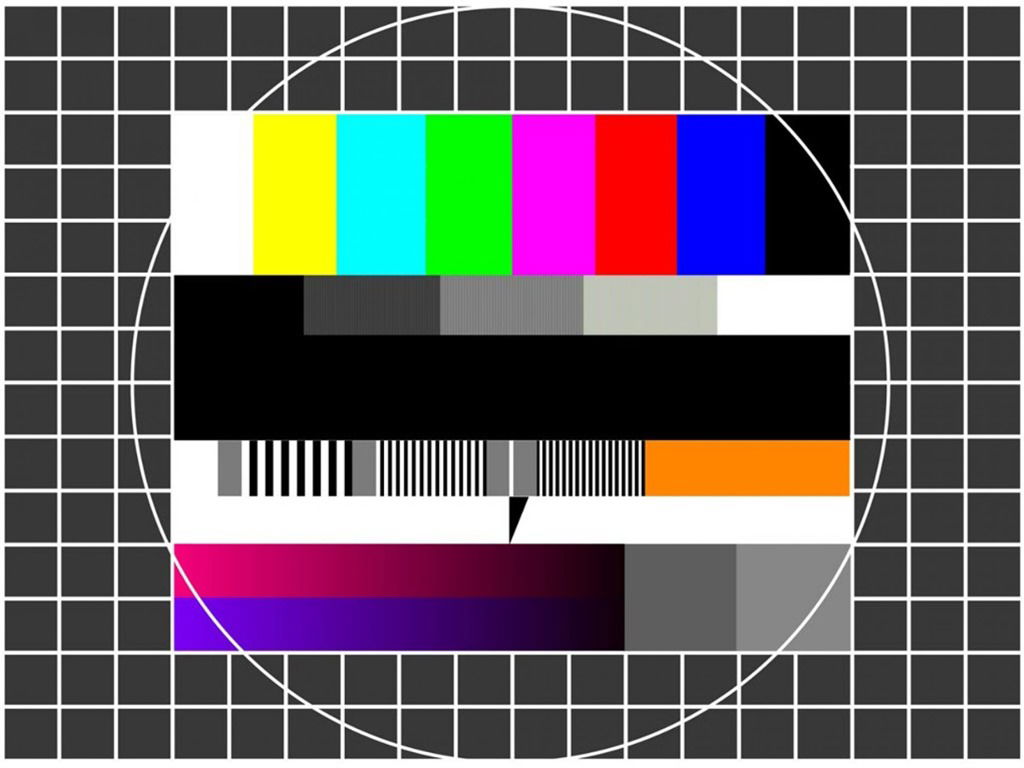
Wer Farben, zum Beispiel auf einem Foto oder in einem Dokument, auf dem Monitor genauso sehen möchte wie später auf dem Papier, muss für die Farbechtheit seines Bildschirms sorgen. Dazu braucht es allerdings keine teuren Messgeräte – die richtige Konfiguration des Geräts genügt meist völlig.
In Word, Excel, PowerPoint und Co. bewegt sich der Cursor beim Eingeben von Text in Dokumente weich und fließend. Wenn diese Animation stört, kann sie durch einen Eingriff in die Registrierung auch ganz abgeschaltet werden.