

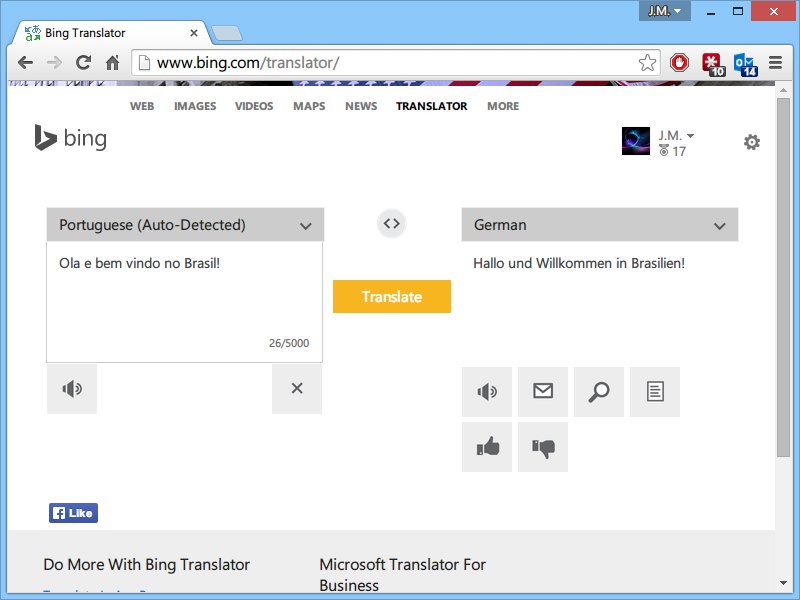
Gratis-Übersetzer: Was heißt das auf Deutsch, bitte?
In Brasilien redet man Portugiesisch. Sie beherrschen diese Sprache nicht? Macht nichts, es gibt ja Übersetzer. Der beste Übersetzer ist sogar kostenlos.
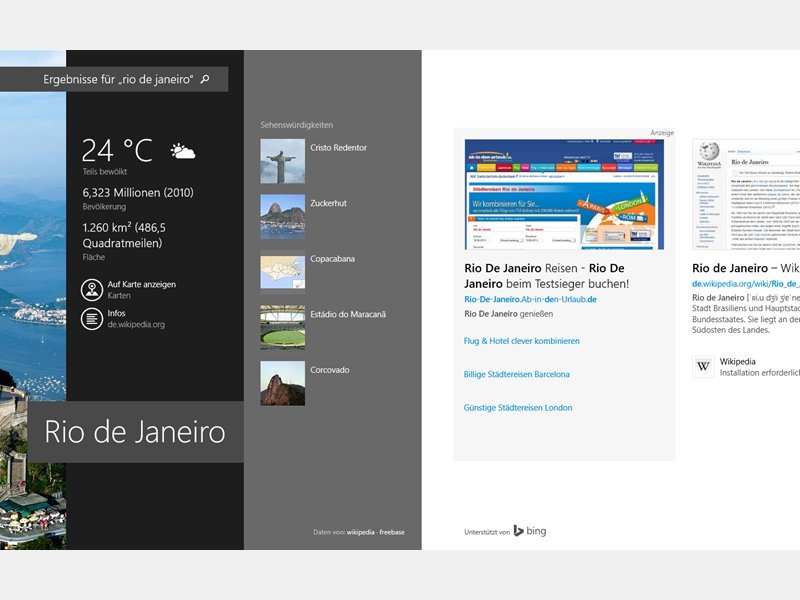
Windows 8.1: Nach einer Stadt suchen und Infos, Wetter usw. finden
Sie verreisen in Kürze und wollen sich im Vorfeld über Ihr Reiseziel informieren? Windows hilft Ihnen, die gesuchten Infos zu finden, wie etwa: Wie ist das Wetter? Welche Sehenswürdigkeiten gibt es dort?
Neue Gratis-Benutzer-Bilder für Foren, Twitter und Co.
Sie sind auf der Suche nach einem passenden Benutzerbild (Avatar) für Ihr Forums-Profil oder Ihren Twitter Account? Wir verraten Ihnen einen einfachen und kostenlosen Weg, an einen Avatar zu kommen, der zu Ihnen passt.
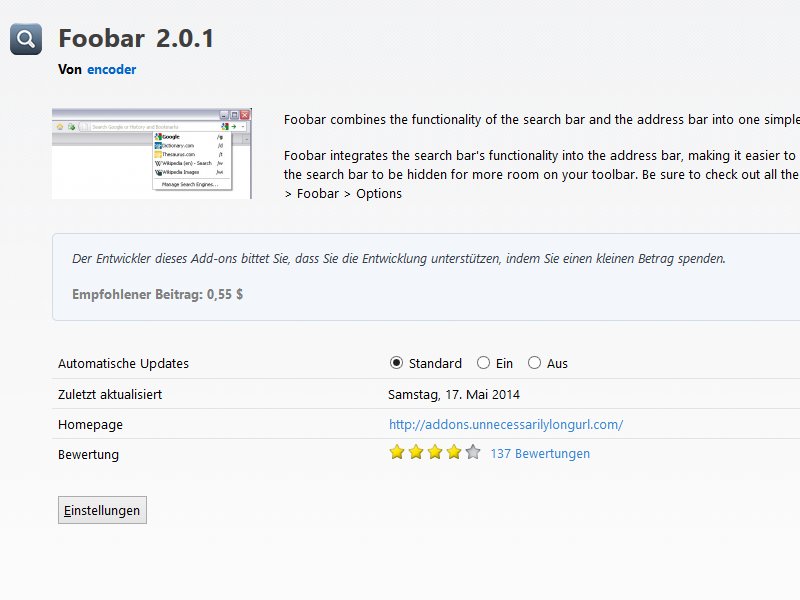
Adress- und Such-Leiste von Firefox kombinieren
Im Internet Explorer sowie dem Chrome-Browser gibt es schon lange nur noch ein einziges Textfeld, das sowohl Internet-Adressen als auch Suchbegriffe annimmt. Sie wollen das Adress- und Suchfeld in Mozilla Firefox ebenfalls nach dieser Manier zusammenfassen?
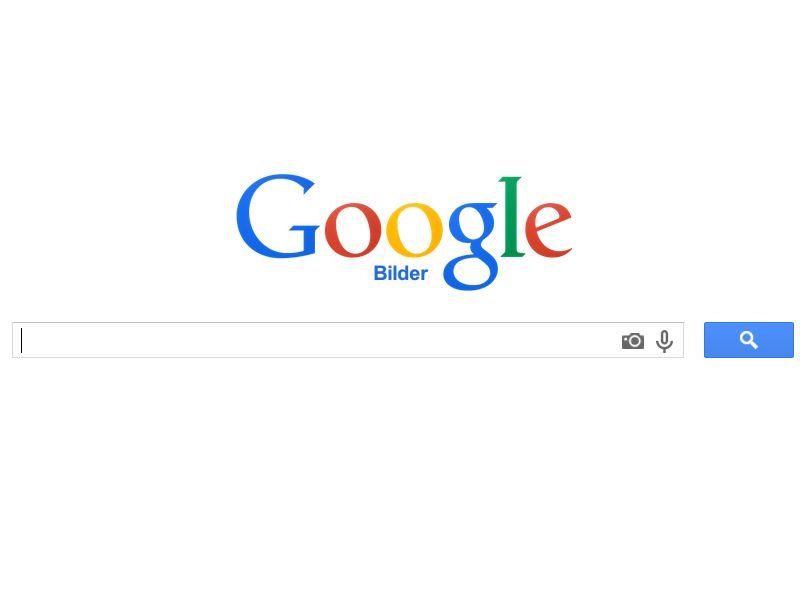
Bilder und Clip-Arts aus dem Netz: Was müssen Sie beachten?
Um die eigene Webseite zu verschönern, greifen viele einfach zu Grafiken, die sich per Google, Bing und Co. aufstöbern lassen. Dabei kann es schnell zu rechtlichen Problemen kommen. Was müssen Sie beachten?
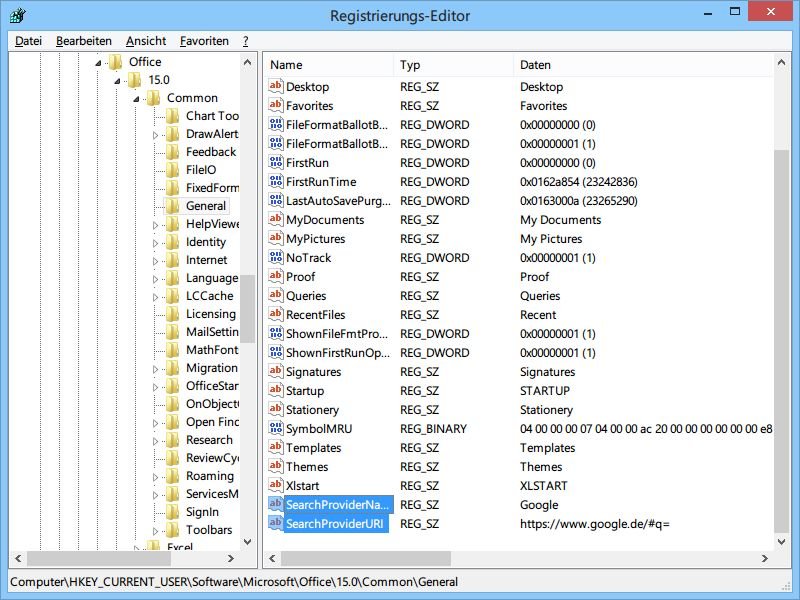
Word: So tauschen Sie Bing gegen Google aus
Wenn Sie mit Word 2013 in einem Dokument auf ein Wort rechtsklicken, sehen Sie unter anderem den Eintrag „Mit Bing suchen“. Wie ersetzen Sie die integrierte Bing-Suche durch eine Google-Suche?
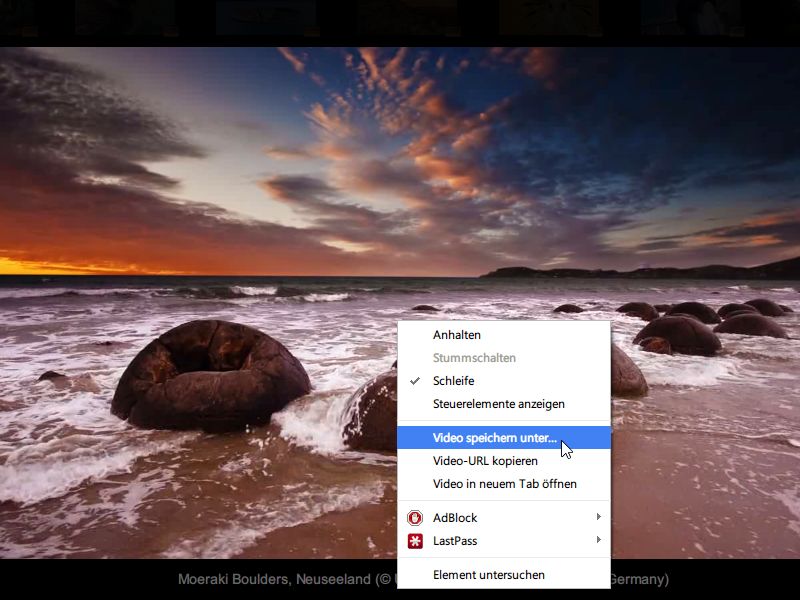
Webvideos auf die Festplatte herunterladen mit Chrome
Die manchmal animierte Startseite der Suchmaschine Bing nutzt für die Animationen Webvideos, die in Schleife abgespielt werden (Beispiel). Wie speichern Sie solche und ähnliche Videos von Webseiten?



