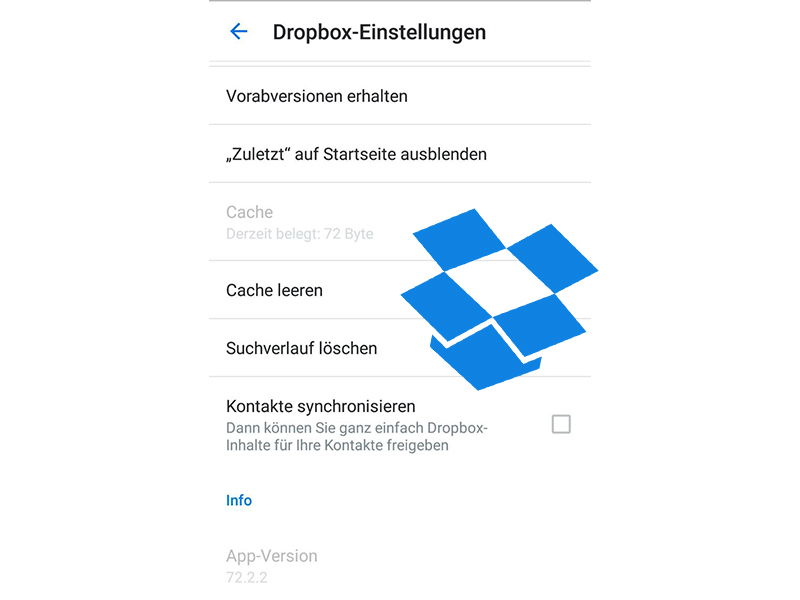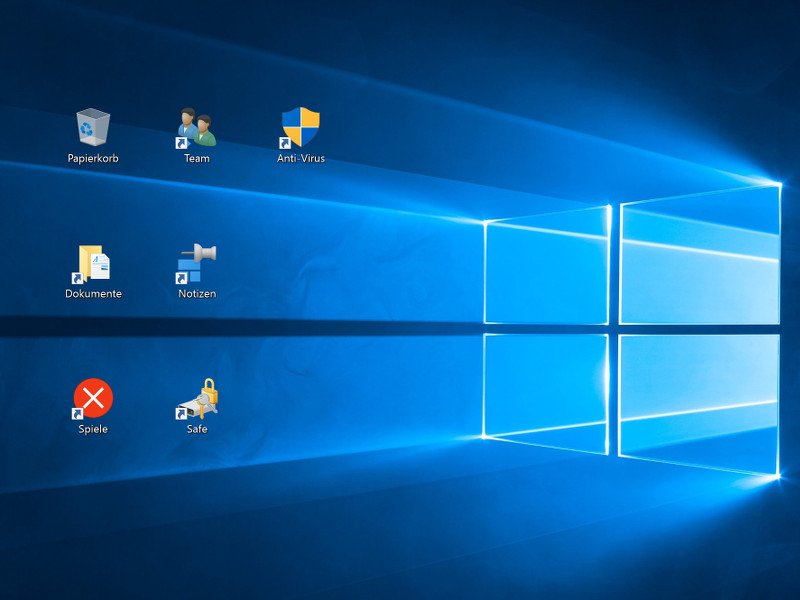
Symbol-Vorschau reparieren
Windows 10 zeigt für bestimmte Dateitypen im Datei-Explorer eine Vorschau an. Für andere Dateien verwendet das System ein generisches Symbol, z. B. das gelbe Ordnersymbol, um Ordner darzustellen. Windows 10 verfügt dafür über einen Icon-Cache. Leider kann dieser Icon-Cache beschädigt werden.
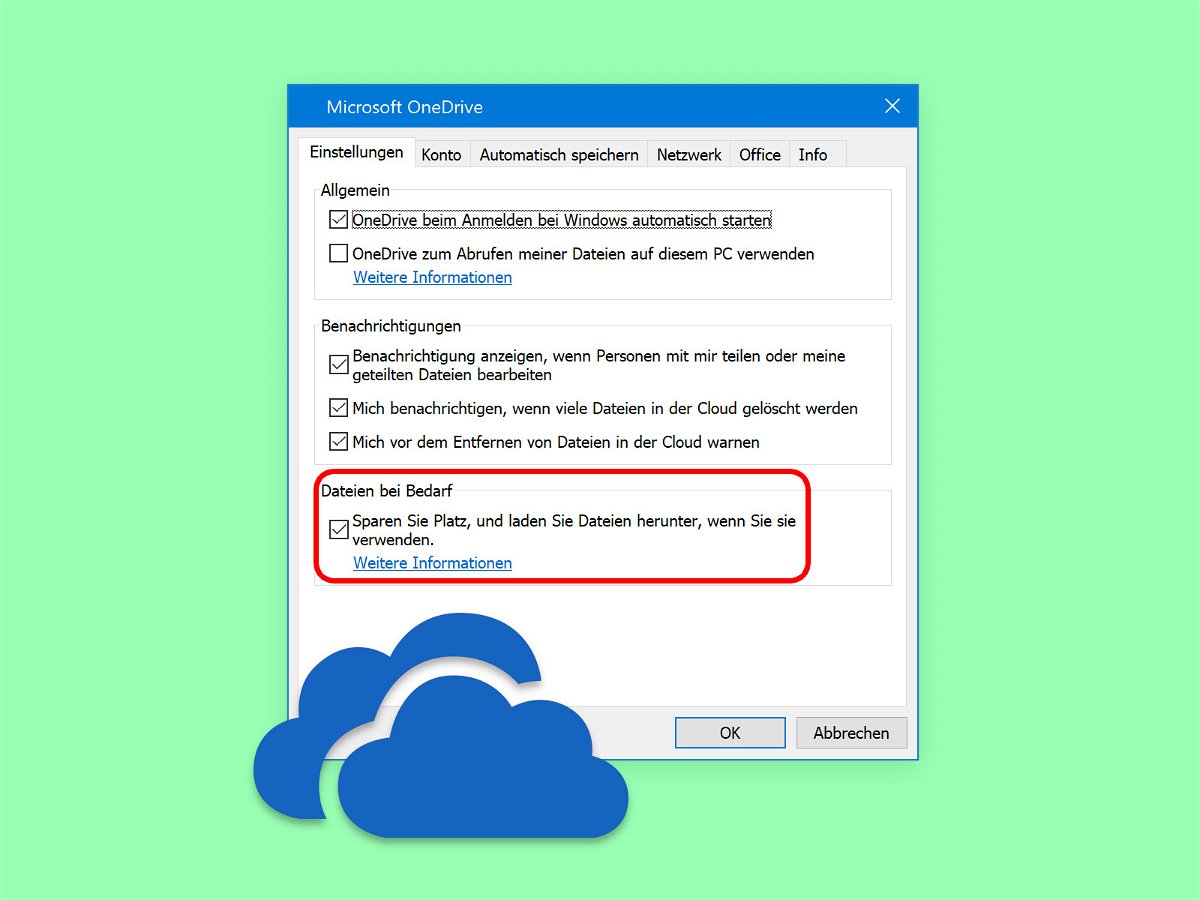
OneDrive-Dateien auf Abruf nutzen
Mit der Funktion zum Abrufen von OneDrive-Dateien auf Abruf stellt Microsoft Ihre in OneDrive gespeicherten Dateien und Ordner auf Ihrem PC zur Verfügung, ohne lokalen Speicherplatz zu belegen. Sie können auch allgemeine Aufgaben wie die Suche nach Dateien oder die Anzeige ihres Speicherorts durchführen. Mit wenigen Schritten lässt sich OneDrive on Demand einrichten und verwenden – so wissen Sie immer, wann eine Datei online, lokal oder immer verfügbar ist.
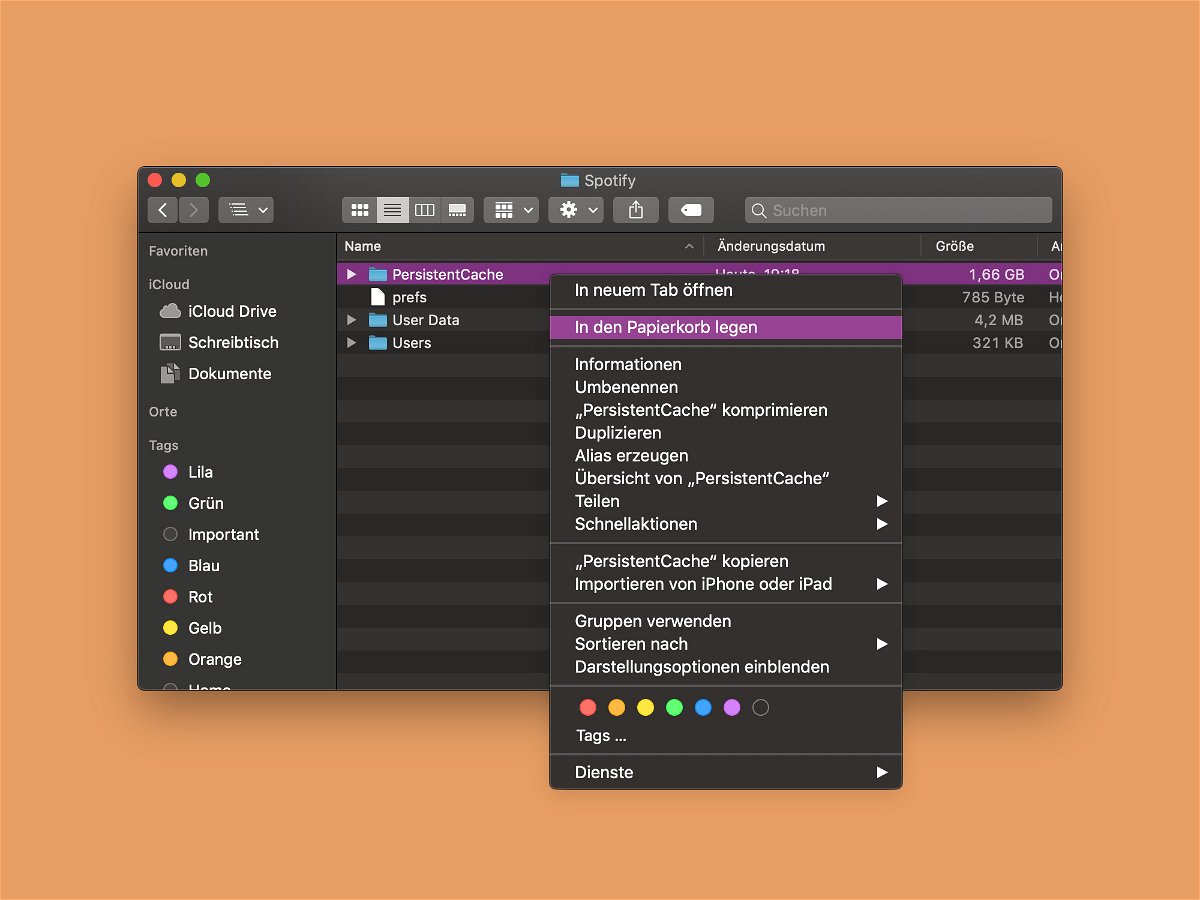
Mac: Spotify-Cache leeren
Songs, die man auch offline hören will, lassen sich mit Spotify als Download auf der Festplatte sichern. Sie sind dann auch abrufbar, wenn gerade keine Verbindung zum Internet besteht. Kommt Spotify durcheinander, kann dieser Cache auch manuell zurückgesetzt werden.
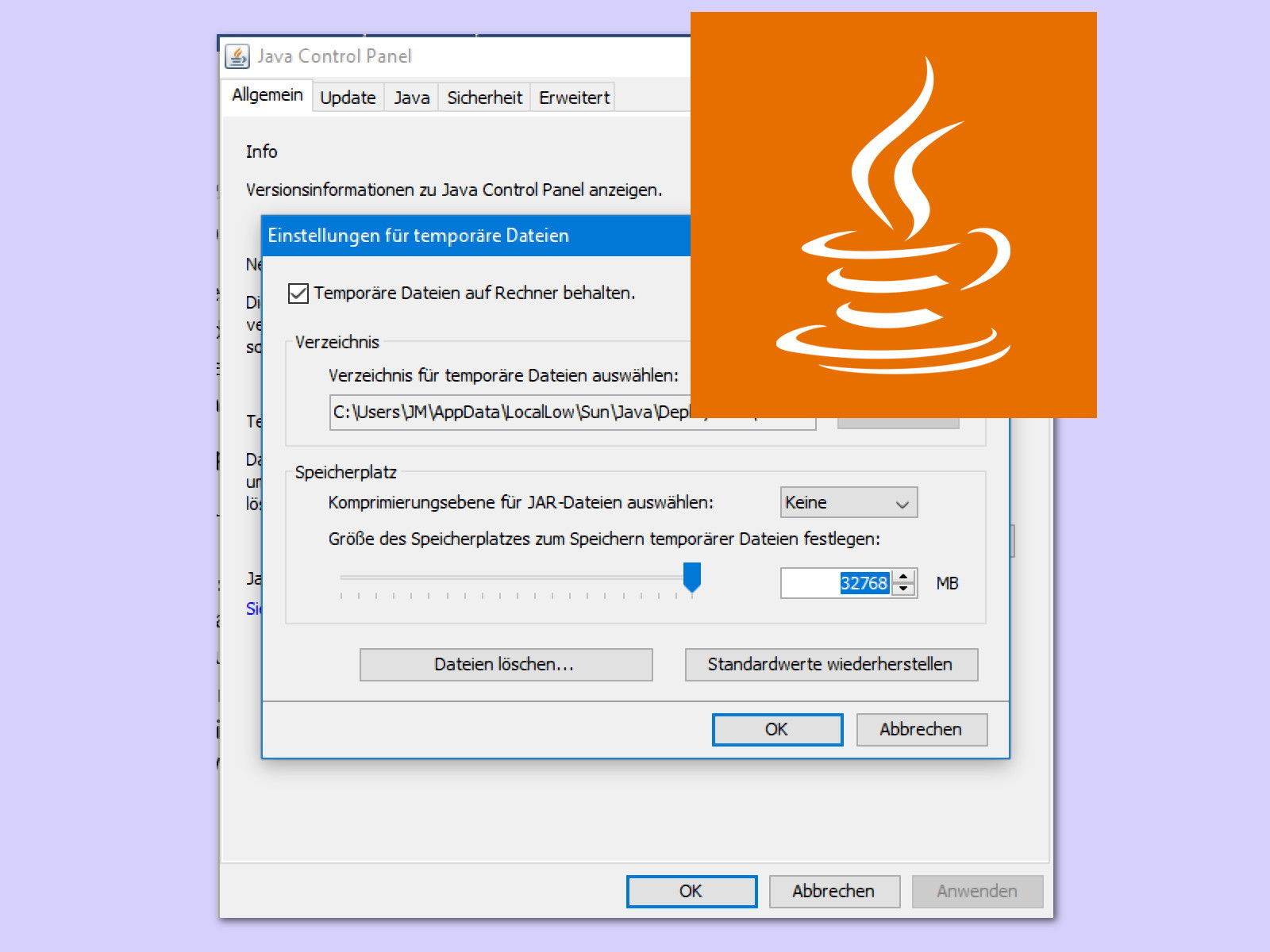
Platz sparen beim Java-Cache
Viele Unternehmens-Anwendungen basieren auf Java. Wer ein Java-Programm im Internet startet, lädt die zugehörigen Daten automatisch auf die Festplatte. Von Haus aus dürfen diese Daten bis zu 32 Gigabyte belegen. Wenig sinnvoll – den Wert kann man auch verringern.
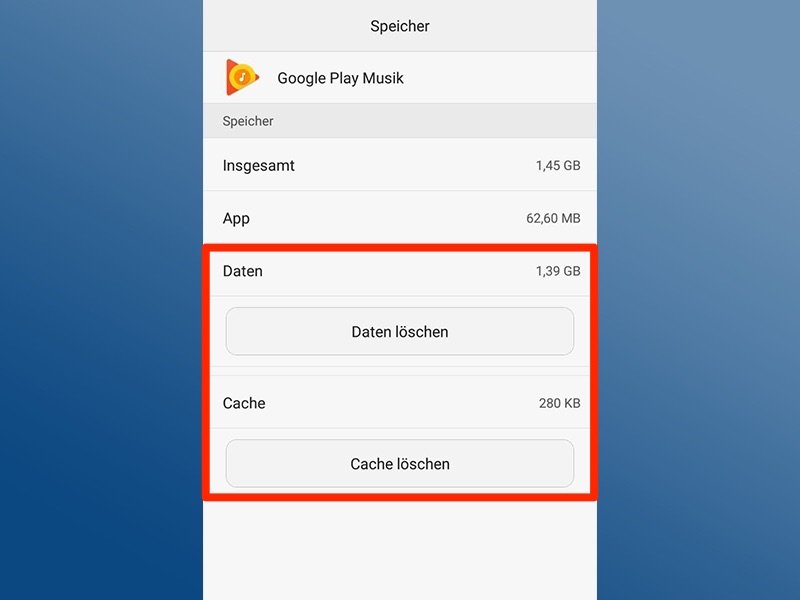
Streaming-Cache leeren
Viele Apps hinterlassen bei der Verwendung „Datenmüll“ auf dem Smartphone. Das gilt vor allem für Musik-Streaming-Apps wie Spotify, Google Play Music oder Apple Music. Das Problem: Da sich immer mehr nicht mehr benötigte Daten ansammeln, werden die Geräte...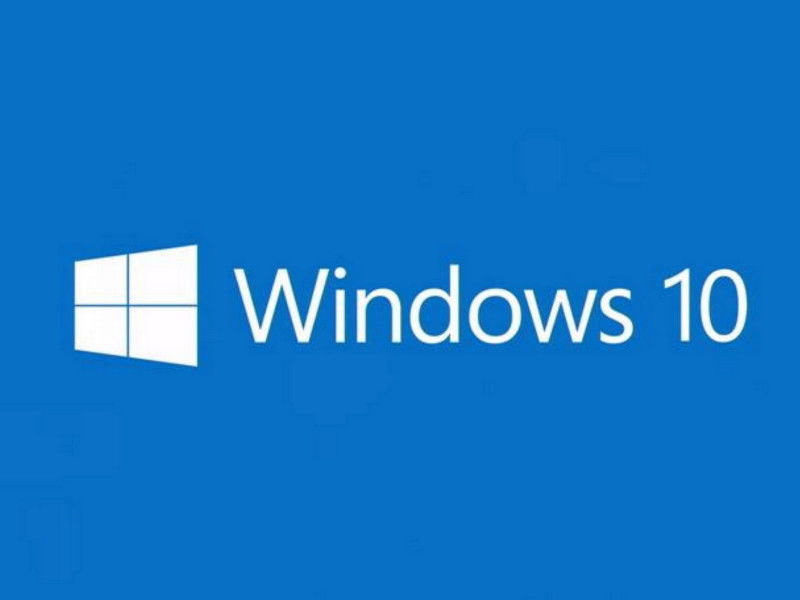
Thumb-Cache nicht mehr leeren
Im Fall Creators Update wird der Speicher für Vorschauen von Dateien und Ordner bei jedem Neustart oder Herunterfahren gelöscht. Das wird durch die automatische Wartung des Systems verursacht. Wer den Cache nicht leeren möchte, ändert eine Einstellung.