


Lokale Update-Caches leeren
Wer einen PC mit Windows 10 im Netzwerk hat, kann auf anderen PCs Windows-Updates schneller installieren. Denn das System speichert die Setup-Daten lokal als Kopie. Von Zeit zu Zeit sollte man diesen Speicher aber leeren.
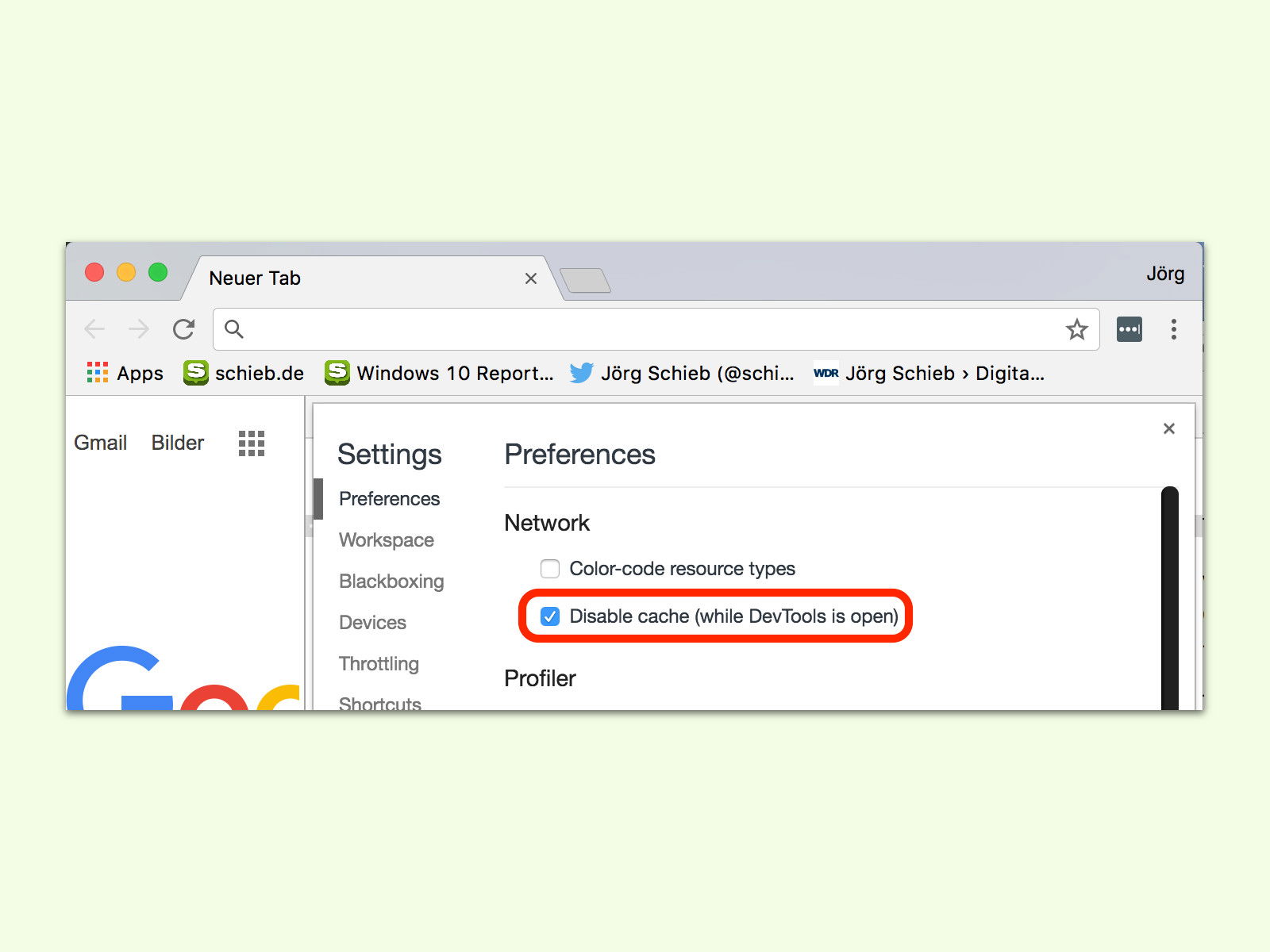
Temporär kein Caching für bestimmte Website
Beim Surfen speichert der Browser Bilder und weitere Daten im Cache auf der Festplatte. Wer eine Seite mehrmals neu laden will, ohne den Cache zu nutzen, schaltet ihn vorübergehend ab. In Google Chrome geht das besonders einfach.

Chrome-Cache pro Website leeren
Im Cache speichern Browser wie Google Chrome Kopien von Bildern, Design-Daten und andere Infos über die Webseiten, die man besucht. Sind diese Daten veraltet, hilft es, wenn man den Cache leert. In Chrome lässt sich der Cache auch für einzelne Internet-Seiten leeren.
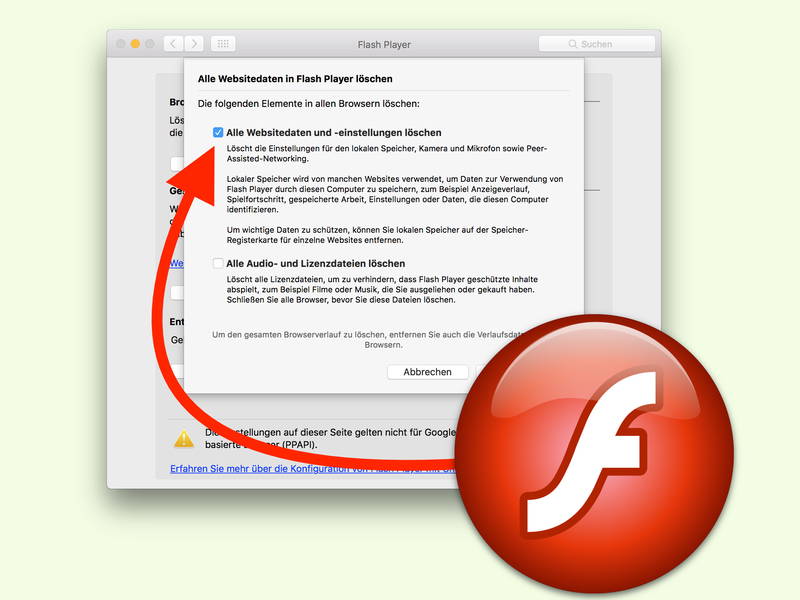
Flash-Cache leeren
Noch immer kommt auf manchen Websites die Adobe Flash-Technik zum Einsatz. Das Problem: Wird der Browser-Cache geleert, bleibt der Flash Player außen vor. Wir zeigen, wie sich der Flash-Cache ebenfalls zurücksetzen lässt. Das sorgt für mehr freien Speicher.
Laufwerke leichter auswerfen
Bevor USB-Festplatten und andere externe Laufwerke abgesteckt werden, sollte man sie im System immer auswerfen. Dadurch werden noch nicht geschriebene Daten abgespeichert. So vermeidet man den Verlust wichtiger Daten. Mit einem Trick klappt das Auswerfen von Datenträgern in Windows 10 einfacher.
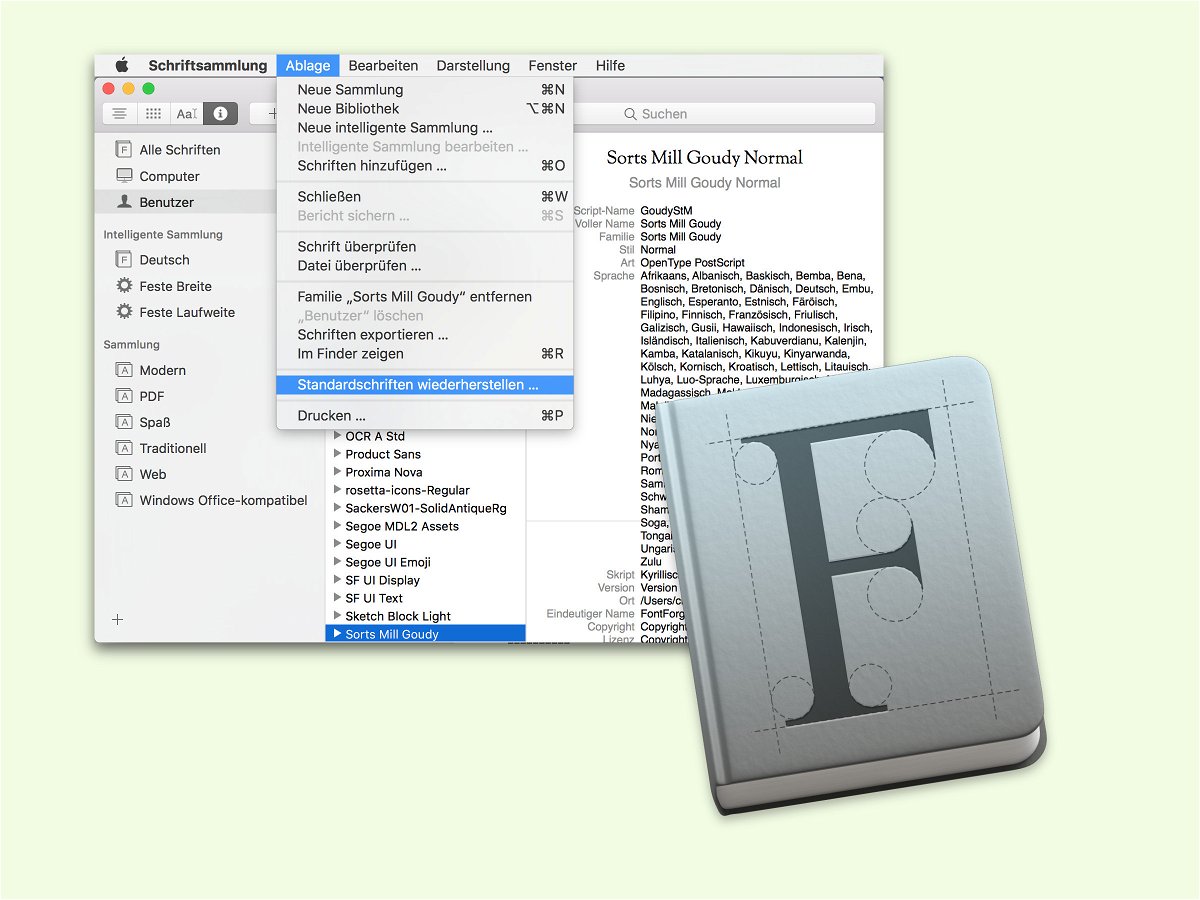
Überflüssige Schriften auf einen Schlag entfernen
Reagiert der Mac immer lahmer, kann das an einem überfüllten Schriften-Ordner liegen. Denn neben den Schriften, die das System bereits mitbringt, installieren auch viele Programme ihre eigenen Schriften, oft ungefragt. Hat die Anzahl der Schriften Einfluss auf die Leistung des Macs, muss hier ausgedünnt werden.
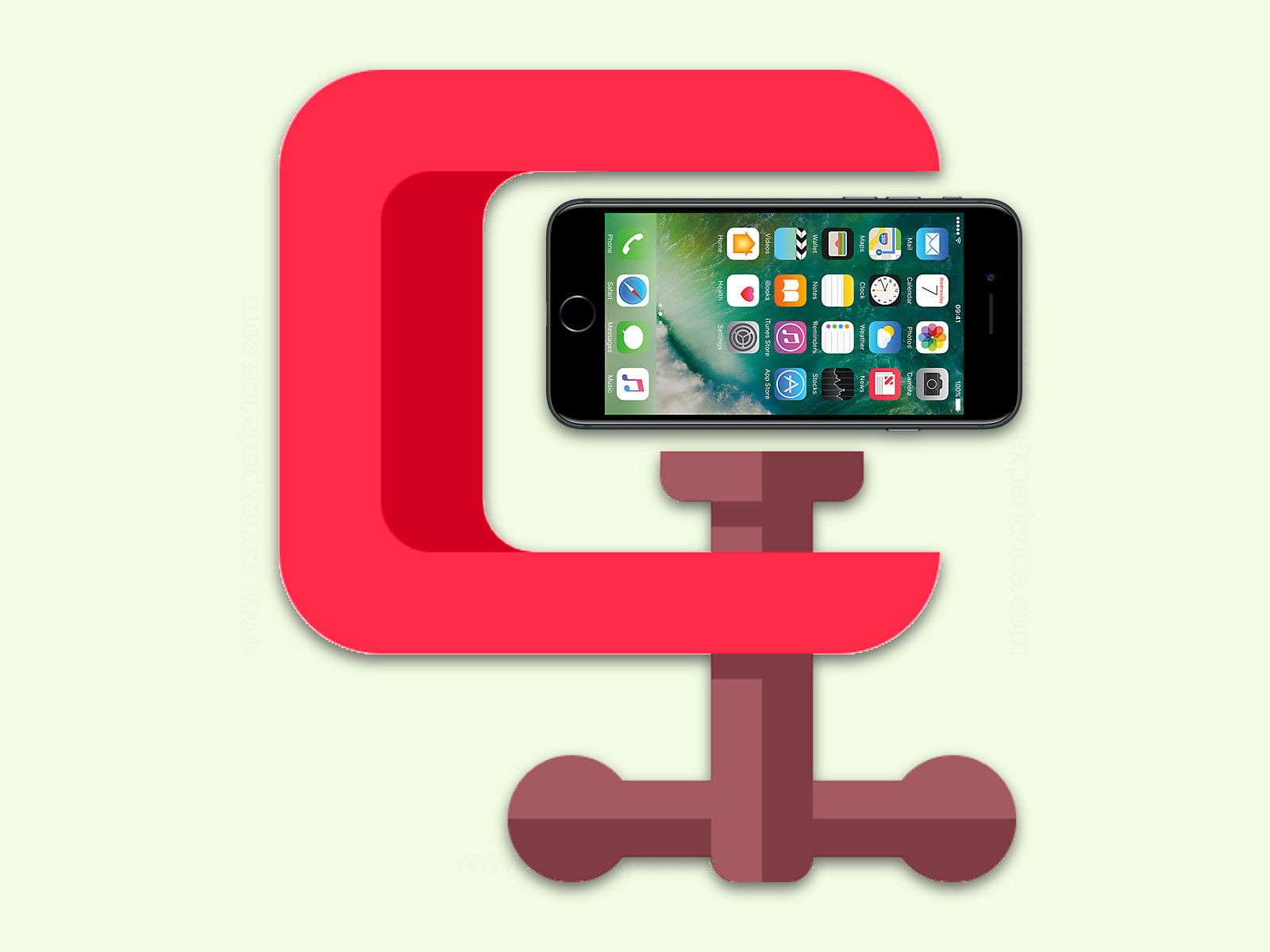
GRATIS mehr Platz auf dem iPhone oder iPad
Wenn es um mehr Platz zum Speichern von Inhalten geht, ist einem jeder Trick recht. Wir stellen einen Weg vor, wie sich auf einem iOS-Gerät mehr Platz schaffen lässt, ohne dass dazu Fotos, Videos oder gar Apps gelöscht werden müssen.



