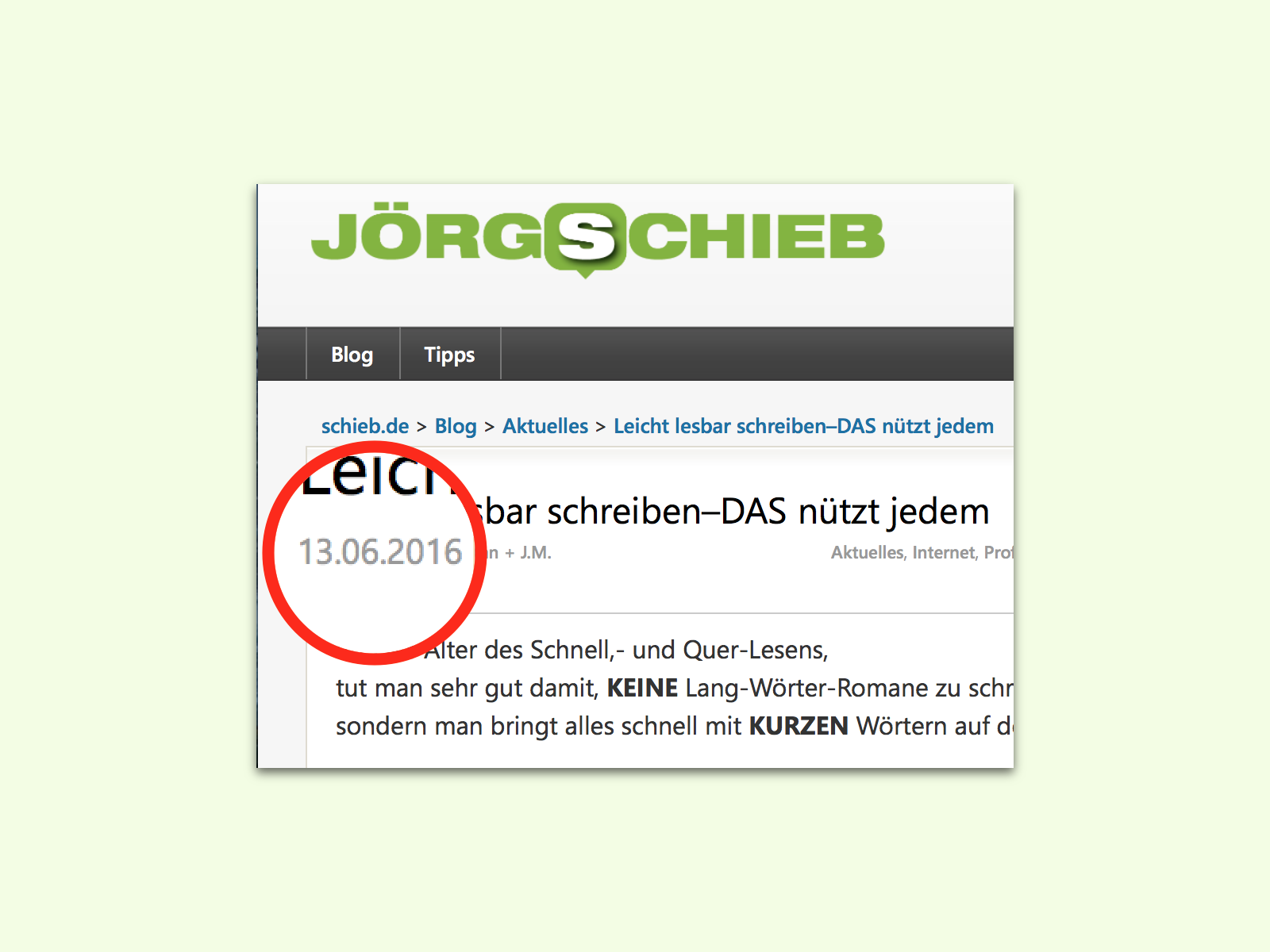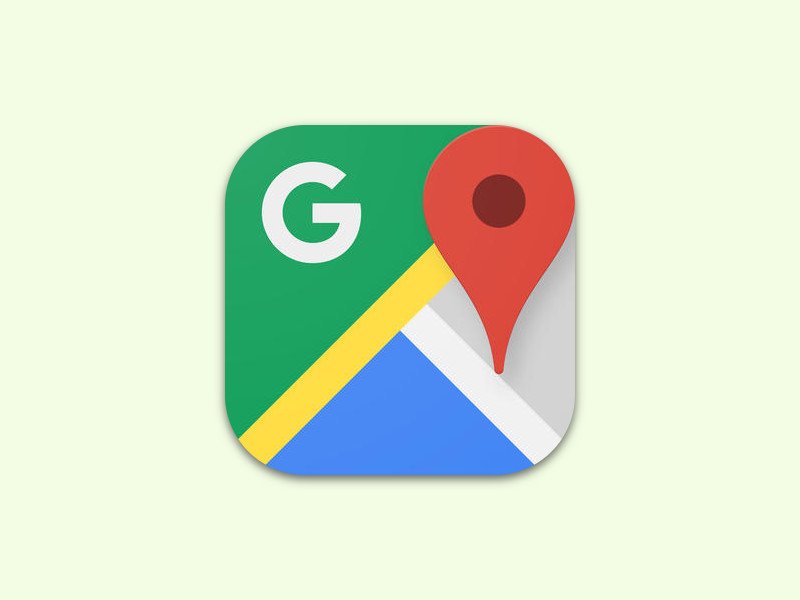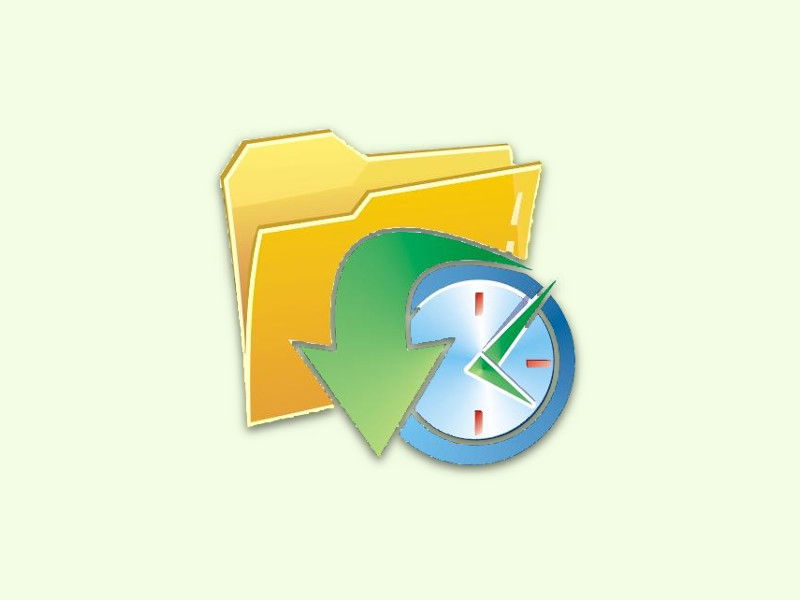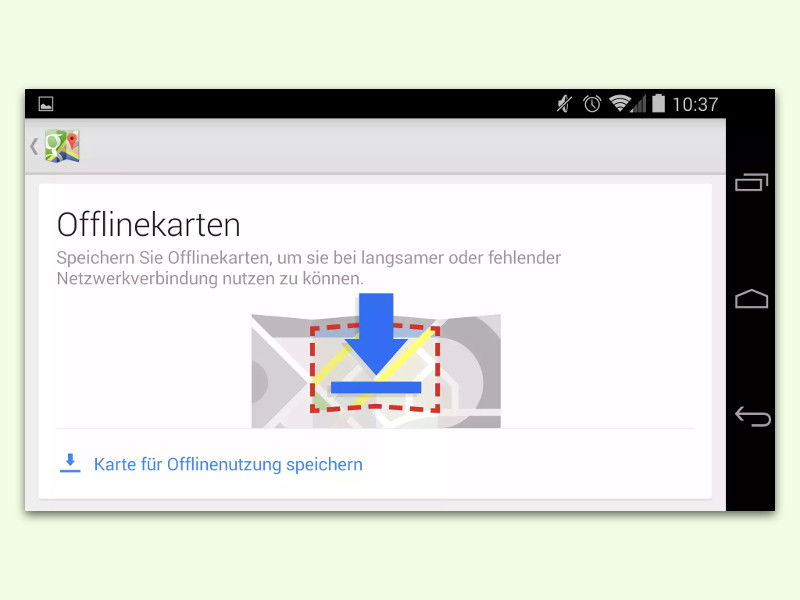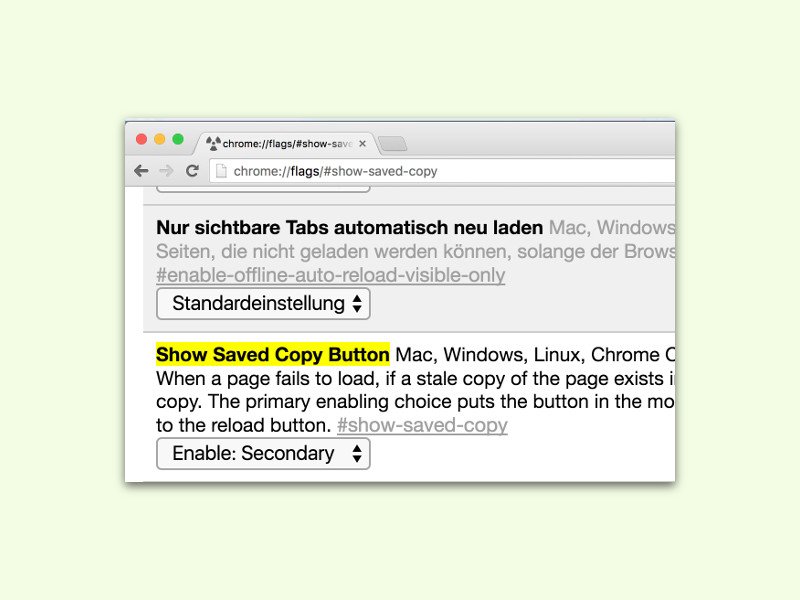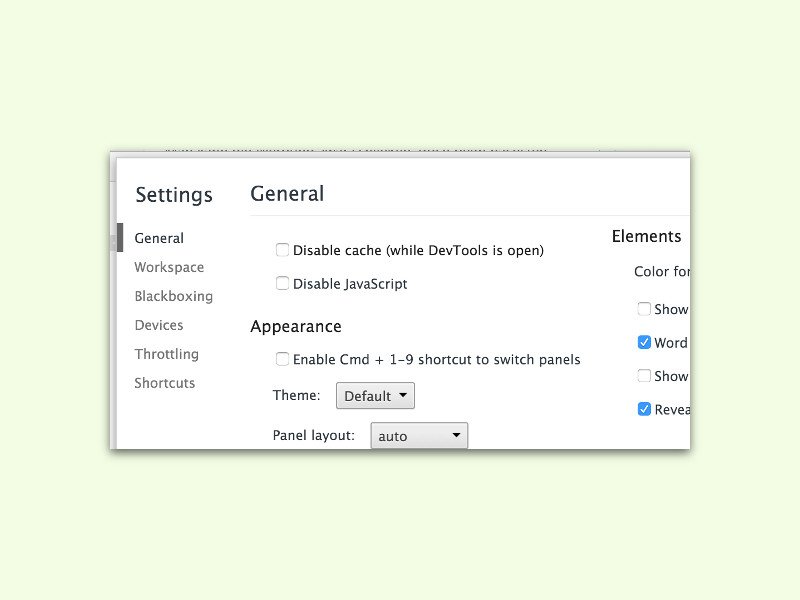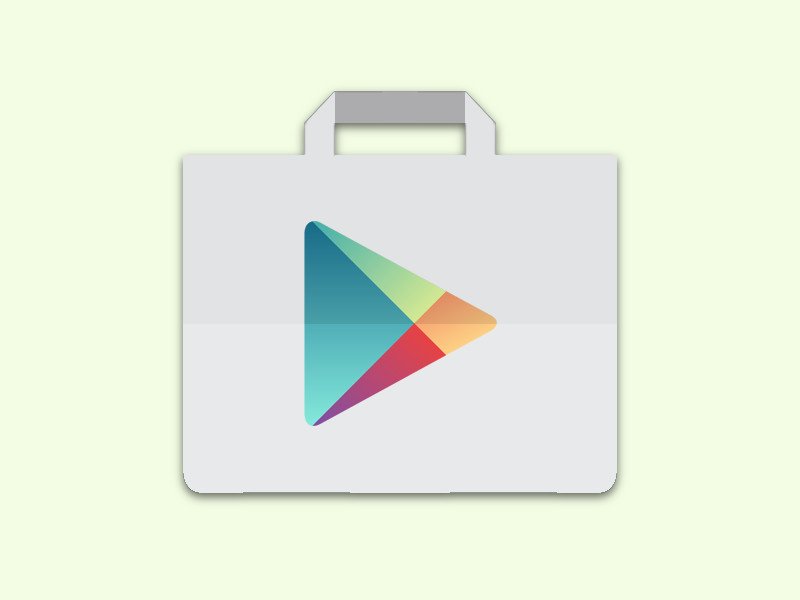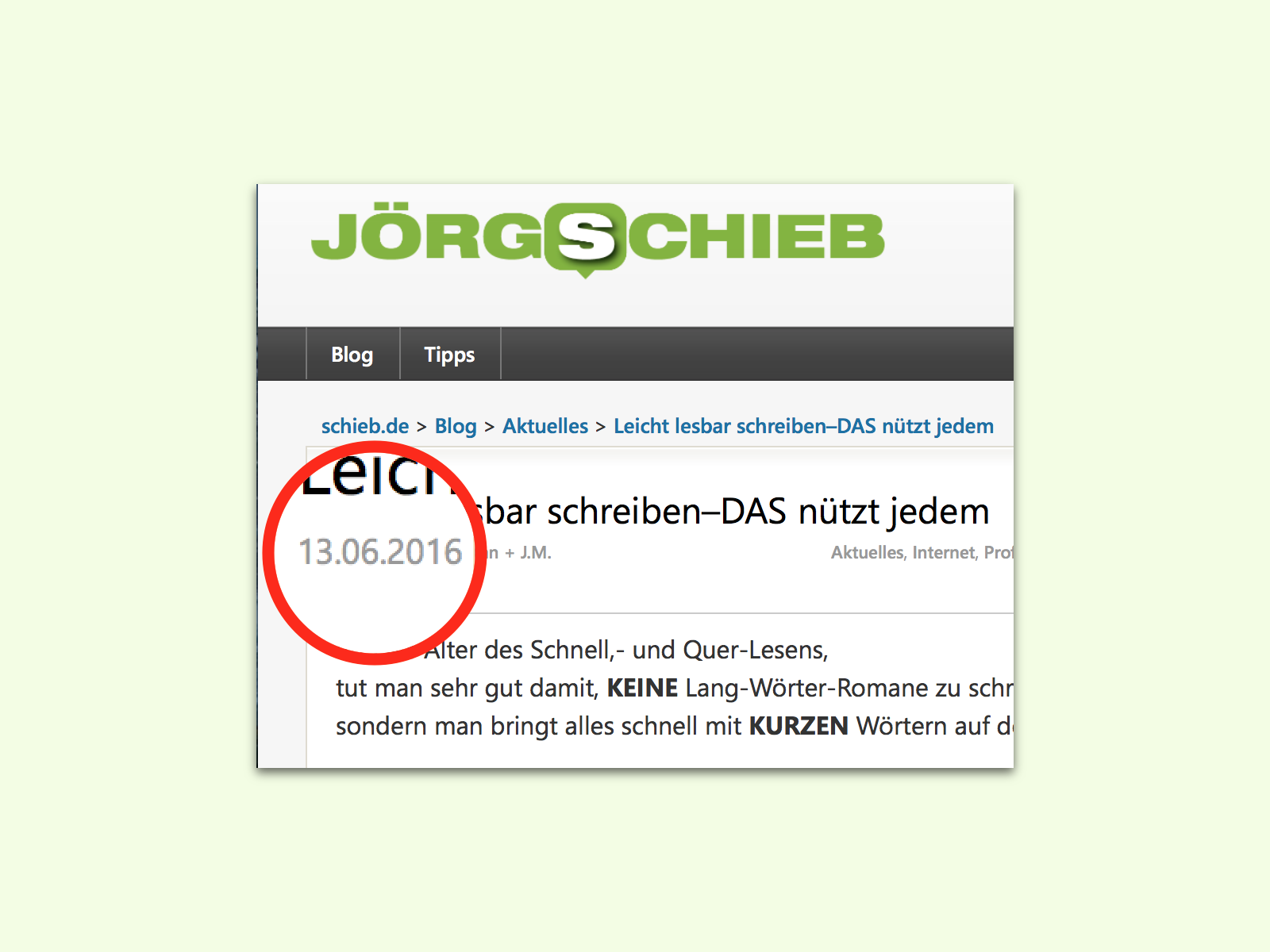
16.10.2016 | Tipps
Im Internet finden sich haufenweise Anleitungen für alle möglichen Themen. Allerdings lassen sie sich nicht alle diese Tipps unbedingt fehlerfrei anwenden. Um das Alter eines Beitrags auf einer Website zu ermitteln, gibt es mehrere Wege.
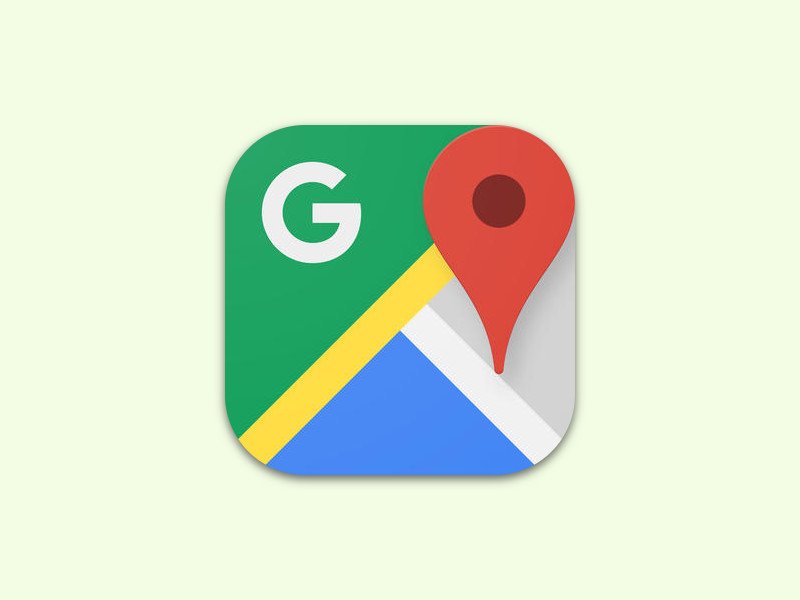
15.08.2016 | iOS
Die Karten-App von Google belegt am iPhone schnell Hunderte Megabyte Speicher – umso mehr, wenn sie häufig genutzt wird oder Offline-Karten gespeichert werden. Mit einem Trick lässt sich dieser Speicher wieder freigeben.
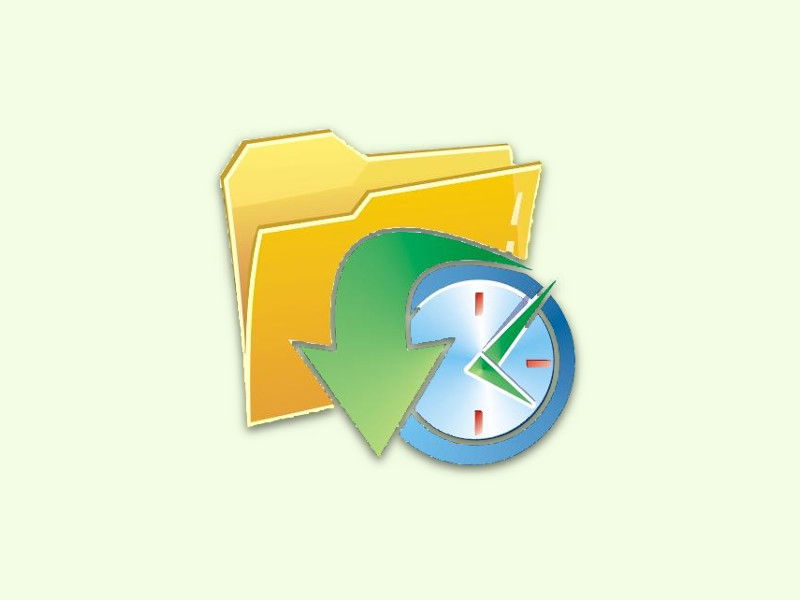
28.06.2016 | Tipps
Viele Daten, die Computer und Server heute verarbeiten, werden nicht mehrfach ausgerechnet und bestimmt, sondern nur einmal. Bei weiteren Anfragen bedient das Gerät diese dann aus dem Cache, also dem temporären Speicher. Dumm nur, wenn der Cache alte Daten enthält.
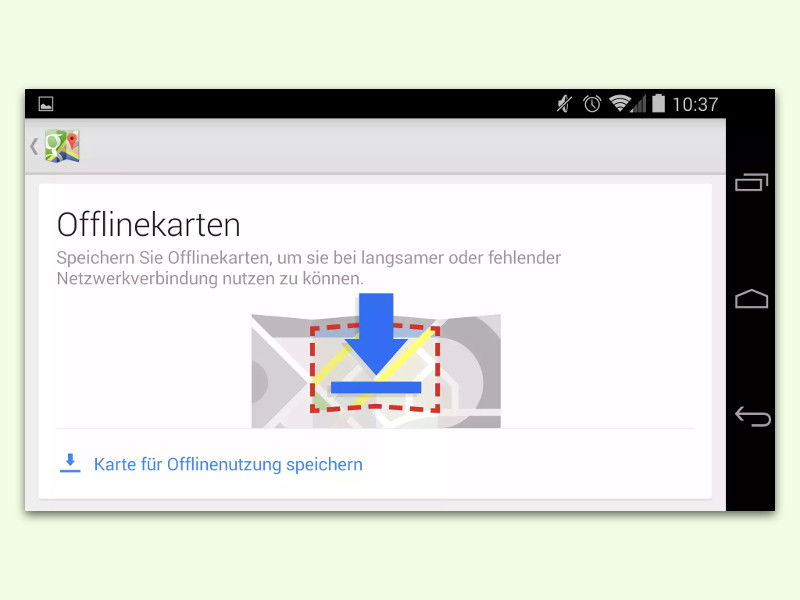
20.06.2016 | Tipps
Mobiles Internet kann ganz schön teuer sein. Wer nur wenig Daten-Volumen gebucht hat, will natürlich so wenig wie möglich Megabyte verbrauchen. Gut, dass man Google Maps am Handy auch ohne Internet nutzen kann.
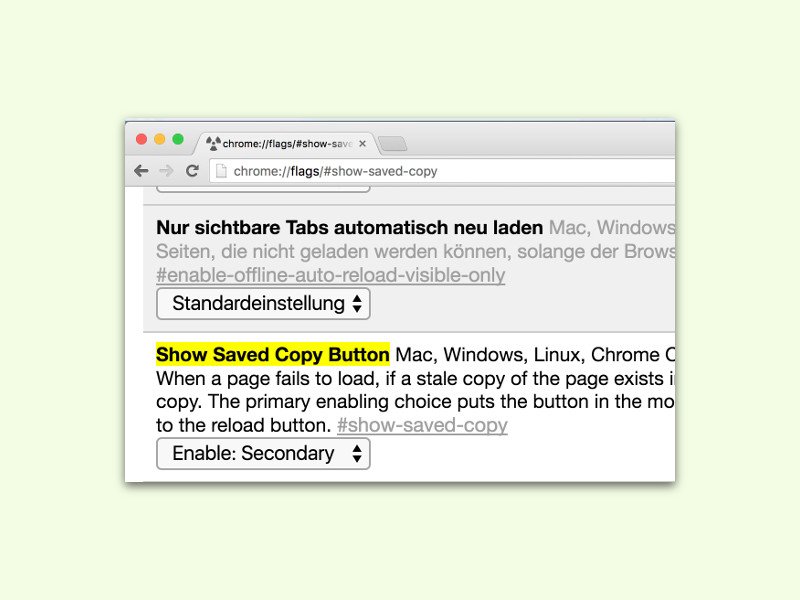
04.06.2016 | Internet
Websites lassen sich nicht nur anzeigen, wenn man gerade mit dem Internet verbunden ist. Dank des Caches, der in allen Browsern eingebaut ist, kann man Internet-Seiten auch lesen, wenn gerade keine Verbindung zur Verfügung steht. Hier steht, wie das in Chrome funktioniert.
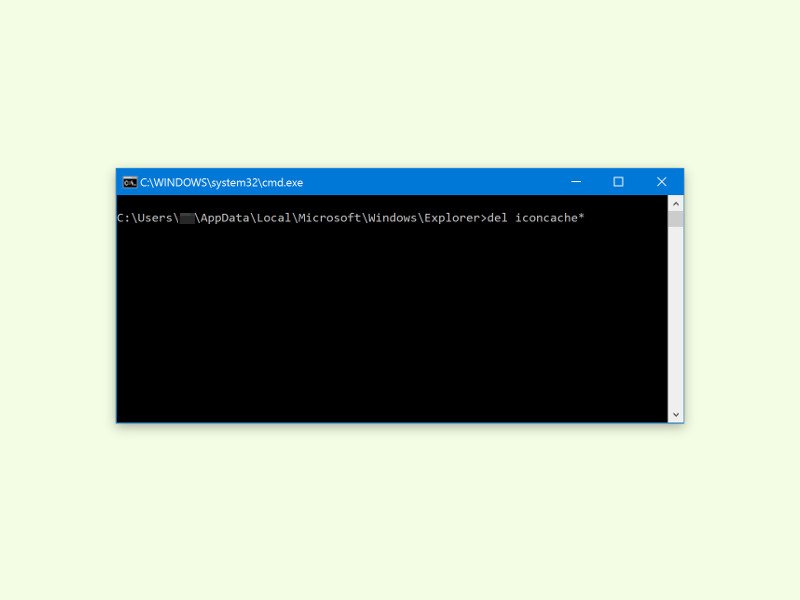
29.05.2016 | Windows
Überall im Computer sieht man Symbole: im Datei-Explorer, in den Einstellungen und an vielen weiteren Orten. Da kann das System nicht für jedes Fenster alle Icons neu einlesen. Deswegen gibt es den Symbol-Cache. Wenn manche Symbole nicht mehr richtig dargestellt werden, kann man versuchen, den Icon-Cache zu leeren.
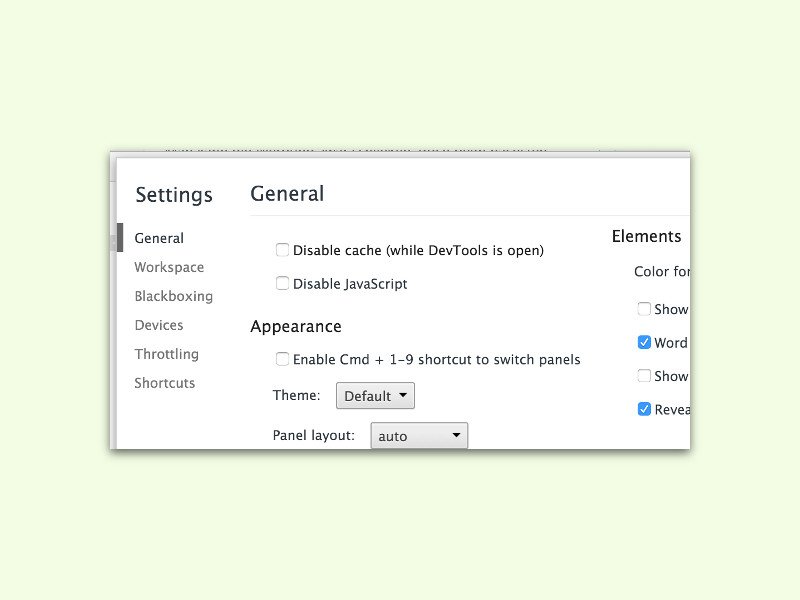
13.04.2016 | Internet
Der Cache des Browsers hilft, dass Seiten im Internet schneller geladen werden können. Dazu werden Seiten-Elemente wie Bilder und Stile auf der Festplatte gespeichert und können direkt von dort wieder geladen werden. Für einzelne Seiten kann man den Cache aber auch umgehen. Wir zeigen, wie das bei Google Chrome funktioniert.
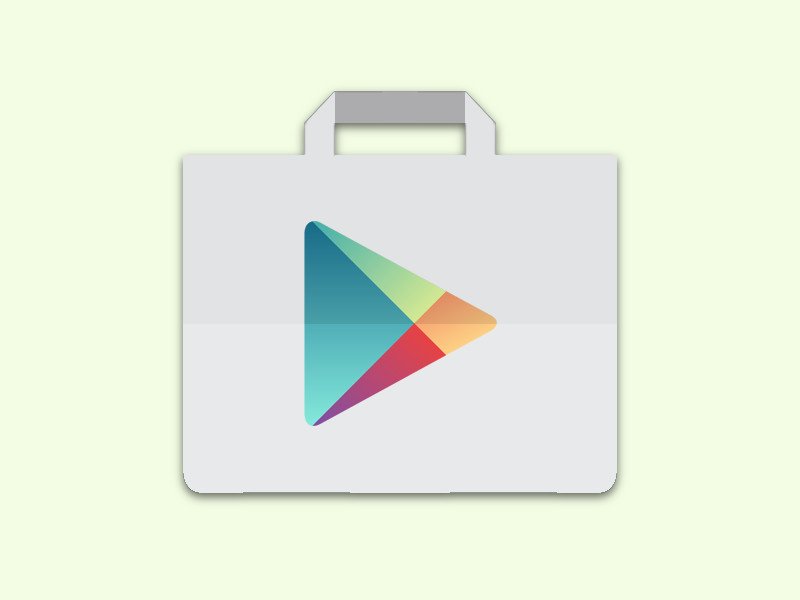
13.01.2016 | Android
Nicht immer funktioniert das Laden von Apps im Google Play Store wie gewünscht. Werden stattdessen nur Fehler angezeigt oder klappt das Installieren neuer Apps oder Updates nicht richtig, hilft es oft, den lokalen Speicher des Play Stores zu leeren.