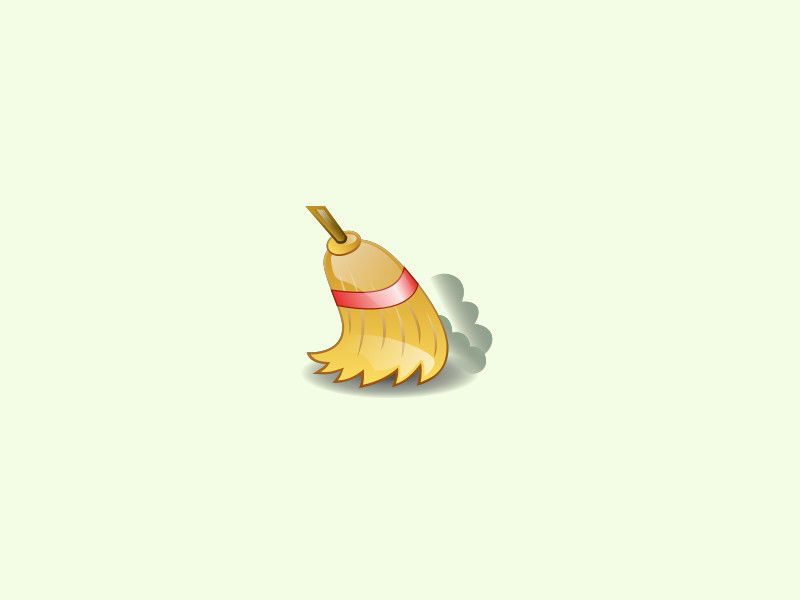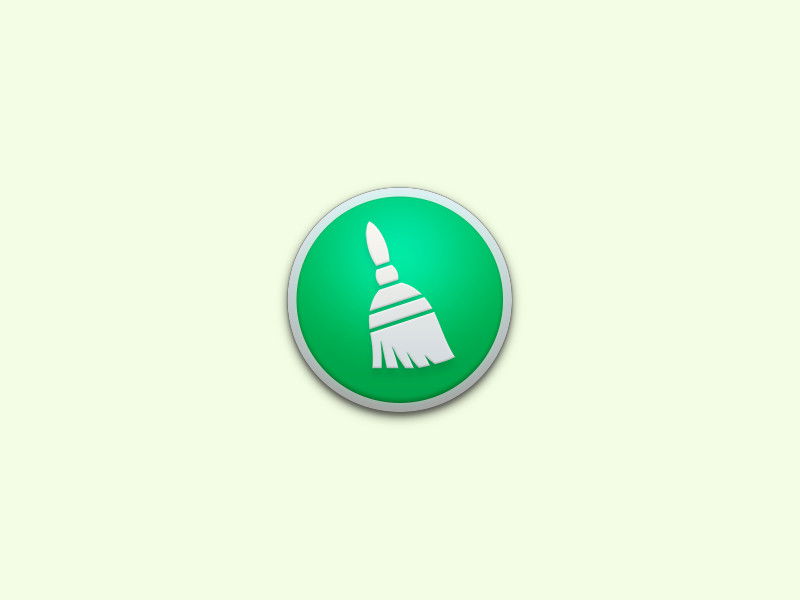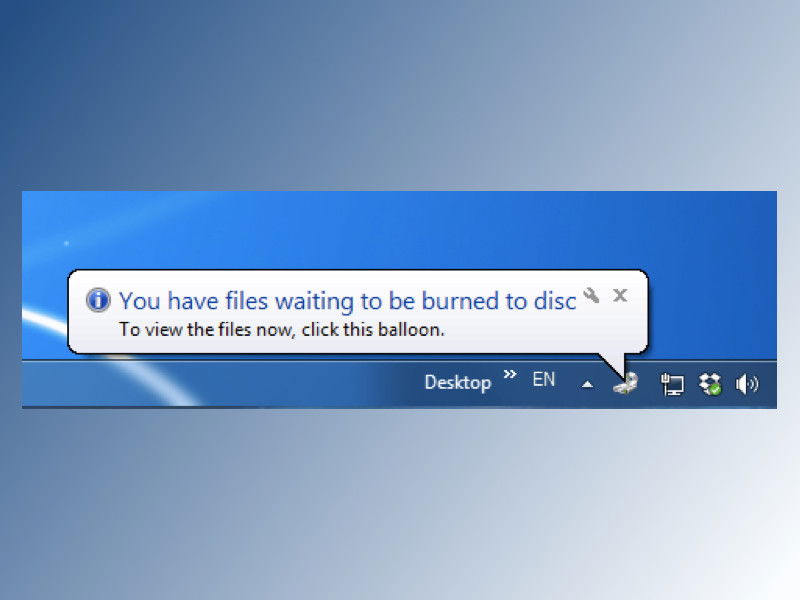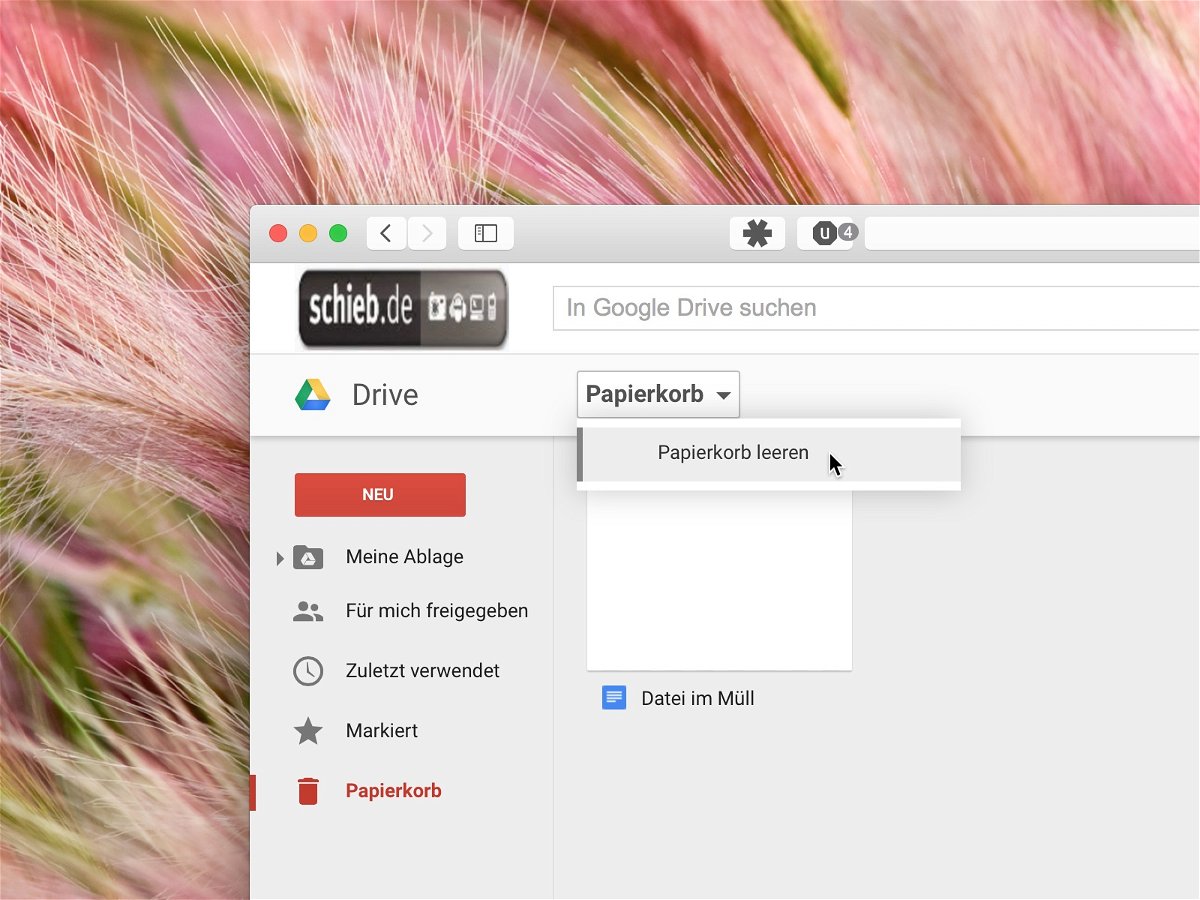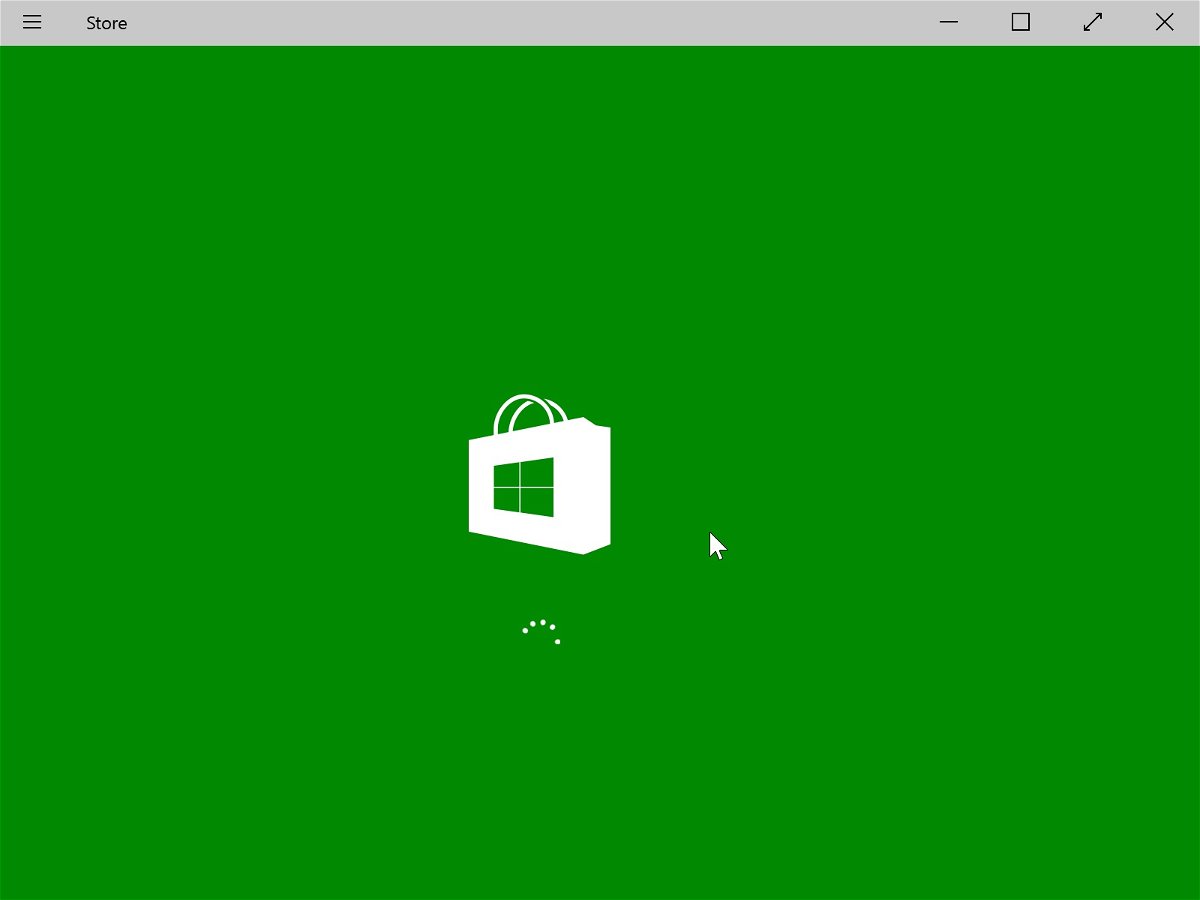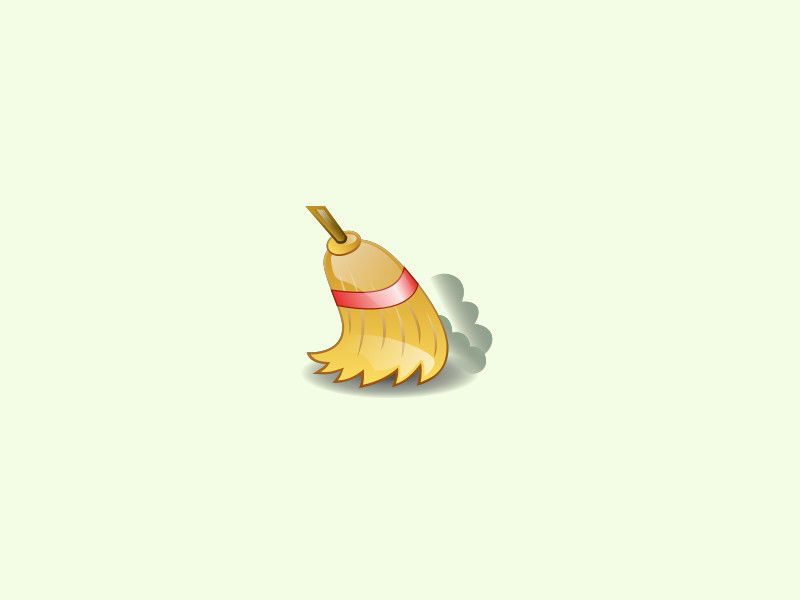
17.11.2015 | Tipps
Wenn man eine Datei oder ein Bild am Mac bearbeitet, speichert OS X eine Kopie der vorherigen Datei auf der Festplatte. So kann man bei Bedarf später dahin zurückkehren. Das Problem: Nutzt man die Revisions-Funktion nicht, verschlingt sie zu viel Speicherplatz. Deswegen sollte man den Dokumenten-Zwischenspeicher dann gelegentlich leeren.
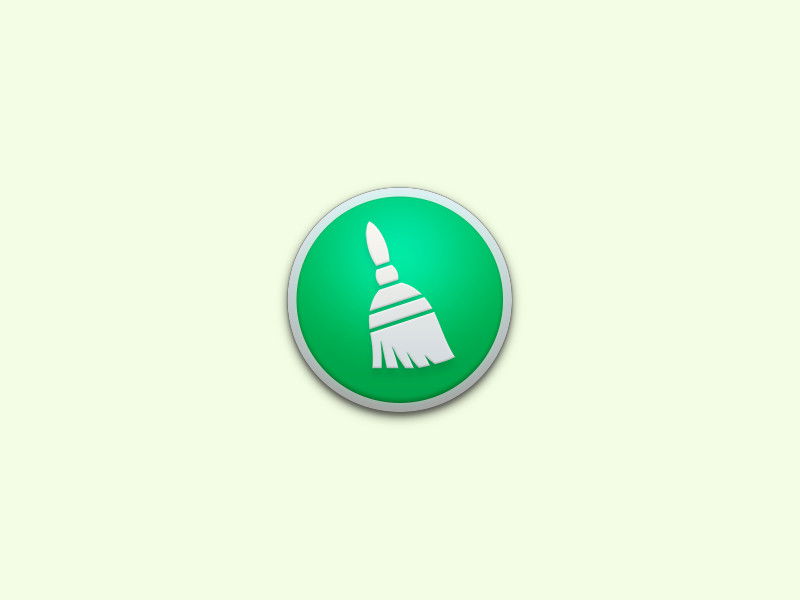
17.10.2015 | macOS
Es ist eine gute Idee, gelegentlich den Computer aufzuräumen. So wird das System wieder schneller, und man spart im täglichen Einsatz Zeit und Nerven. Bei OS X ist das Aufräumen nicht schwierig. Hier drei Tipps, wie man dabei am besten vorgeht.

16.08.2015 | Android
In allen Android-Smartphones sind Codes versteckt, über die der Benutzer Zugriff auf gefährliche und nicht dokumentierte Einstellungen hat. Wer sich damit auskennt, erledigt im Nu Dinge, für die andere viel länger brauchen.
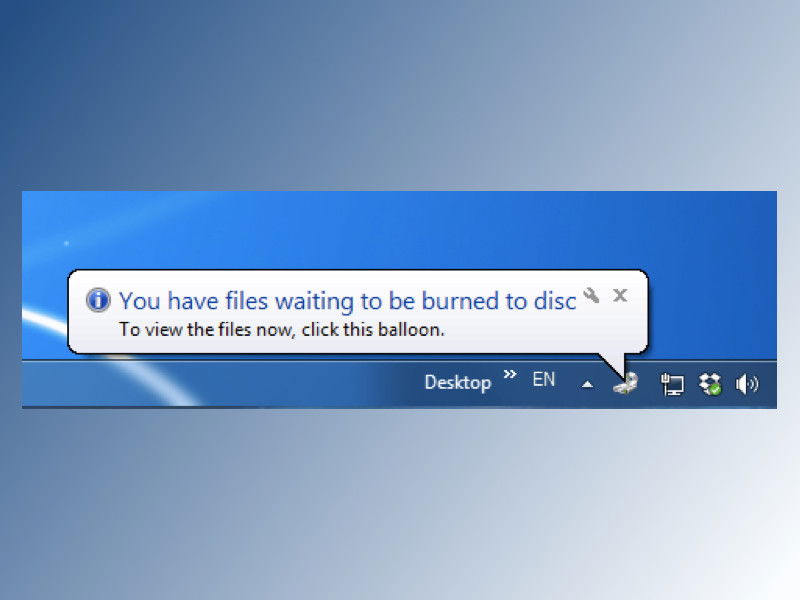
14.06.2015 | Windows
Erscheint in der Taskleiste immer wieder der Hinweis, es lägen Dateien zum Brennen auf CD oder DVD bereit? Falls man gar keine Disc brennen will, zeigen wir, wie man die lästige Meldung abschalten kann.
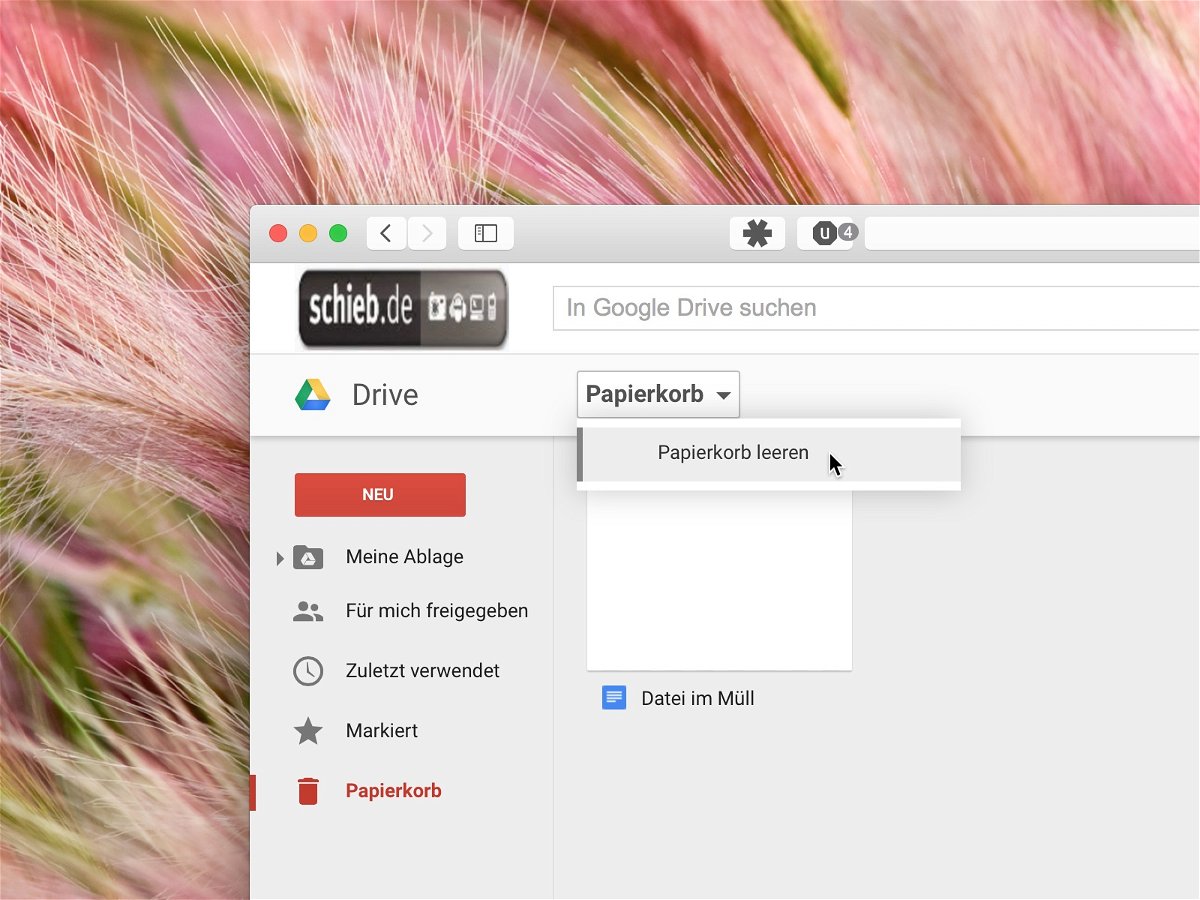
03.04.2015 | Tipps
Wird eine Datei in der Google Cloud gelöscht, ist sie nicht sofort verschwunden. Stattdessen landet sie zunächst im Papierkorb, von wo aus sie auch wiederhergestellt werden kann. Wer Dokumente in der Google-Cloud dauerhaft löschen will, muss somit den Papierkorb leeren. Wie geht das?

19.03.2015 | Internet
Die meisten Browser speichern den Verlauf der besuchten Seiten so lange, bis man die History manuell leert. In den Browserdaten werden auch Cookies und Formulardaten abgelegt, genauso wie zwischengespeicherte Bilder und andere Daten. Sollen diese Surfspuren beim Beenden von Chrome automatisch gelöscht werden, kann man das einstellen.
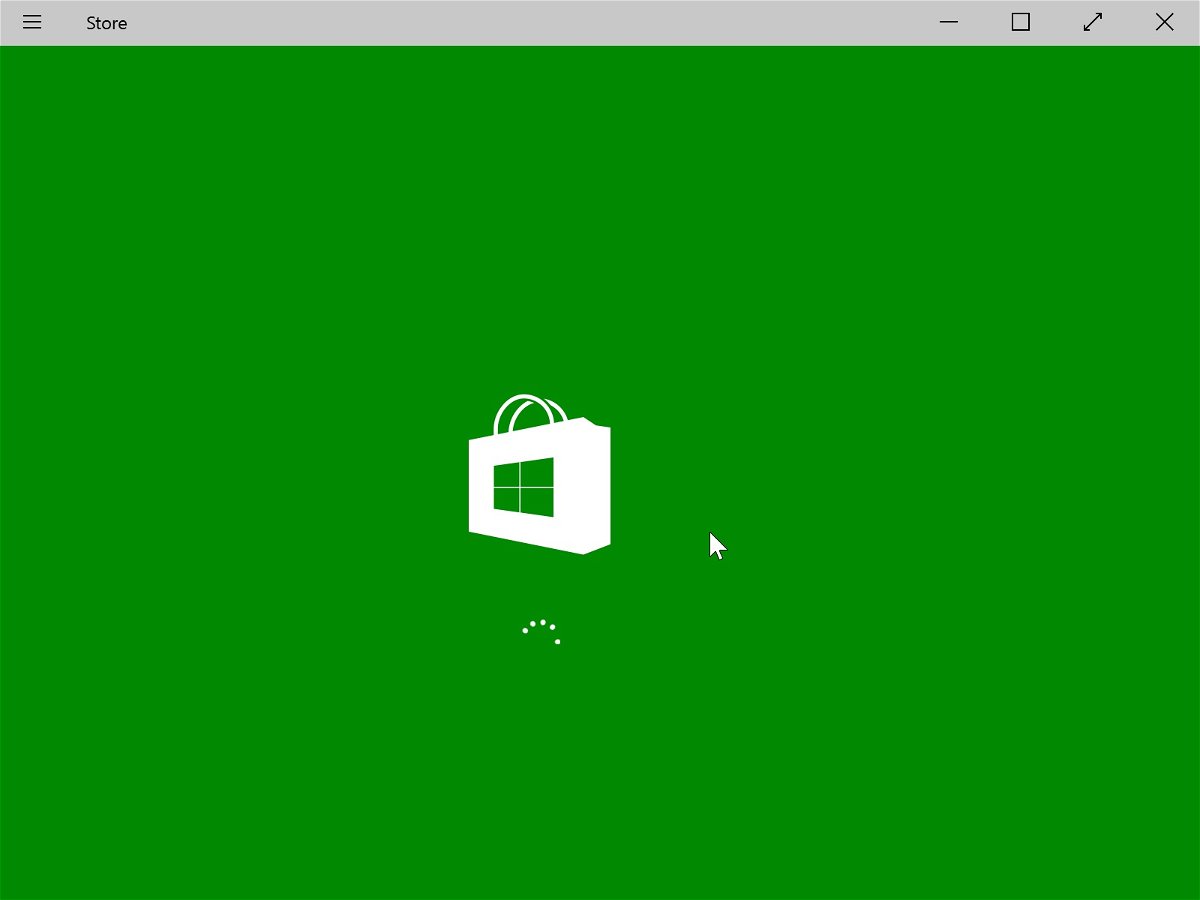
07.03.2015 | Windows
Seit Windows 8 hat auch Microsoft einen eigenen Store in sein Betriebssystem eingebaut, aus dem sich Apps laden lassen. Manchmal hat der Nutzer allerdings unerwartete Probleme mit dem Store – etwa, wenn sich keine Apps mehr laden lassen oder wenn der Store sich gar nicht mehr öffnet.

14.01.2015 | Tipps
Windows-Programme werden standardmäßig auf Laufwerk C installiert. Das DVD-Laufwerk heißt dann D, und weitere Laufwerke nutzen die folgenden Buchstaben. Doch was ist mit den Buchstaben A und B?