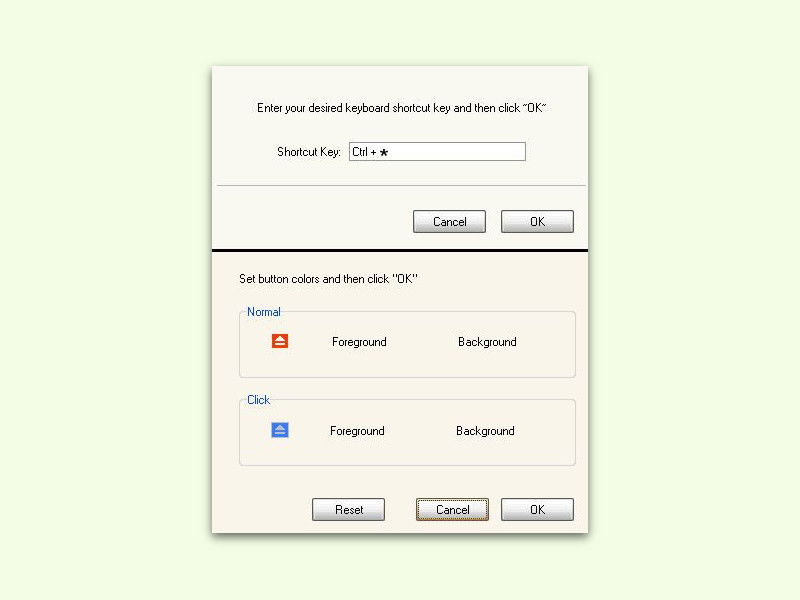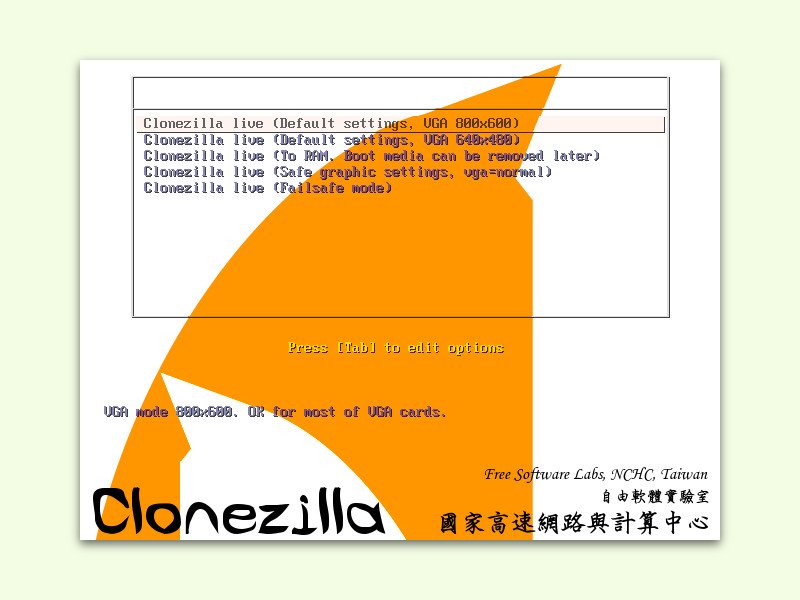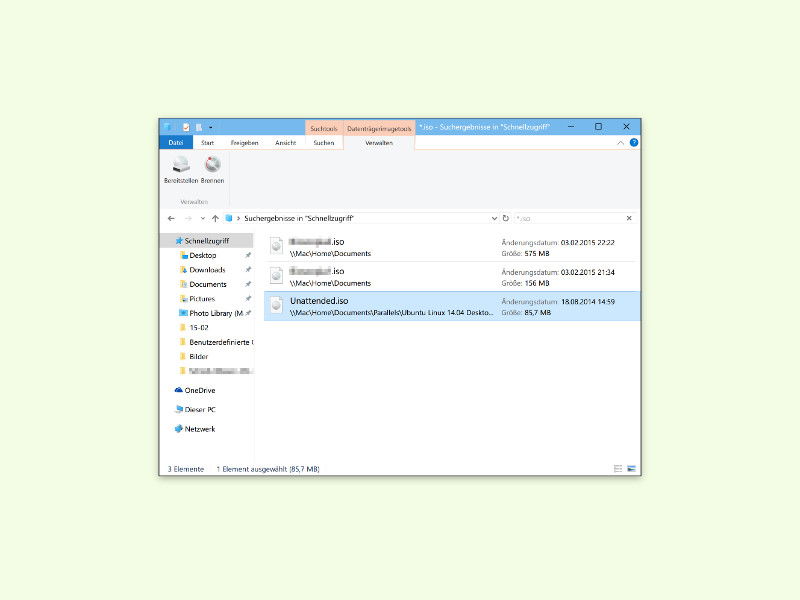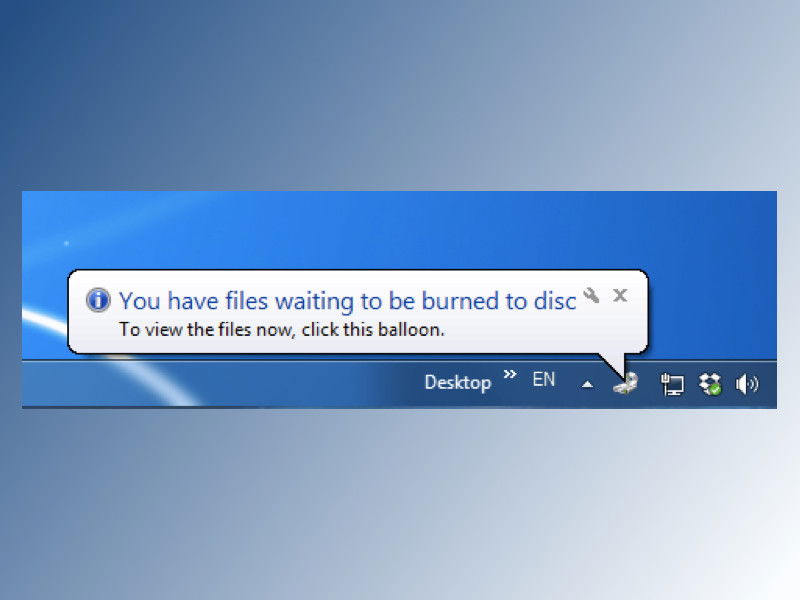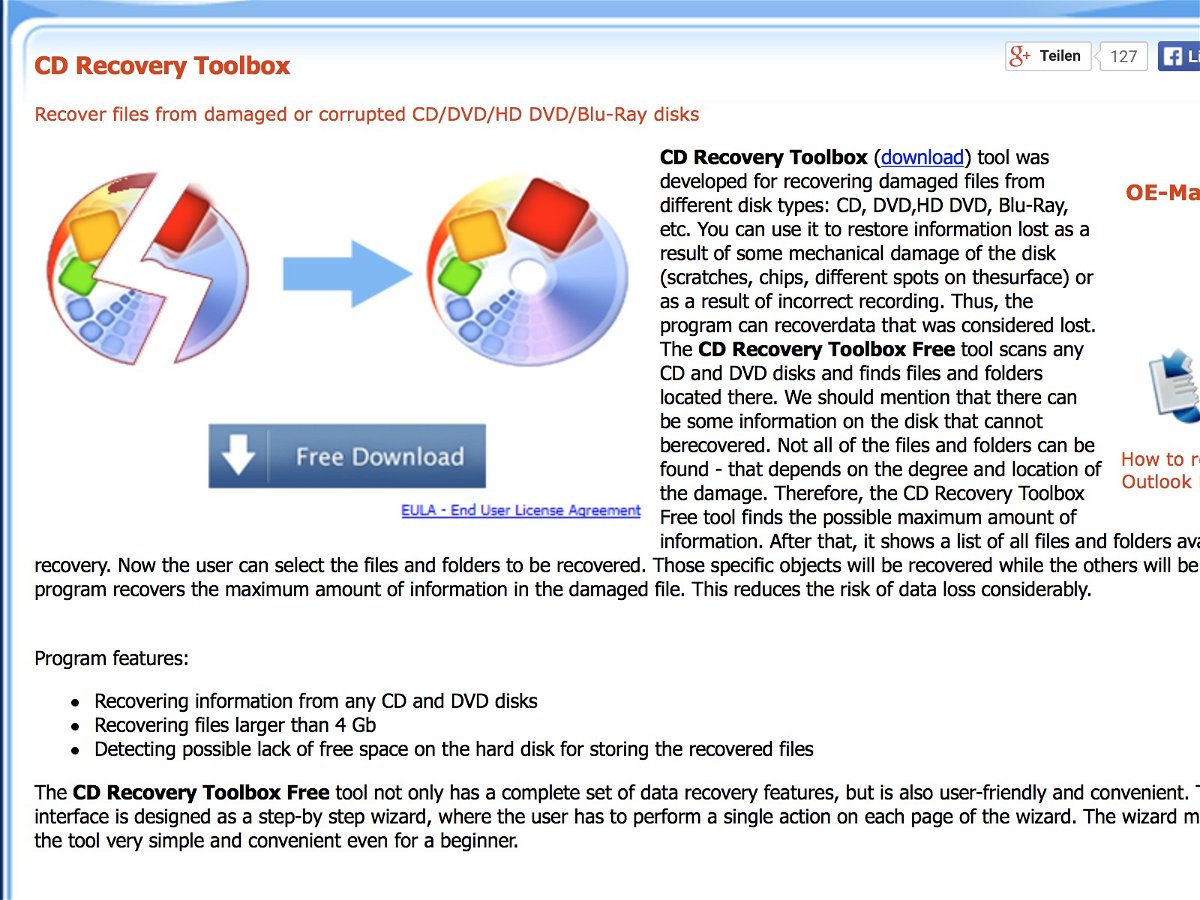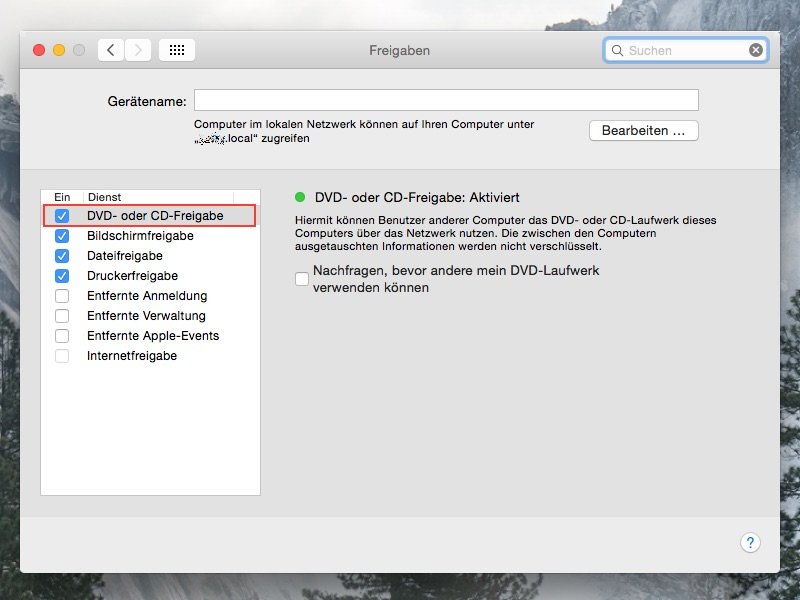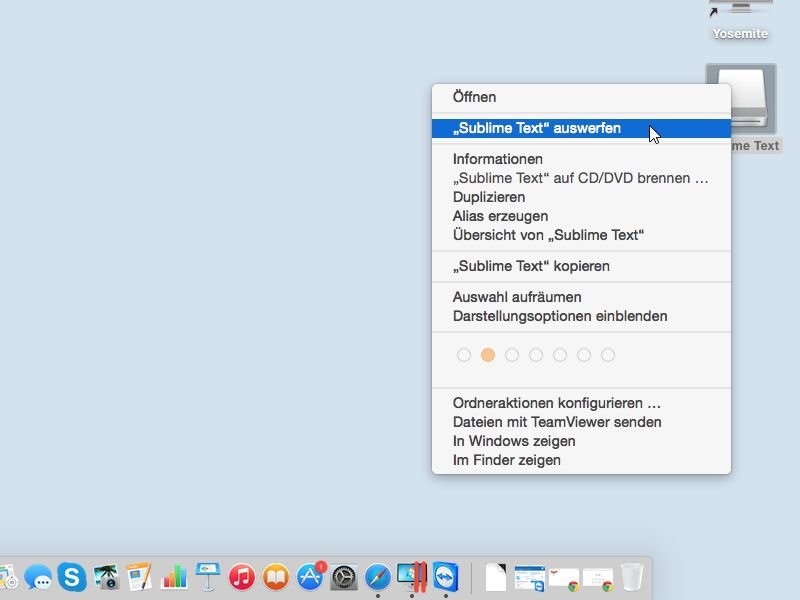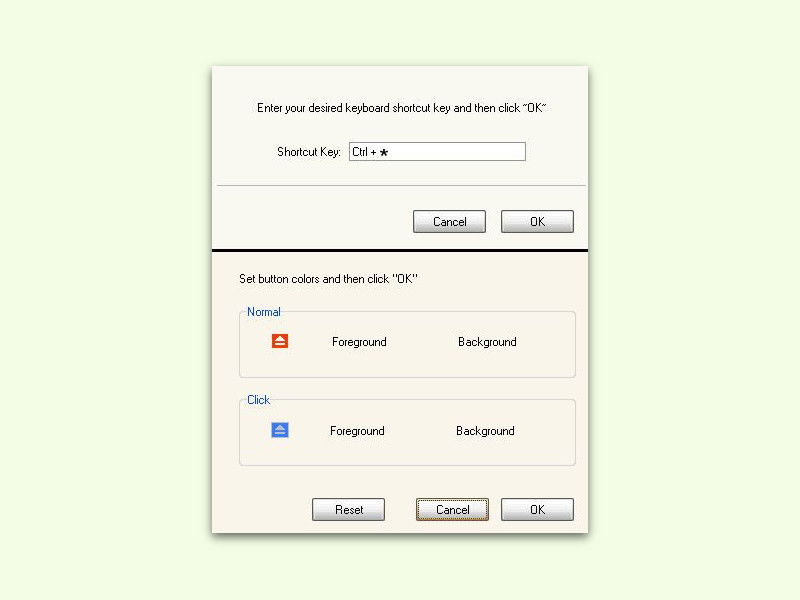
25.04.2016 | Windows
In fast jedem Windows-Computer findet sich ein CD- oder DVD-Laufwerk. Während Mac-Nutzer ihr optisches Laufwerk über die Tastatur öffnen können, gibt es bei Windows keine entsprechende Abkürzung. Es sei denn, man nutzt das kostenlose Door Control.
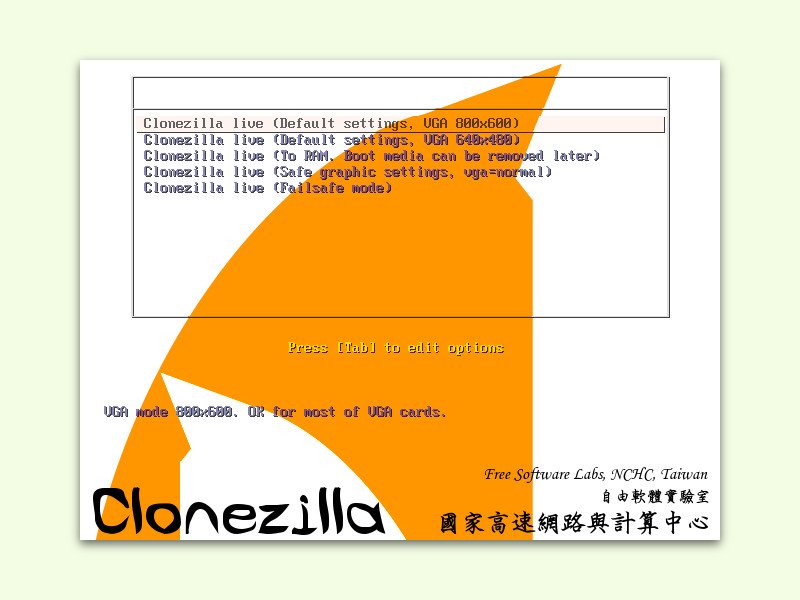
08.02.2016 | Tipps
Bevor eine Festplatte den Geist aufgibt, wäre es gut, wenn man sicherheitshalber eine Kopie der darauf gespeicherten Daten anlegt. Das gilt besonders dann, wenn es sich um wichtige Dokumente oder Fotos handelt. Mit Clonezilla lassen sich Laufwerke als exakte Kopie duplizieren, also klonen.
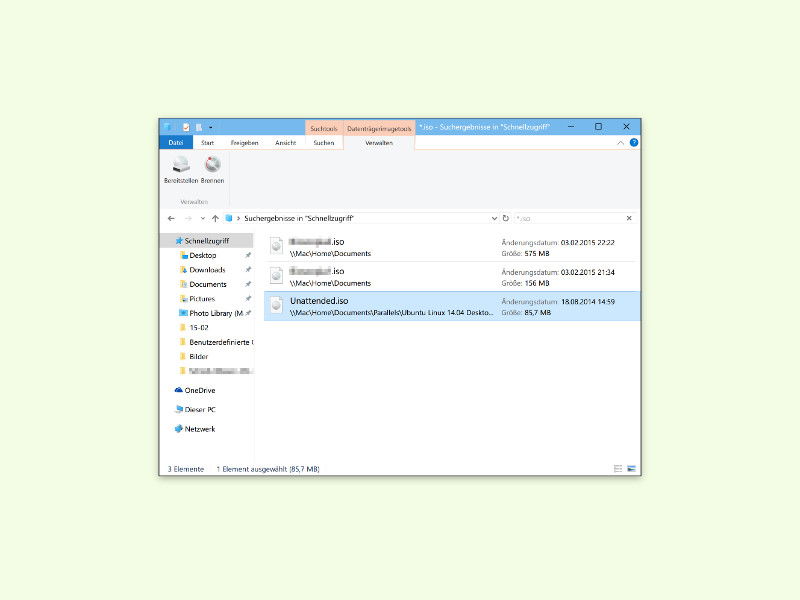
24.10.2015 | Windows
Viele Datenträger und CD-Abbilder liegen im ISO-Format vor. Windows versteht dieses Dateiformat von Haus aus. So können Nutzer mit Windows 10 ISO-Dateien sowohl laden als auch auf DVD oder CD brennen. Die Brenn-Funktion ist nur etwas versteckt.
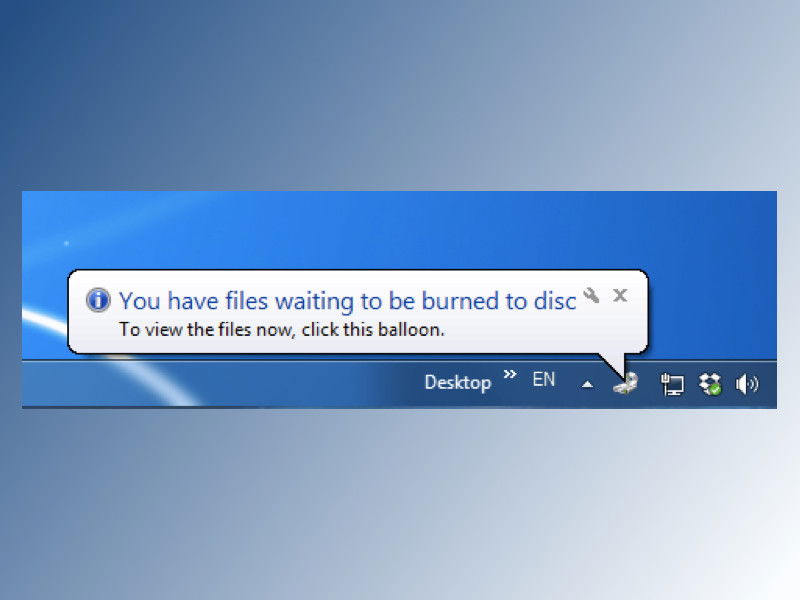
14.06.2015 | Windows
Erscheint in der Taskleiste immer wieder der Hinweis, es lägen Dateien zum Brennen auf CD oder DVD bereit? Falls man gar keine Disc brennen will, zeigen wir, wie man die lästige Meldung abschalten kann.

14.04.2015 | Hardware
Steckt eine CD oder DVD im Laufwerk des Macs, kann sie nicht, wie vom Windows-PC gewohnt, mit einem Auswerfen-Knopf entfernt werden, denn einen solchen gibt es meist nicht. Stattdessen muss die Disk per Software ausgeworfen werden. Und wenn auch das nicht klappt?
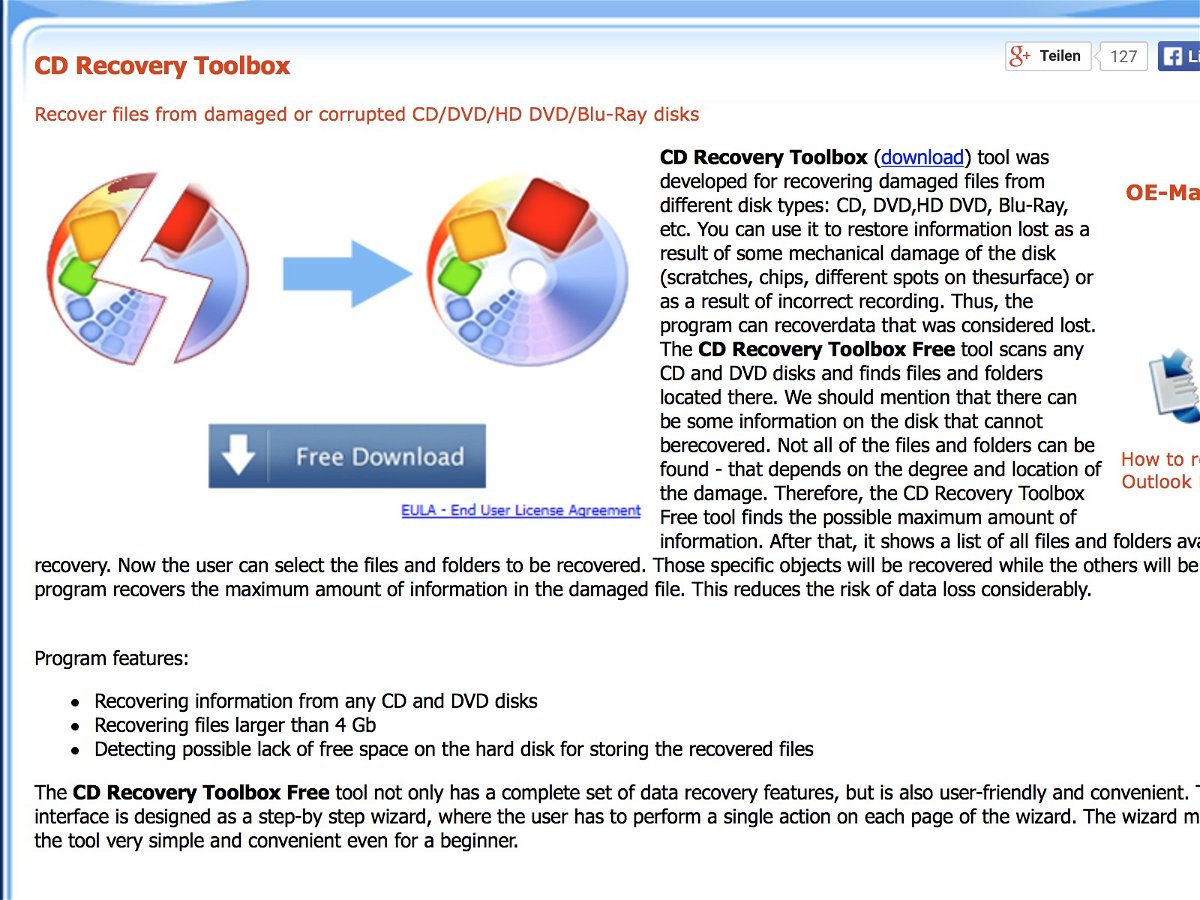
29.03.2015 | Tipps
Fotos vom Urlaub werden oft auf selbst gebrannten CDs gespeichert. Dumm nur, wenn die Daten nach einiger Zeit nicht mehr gelesen werden können, sondern Windows nur eine Fehlermeldung über kaputte Dateien anzeigt. Was kann man da tun?
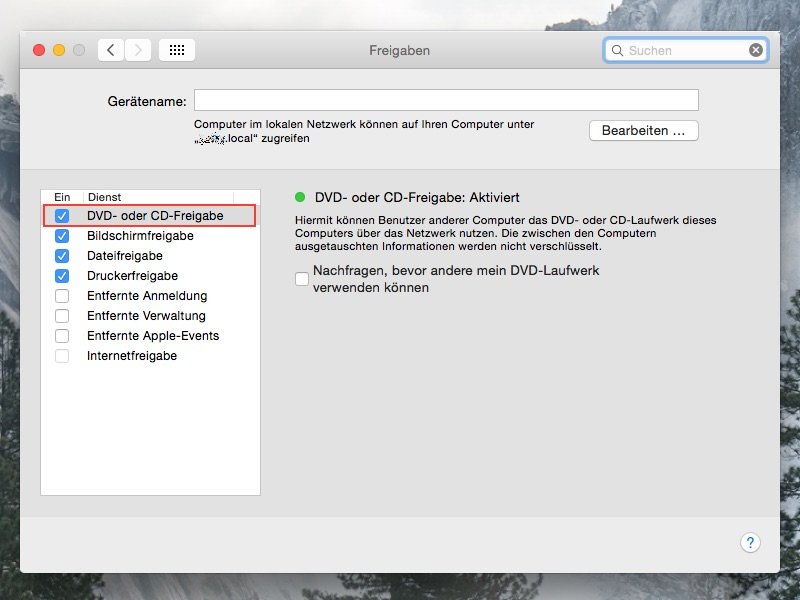
08.03.2015 | Netzwerk
Aktuelle Macbooks haben kein eigenes DVD-Laufwerk mehr. Um trotzdem CDs oder DVDs lesen zu können, kann man per Netzwerk auf ein Laufwerk eines anderen Macs oder PCs zugreifen. Dazu wird das entfernte Laufwerk freigegeben.
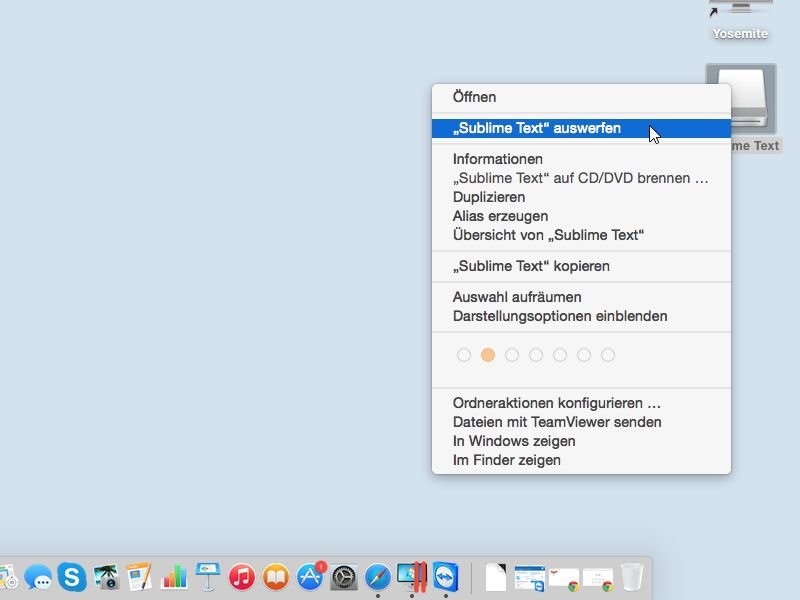
03.12.2014 | Tipps
Für jede CD, DVD und Festplatte, die Sie am Mac anschließen, wird ein eigenes Symbol auf dem Schreibtisch eingeblendet. Bevor Sie ein Laufwerk abstecken, sollten Sie es auswerfen, sodass Schreibvorgänge beendet werden können. Wie gehen Sie dazu am besten vor?