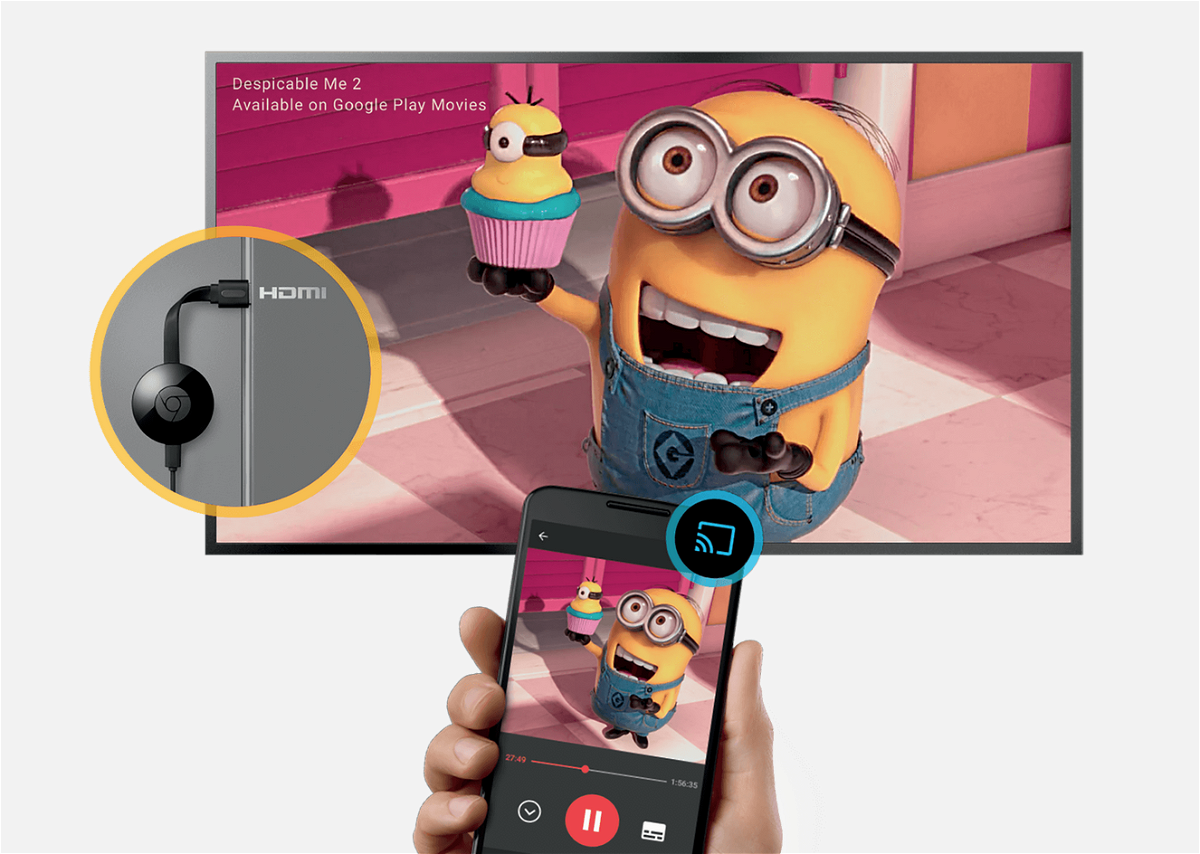Überall deutsches Fernsehen
Wer auch unterwegs, etwa im Spanien-Urlaub, deutsches Fernsehen empfangen will, ohne eingeschränkt zu sein, muss erfinderisch sein. Am effektivsten lässt sich das Problem mit einem HDMI-Stick lösen.

Wer auch unterwegs, etwa im Spanien-Urlaub, deutsches Fernsehen empfangen will, ohne eingeschränkt zu sein, muss erfinderisch sein. Am effektivsten lässt sich das Problem mit einem HDMI-Stick lösen.
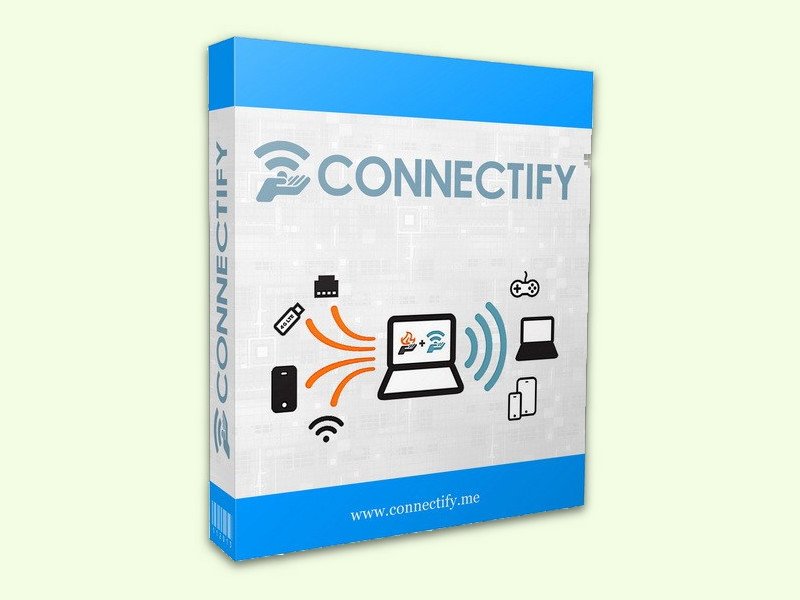
Mit einem Chromecast-Stick lässt sich aus jedem Fernseher eine Multimedia-Zentrale machen. Bequem können Videos und andere Inhalte auf dem großen Bildschirm wiedergegeben werden. In öffentlichen Netzen ist das aber nicht sicher.

Wer einen TV mit HDMI-Eingang hat, kann ihn gleichzeitig als zweiten Monitor für den Chrome-Browser nutzen. Das geht mit wenigen Schritten.
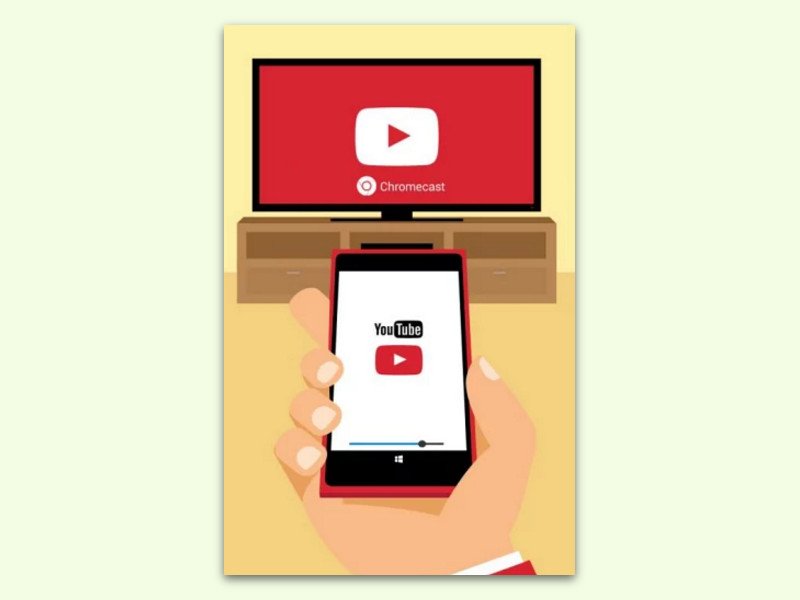
Ist ein Chromecast-Stick mit dem gleichen WLAN verbunden wie der Computer, kann man am Fernseher auch YouTube-Videos abspielen.
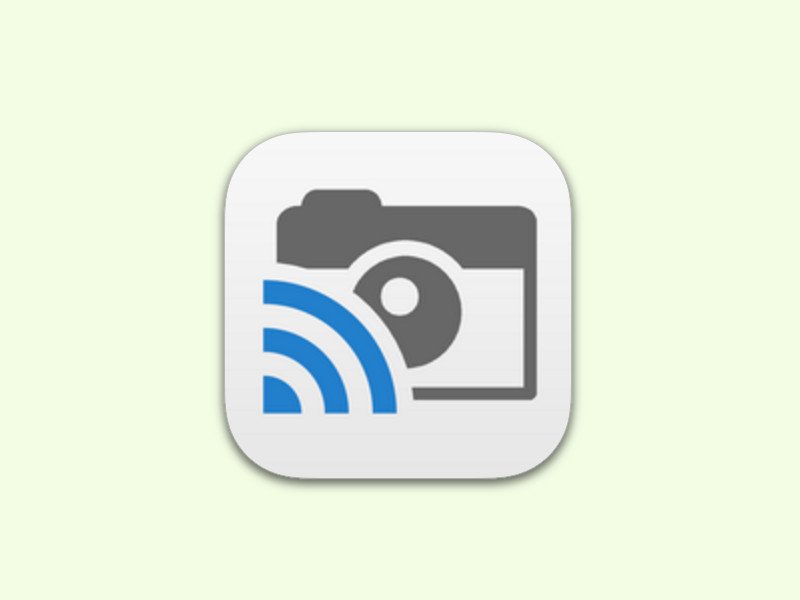
Jeder, der ein Android-Smartphone hat und Bilder an den Chromecast-Stick senden will, kann das ohne Probleme tun. Bei iPhone und iPad ist die Sache etwas komplizierter. Mit einer Gratis-App gelingt die Übertragung von Fotos und Videos auch von iOS aus.

Windows 10 erkennt den Multimedia-Stick Chromecast von Google zwar von Haus aus. Nutzer von älteren Windows-Versionen gucken allerdings in die Röhre. Es sei denn, man nutzt ein Gratis-Tool, um Ton vom Computer am Chromecast abzuspielen.
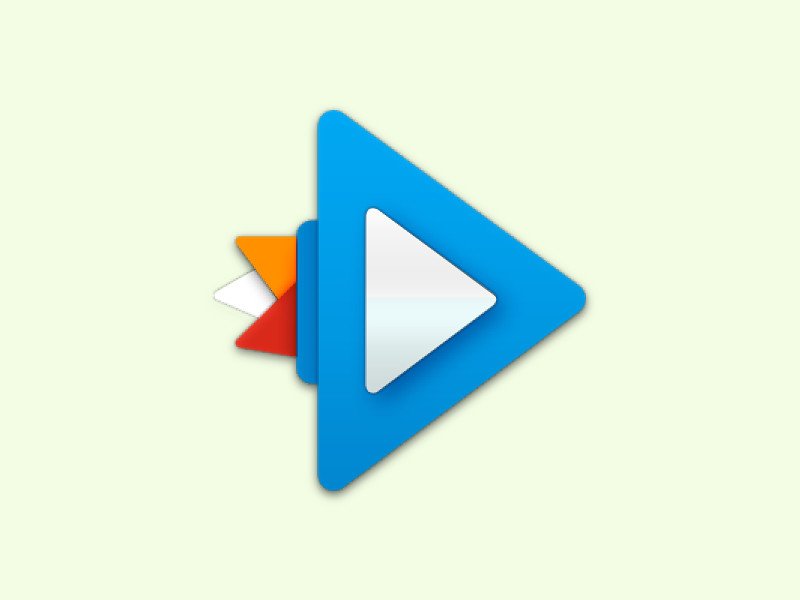
Android 6.0 unterstützt Chromecast von Haus aus. Damit wird das Abspielen von Videos und Fotos am Fernseher ganz leicht. Audio lässt sich allerdings nicht direkt vom Android-Gerät auf dem TV wiedergeben – es sei denn, man verwendet den Rocket Music Player.