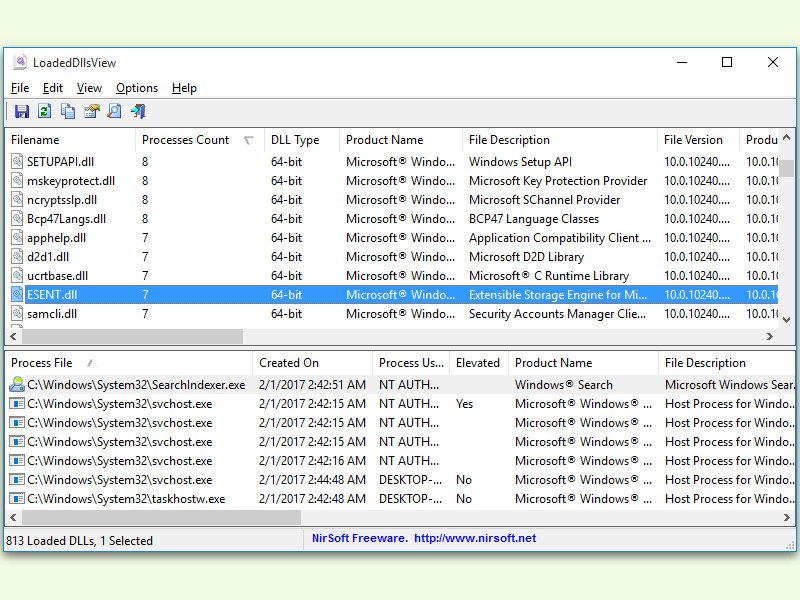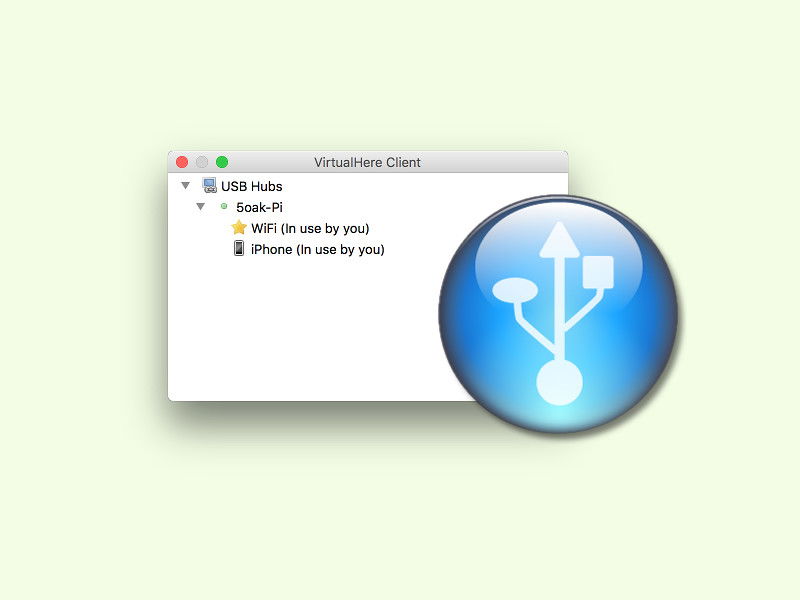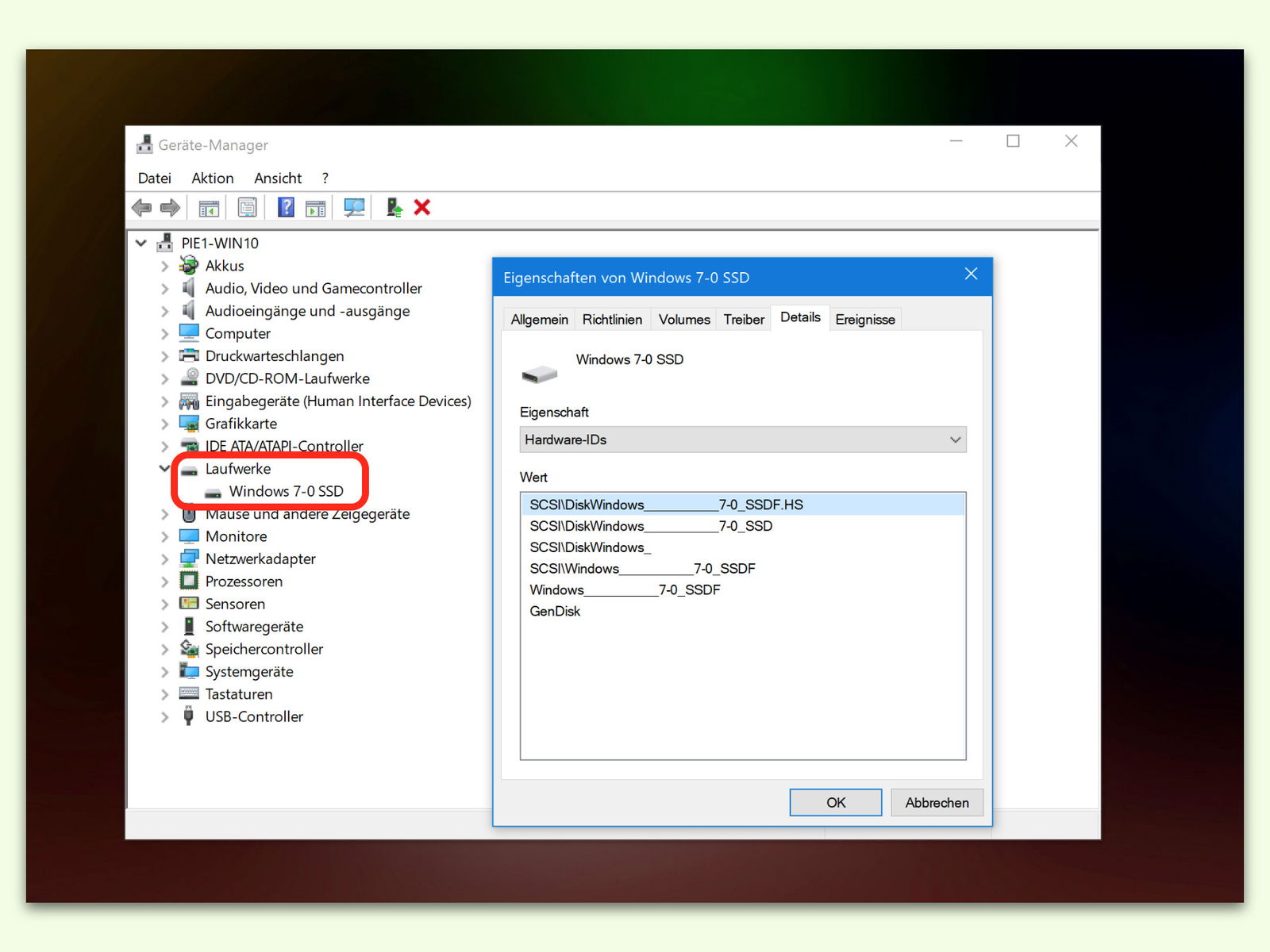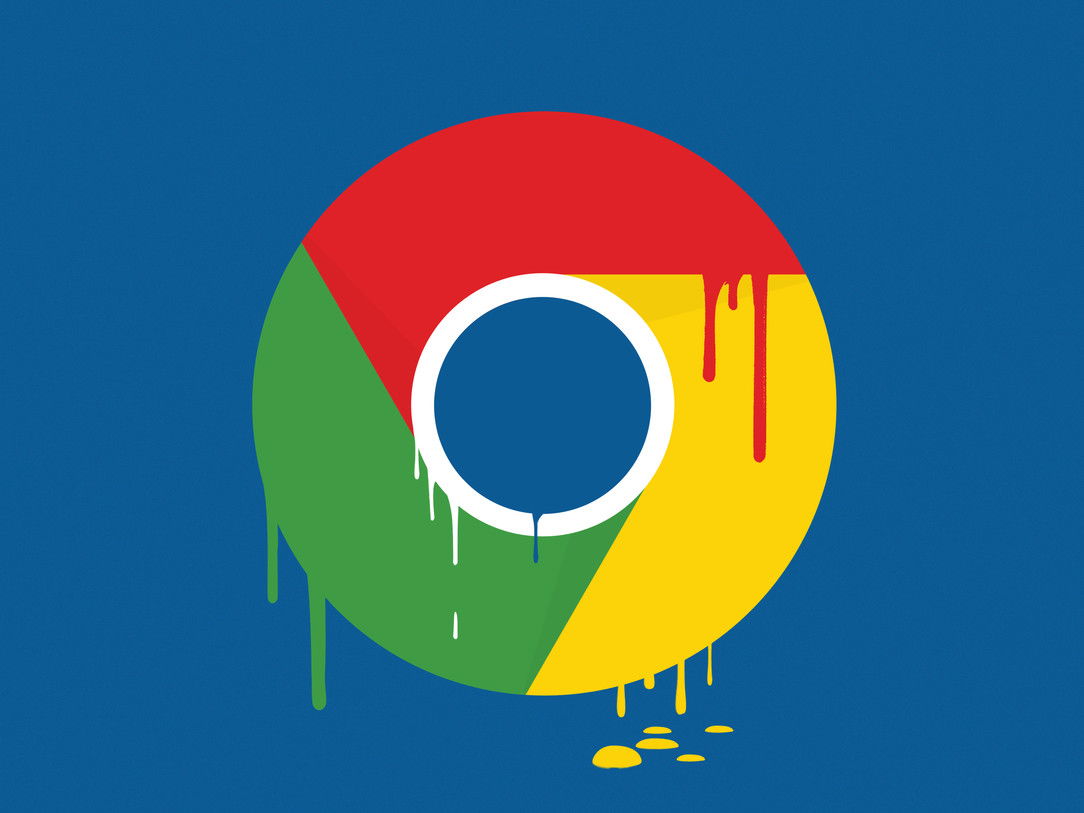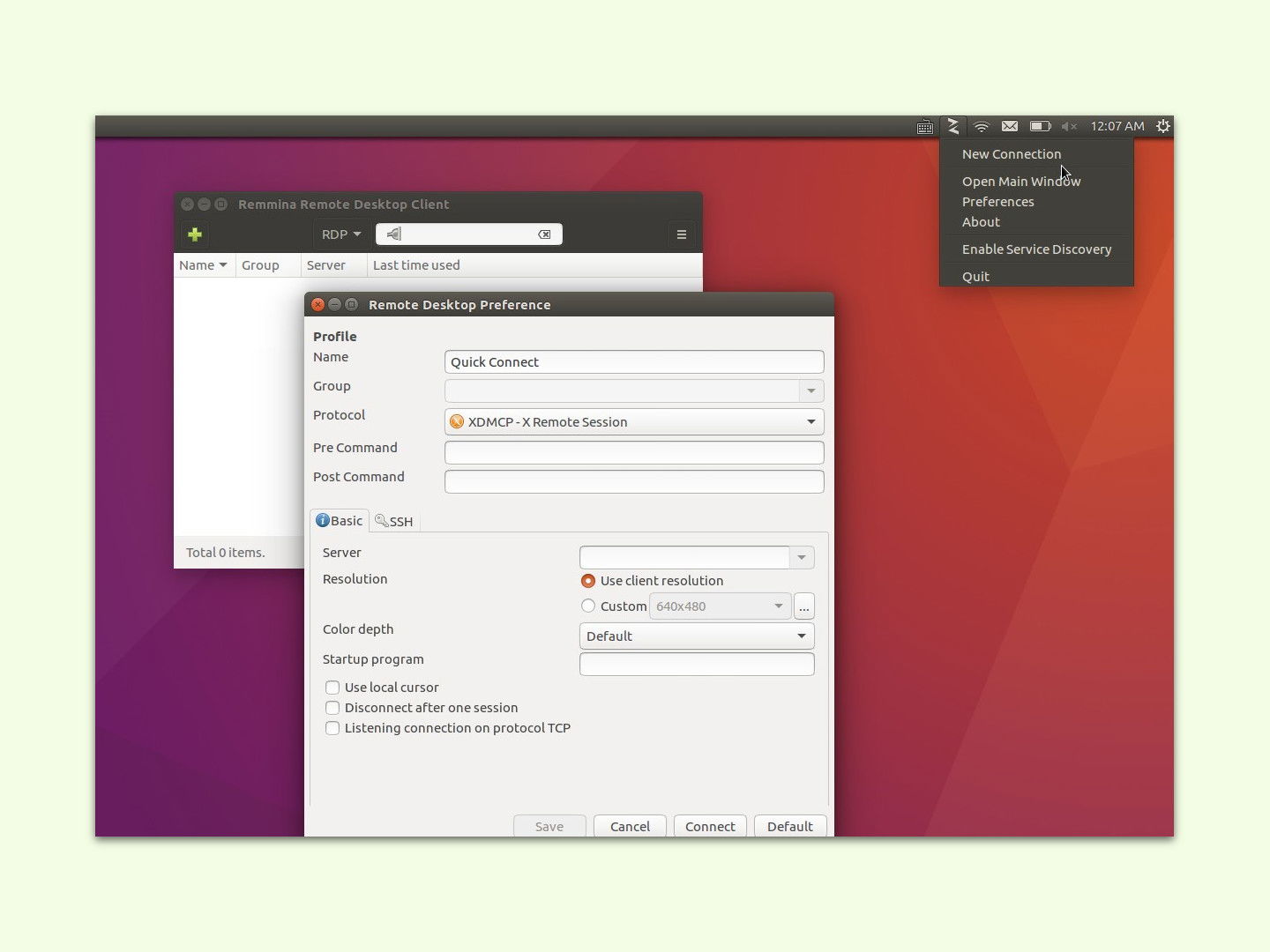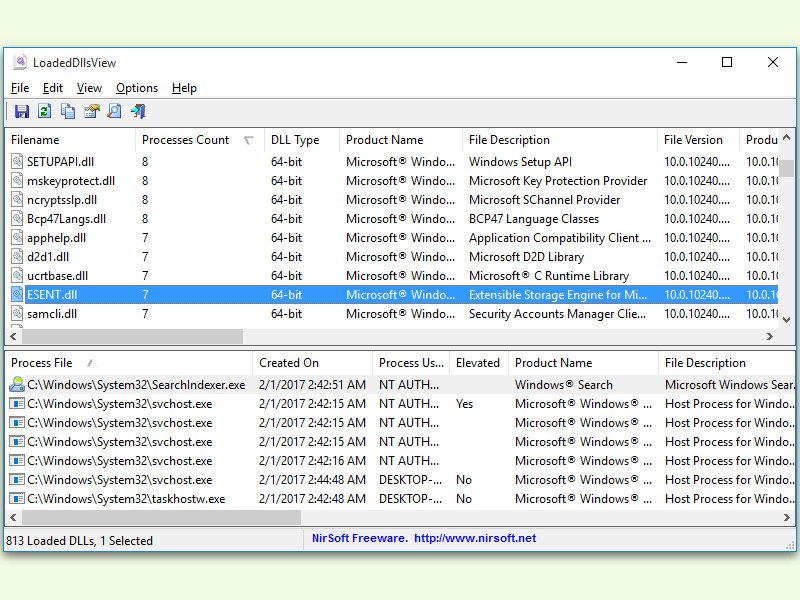
05.04.2017 | Windows
DLL-Dateien enthalten auf Windows-Computern Funktionen, die von einem oder mehreren Programmen genutzt werden. Wer herausfinden will, welche Anwendungen auf eine bestimmte DLL-Datei zugreifen, nutzt dafür am besten ein kostenloses Tool.
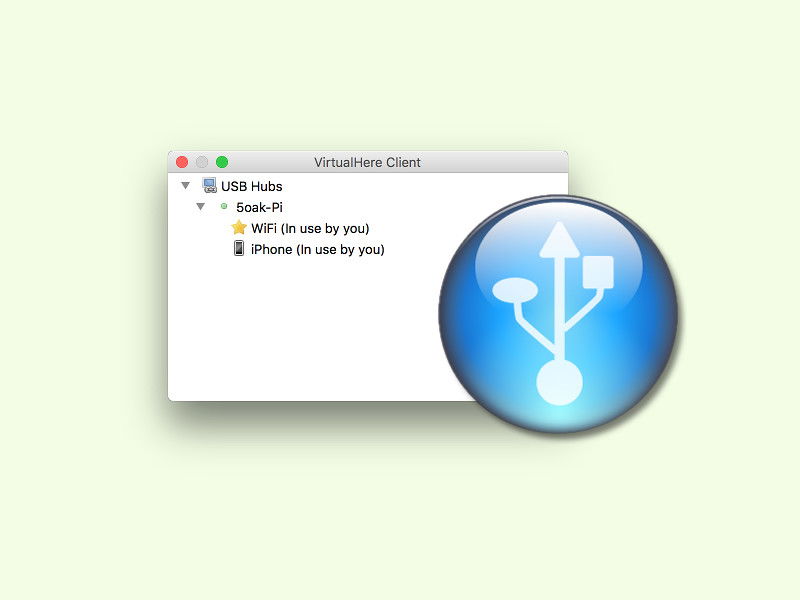
17.03.2017 | Netzwerk
Wer einen USB-Drucker oder ein anderes Gerät zuhause hat, es aber unterwegs nutzen will, muss es nicht unbedingt mit sich herumschleppen. Mit einem Trick lässt sich das USB-Gerät einfach aus der Ferne ansprechen.
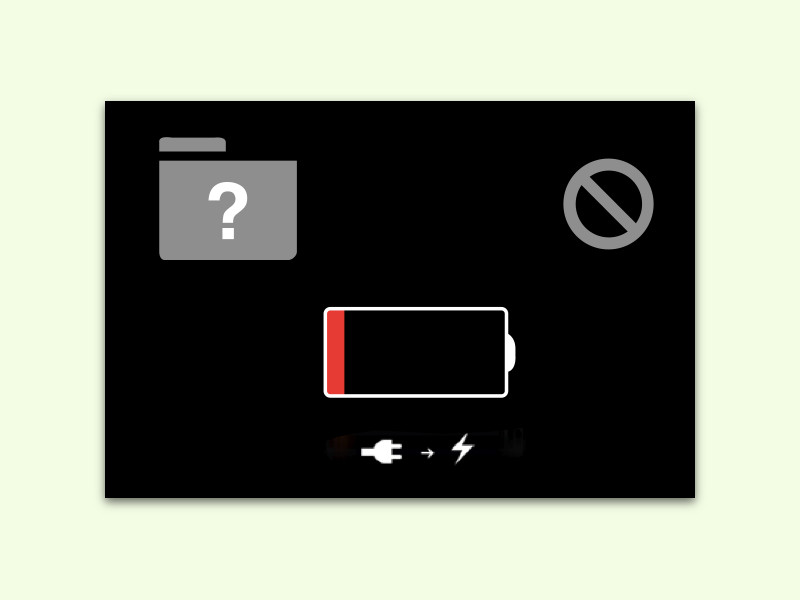
07.03.2017 | macOS
Wenn man den Mac einschaltet, sollte das System automatisch starten. Währenddessen erscheint auf dem Bildschirm das Apple-Symbol. Manchmal klappt dies aber nicht – dann sind andere Symbole zu sehen, die auf einen Fehler hindeuten.
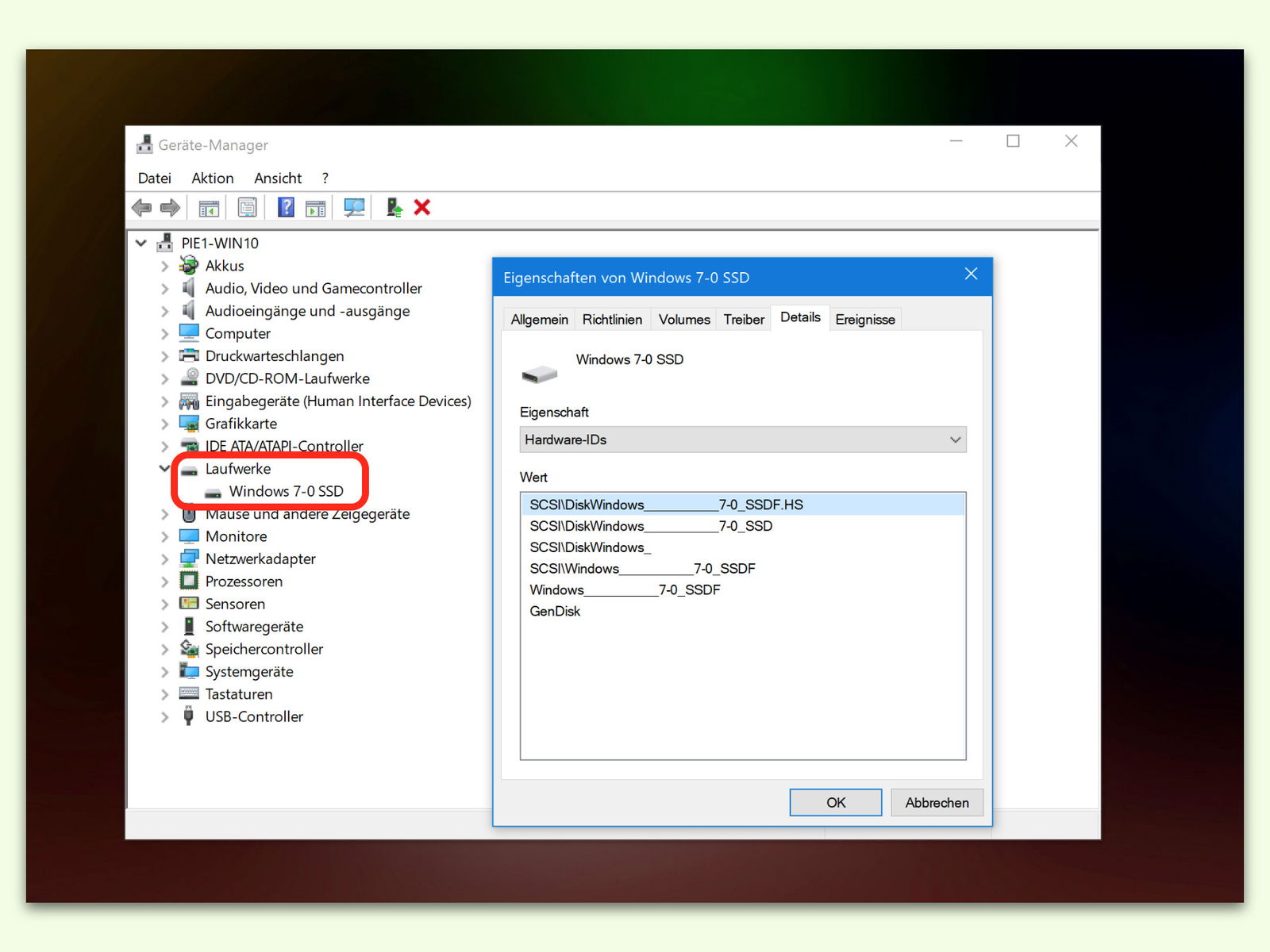
05.03.2017 | Windows
Wer seinen Computer gern selbst repariert und auf den neuesten Stand bringt, benötigt Informationen über die verbaute Hardware. Dazu kann man sich entweder Programmen von Dritt-Anbietern bedienen, oder man verwendet die integrierte Info-Funktion des Windows-Systems.
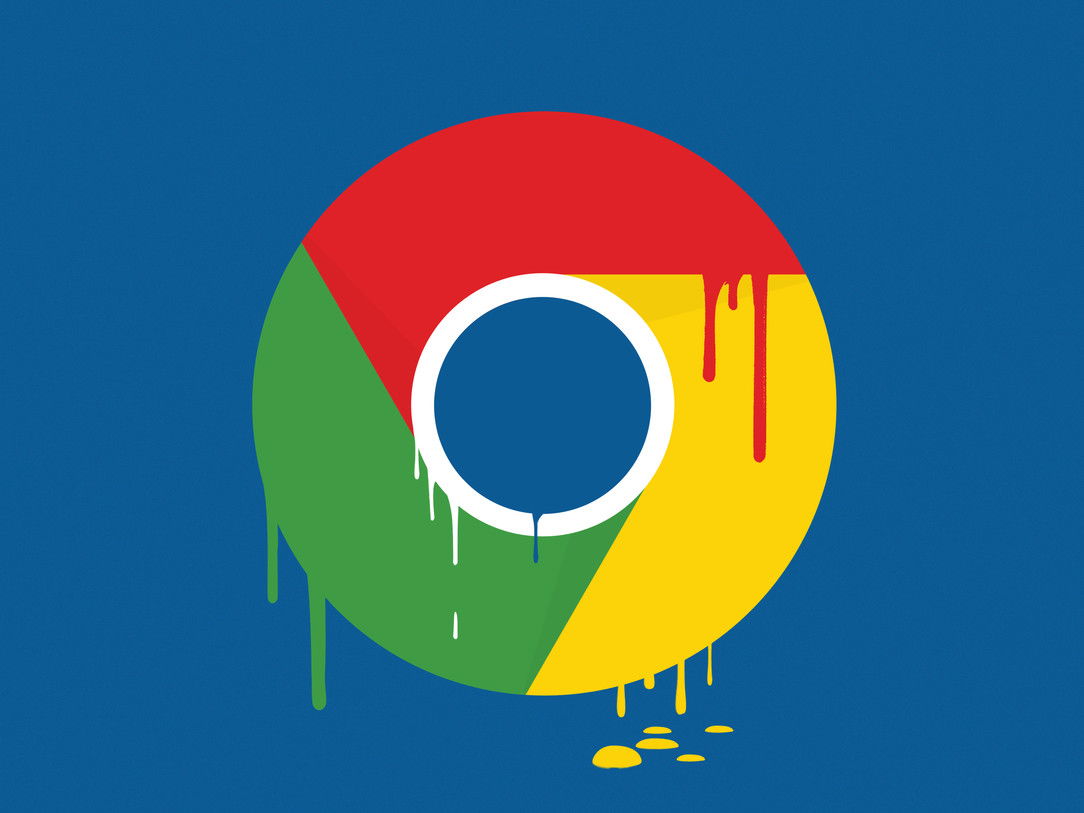
05.02.2017 | macOS
Jeder kennt Chrome, viele nutzen den Google-Browser. Das hat seinen Grund: Das Programm ist nicht nur schnell, sondern auch gut erweiterbar. Allerdings gibt es auch einige Probleme mit Chrome, deren man sich bewusst sein sollte.

02.02.2017 | Tipps
Im Gegensatz zu anderen Linux-Distributionen kommt es bei Debian vor allem auf die Stabilität des Systems an. Nicht selten muss ein Debian-Server oder -Computer jahrelang nicht neu eingerichtet werden – eben wegen der Stabilität. Da sollte man als Nutzer darauf achten, dass es auch so bleibt.

01.02.2017 | Windows
Wer seinen PC verkaufen will oder einfach nur ermitteln möchte, ob ein bestimmtes Programm oder Spiel auf dem eigenen Computer läuft, braucht Details über die eigene Hardware. Die muss man aber nicht manuell nachforschen. Das übernimmt ein Tool.
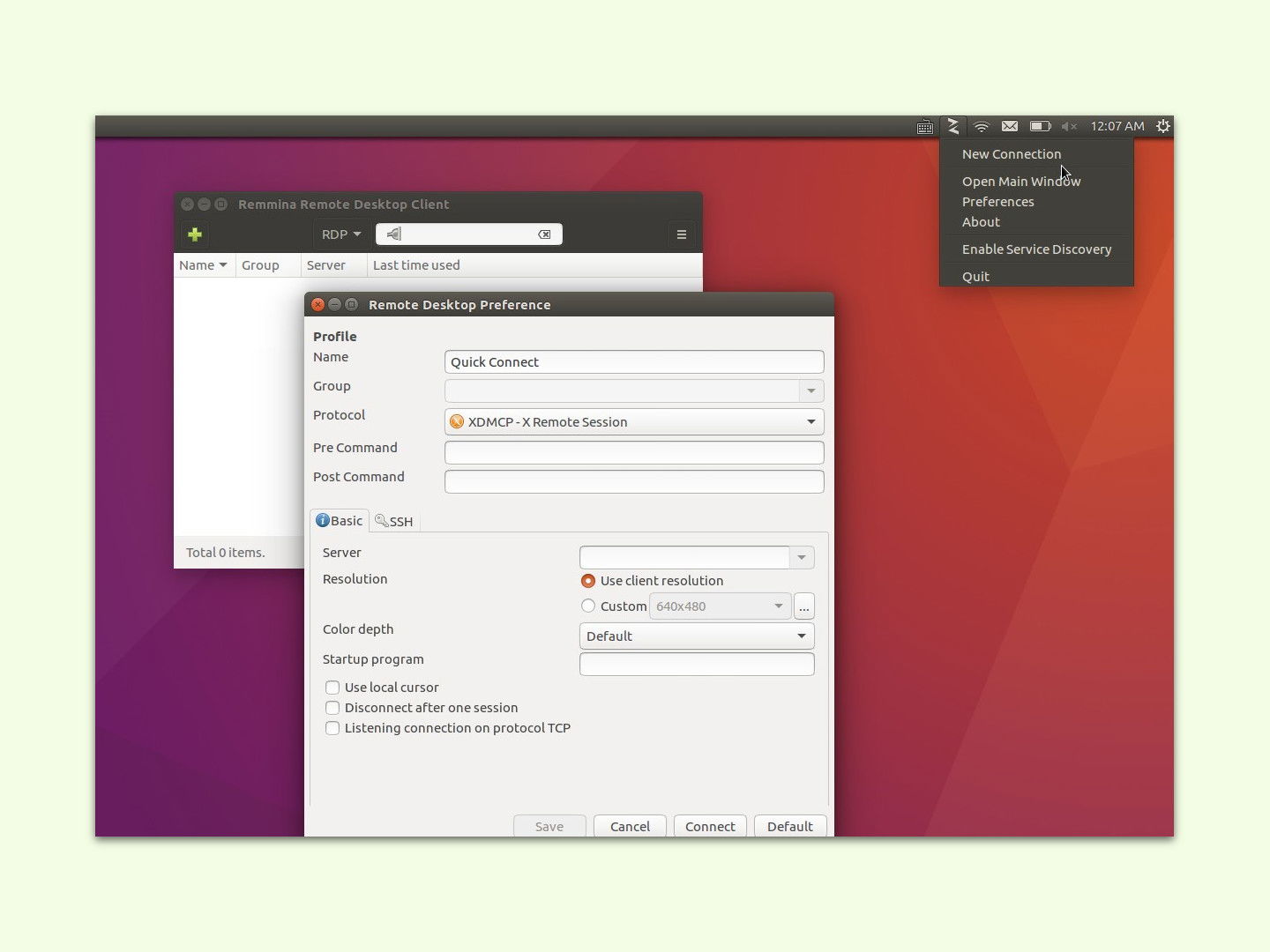
31.01.2017 | Linux
Auch vom Linux-Desktop aus kann man sich mit anderen Computern und Servern verbinden, etwa über Remote-Desktop. Dazu wird das Programm Remmina genutzt. Für Ubuntu 16.04, 16.10 und neuer lässt sich Remmina leicht auf den neuesten Stand bringen.