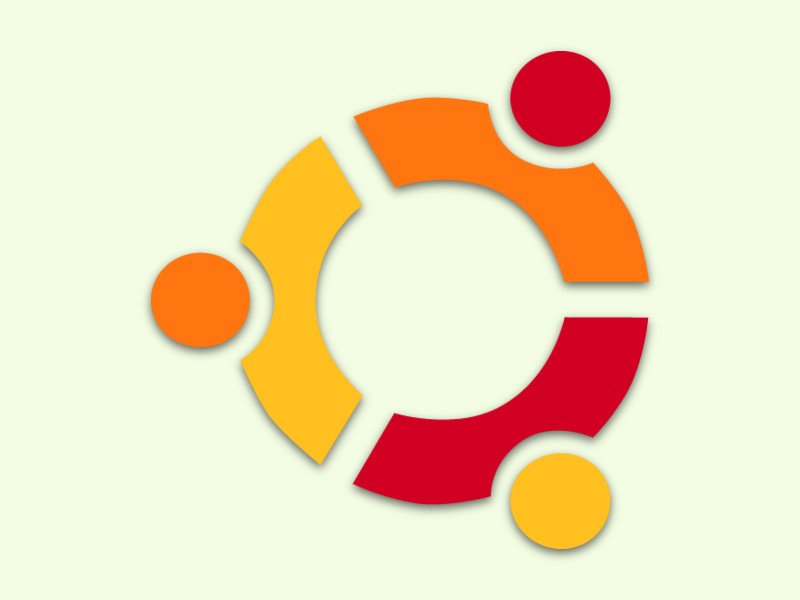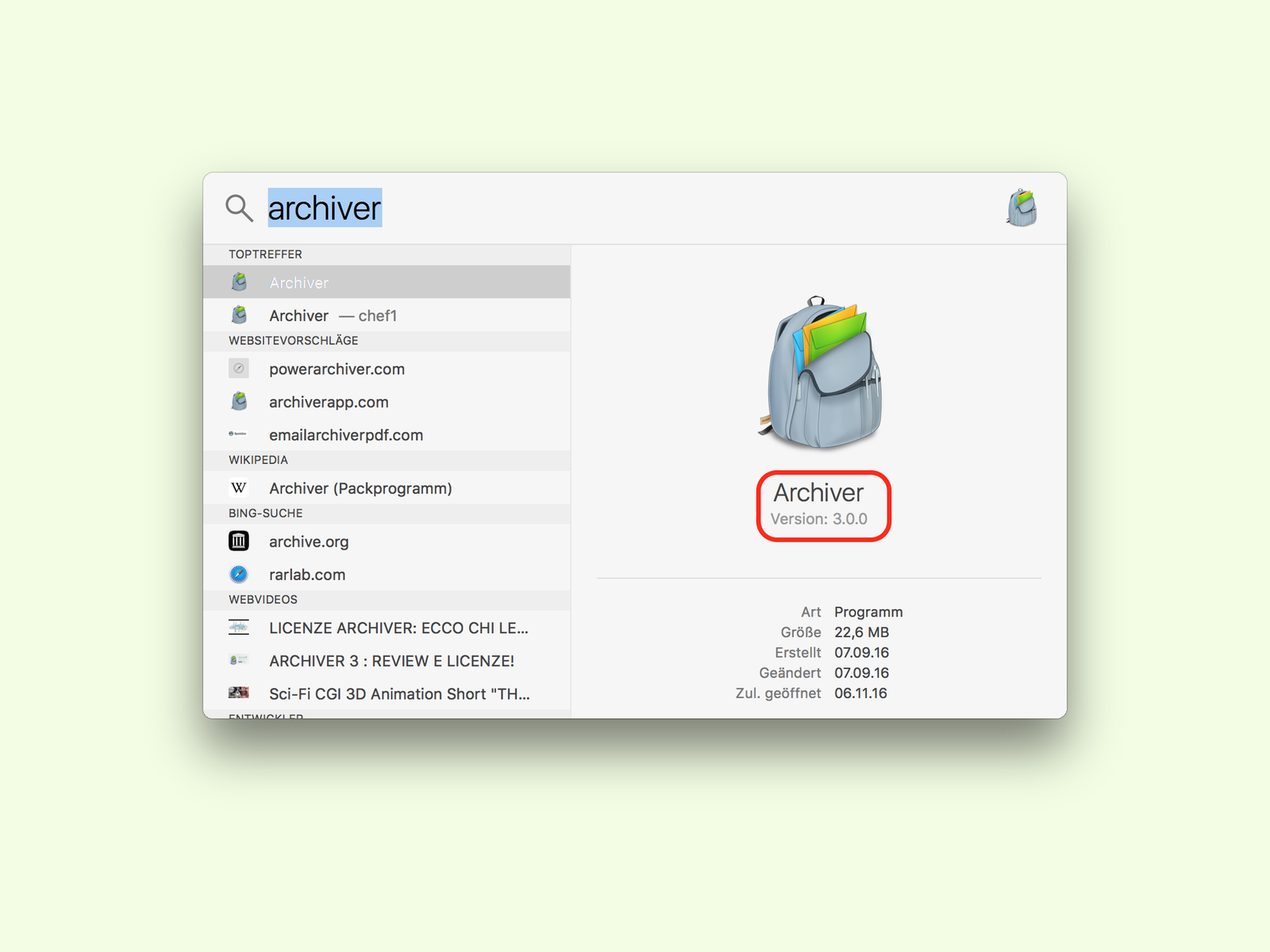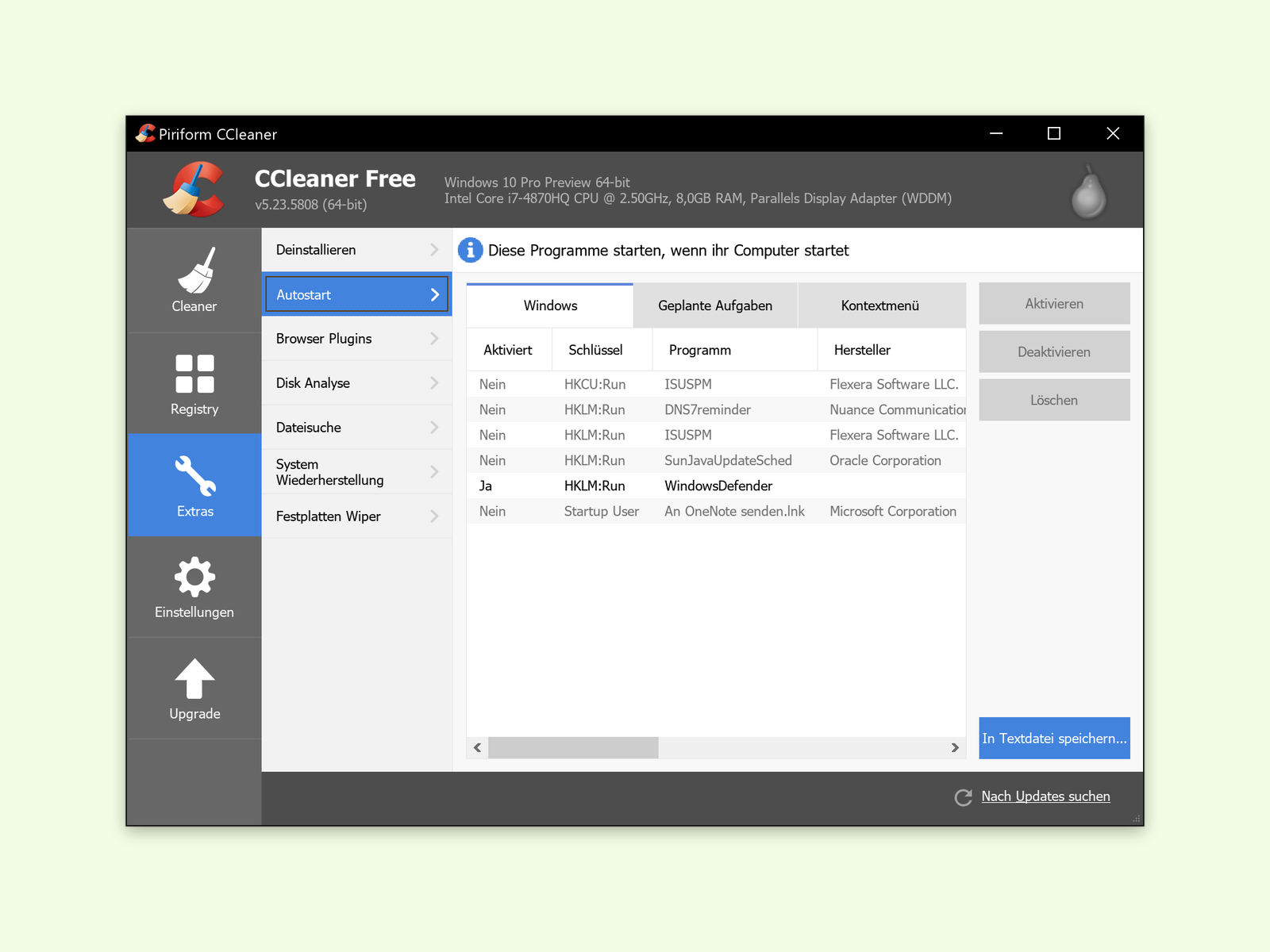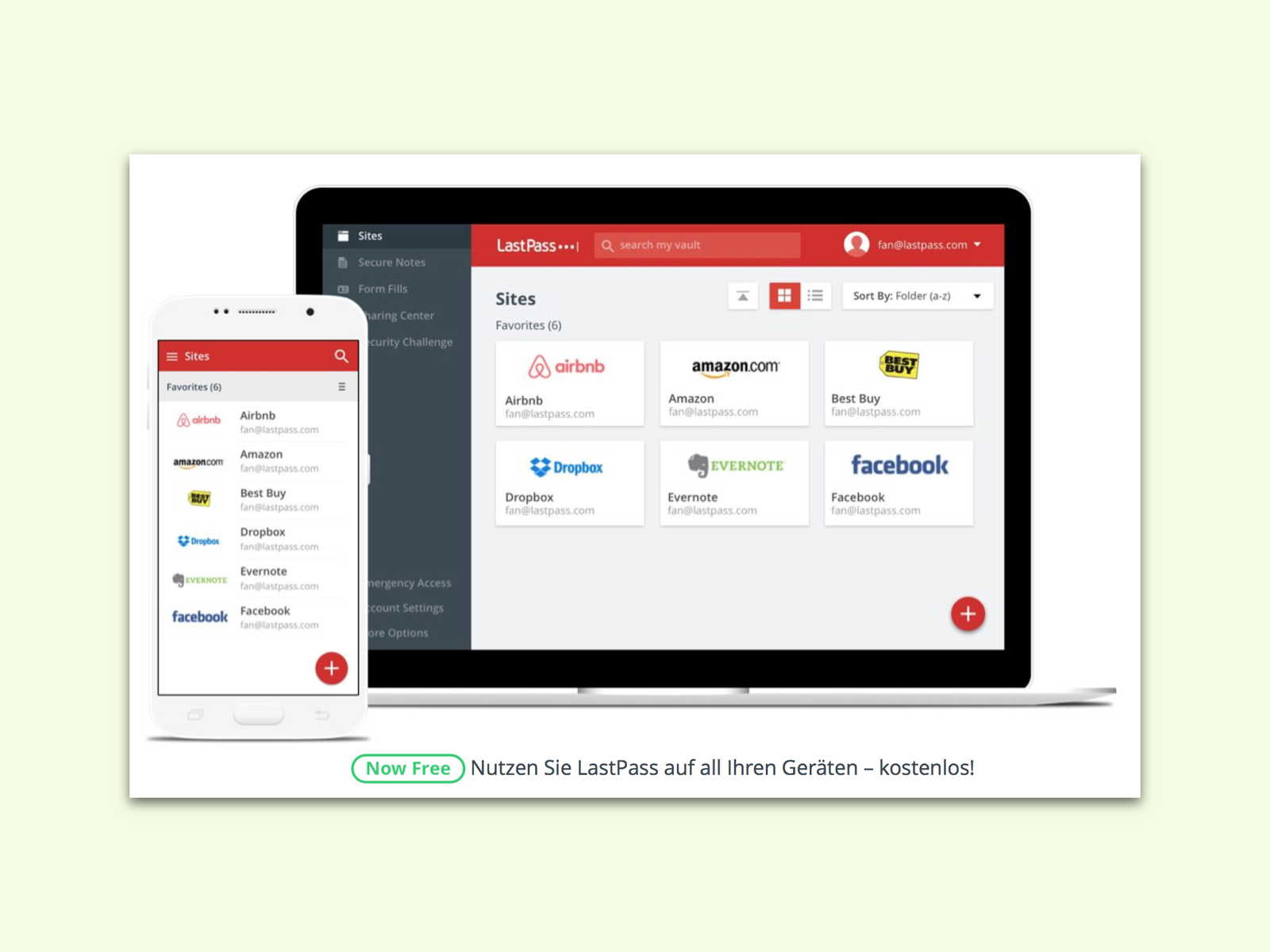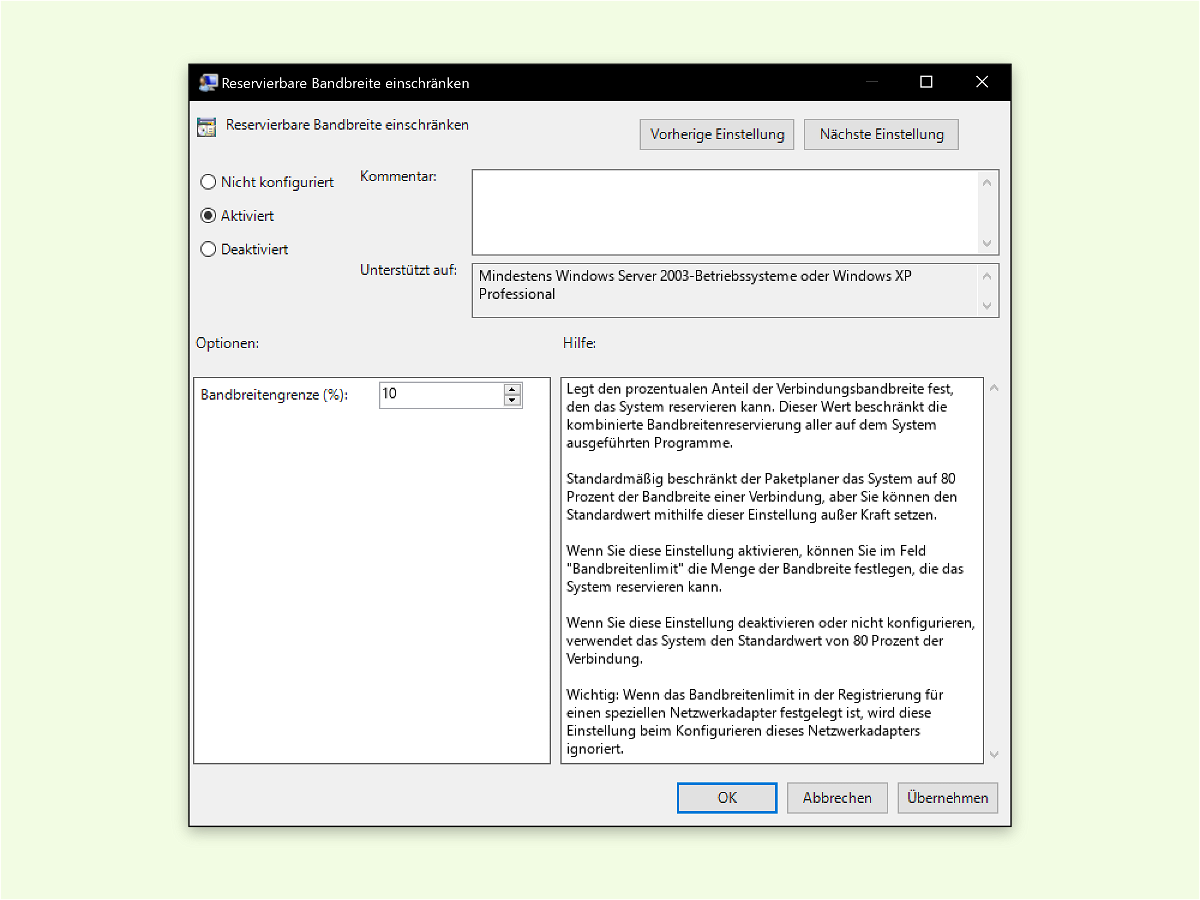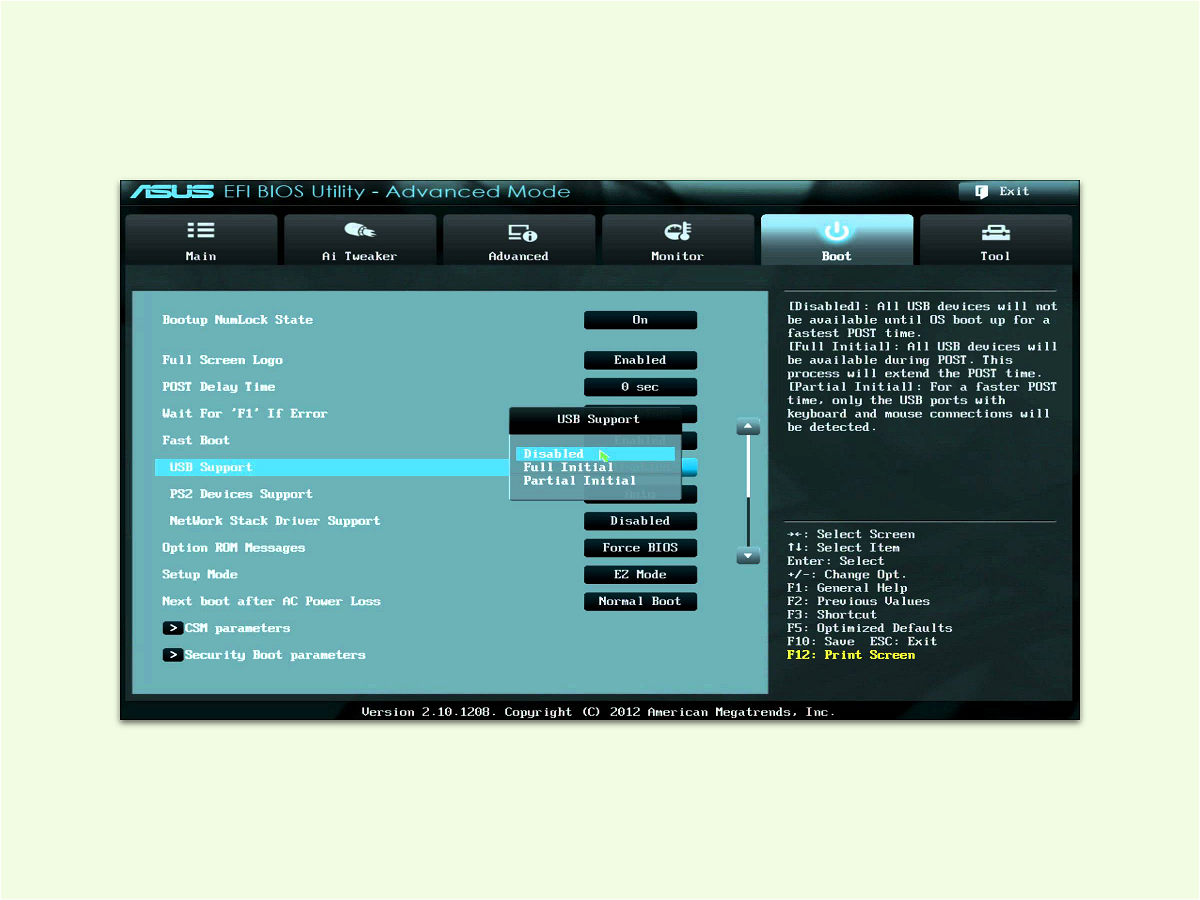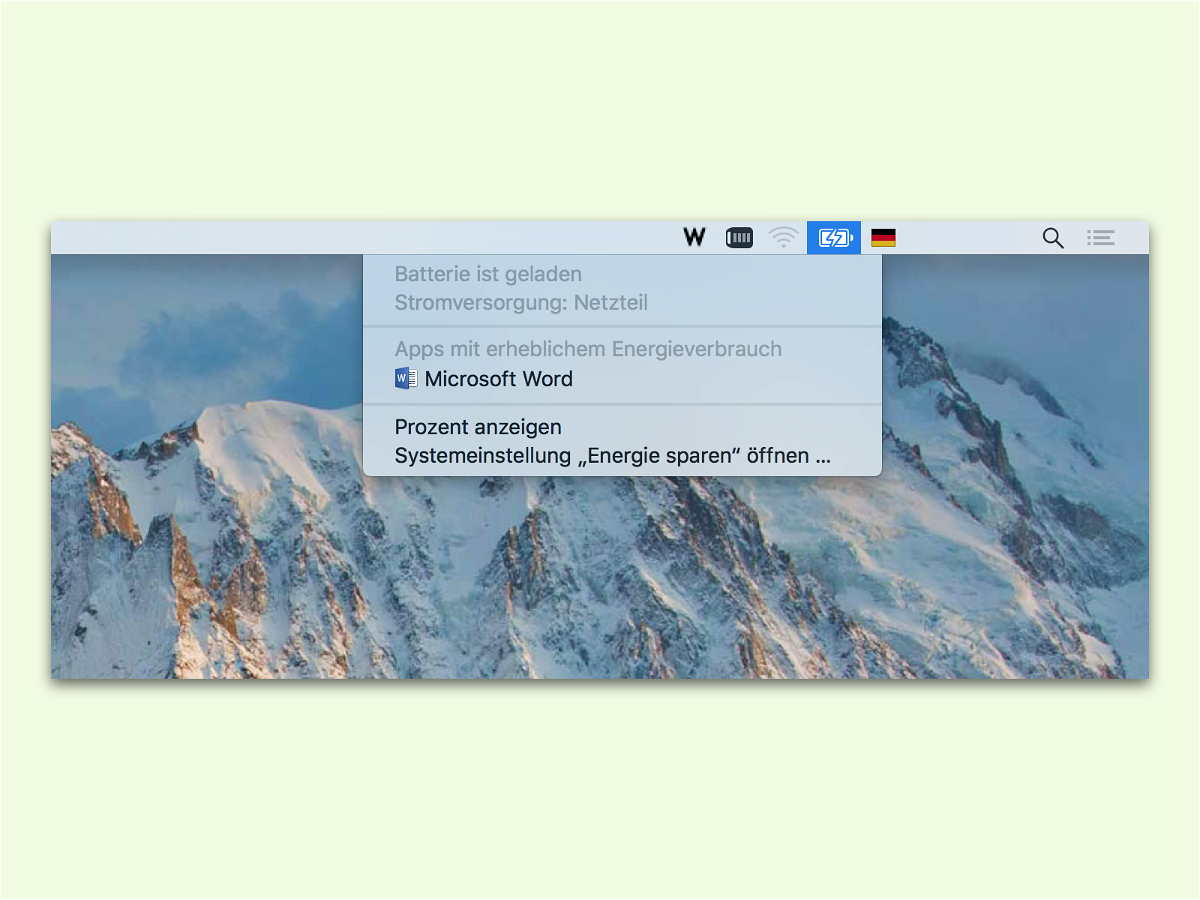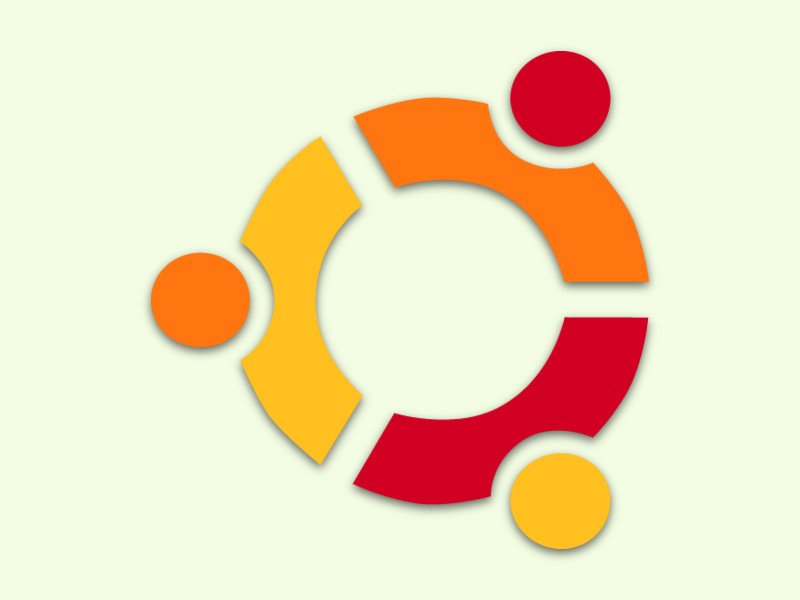
08.11.2016 | Linux
Regelmäßig veröffentlicht das Ubuntu-Team neue Versionen der beliebten Linux-Distribution. Im Oktober 2016 wurde Ubuntu 16.10 freigegeben. Wir zeigen, wie über die Konsole ein Upgrade auf die neueste Version möglich ist.
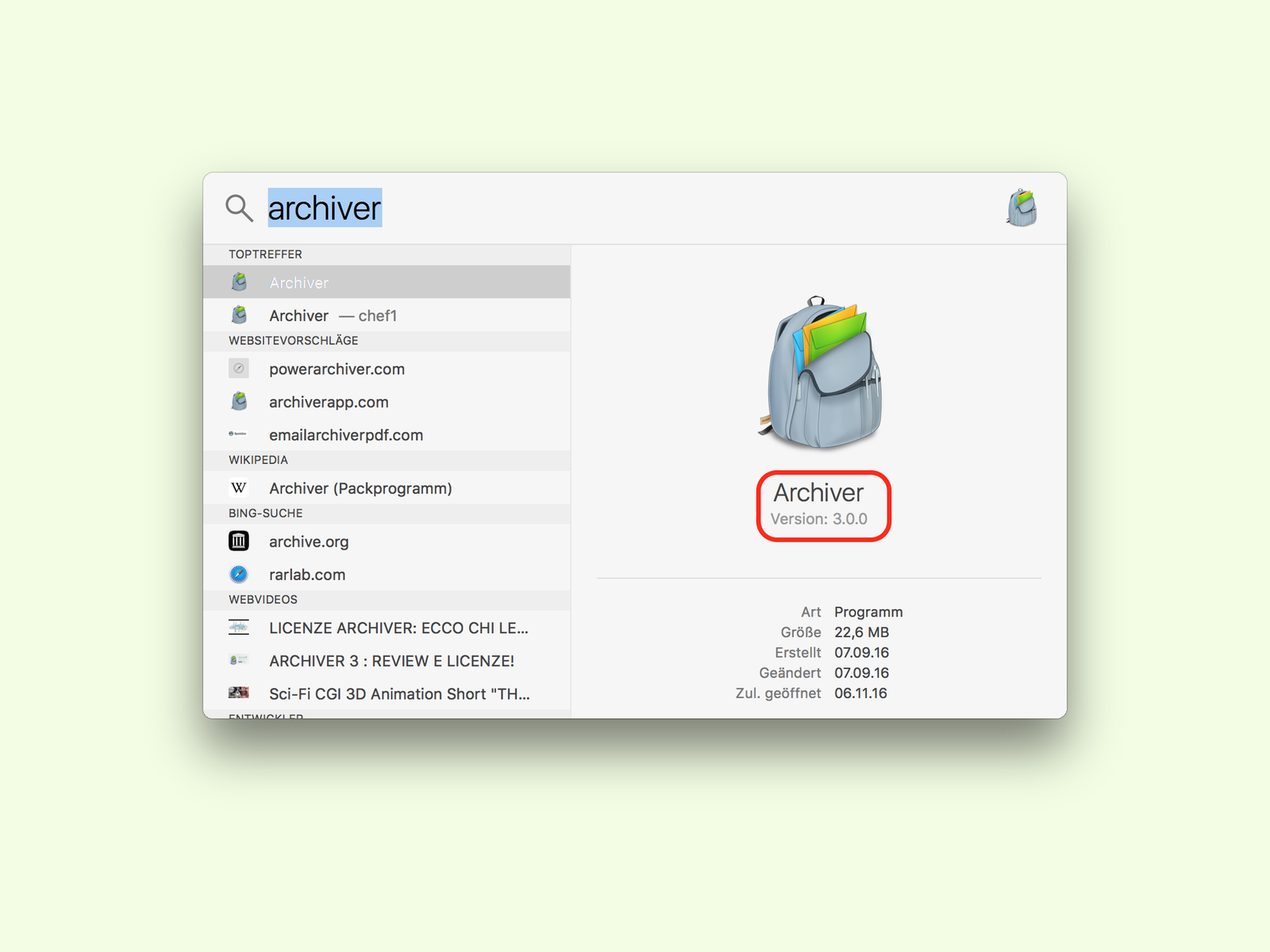
08.11.2016 | Tipps
Neue Funktionen in Software werden oft erst mit einer bestimmten Versions-Nummer des jeweiligen Programms unterstützt. Und möchte man einen Tipp ausführen, muss man wissen, ob er sich für die App-Version auf dem eigenen Computer eignet.
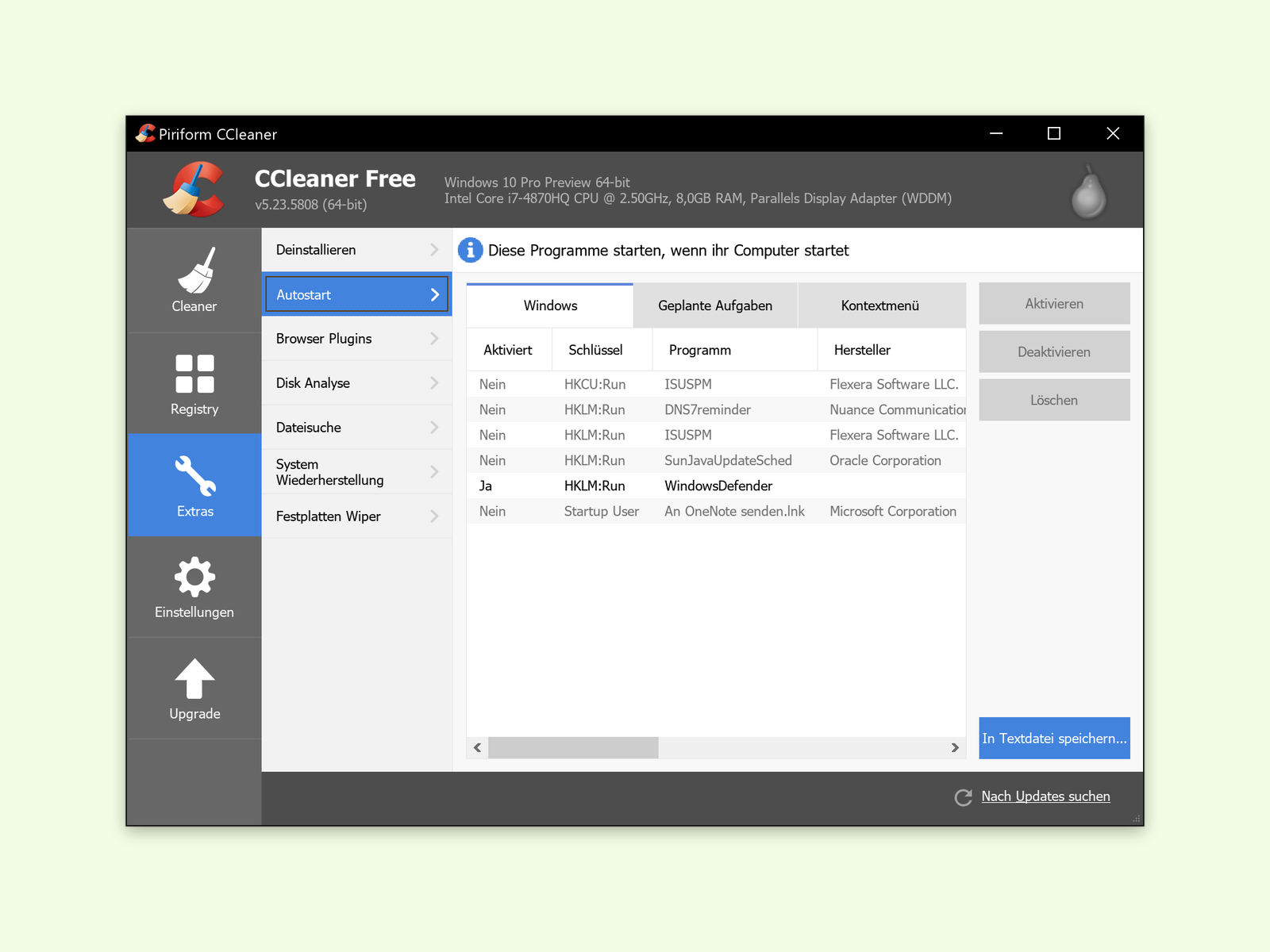
08.11.2016 | Windows
Wenn man neue Software installiert, landet dabei oft auch ein Eintrag im Auto-Start. Dadurch wird das Programm beim Start des Computers automatisch mit gestartet. So wird der PC im Lauf der Zeit immer langsamer. Das muss aber nicht sein.
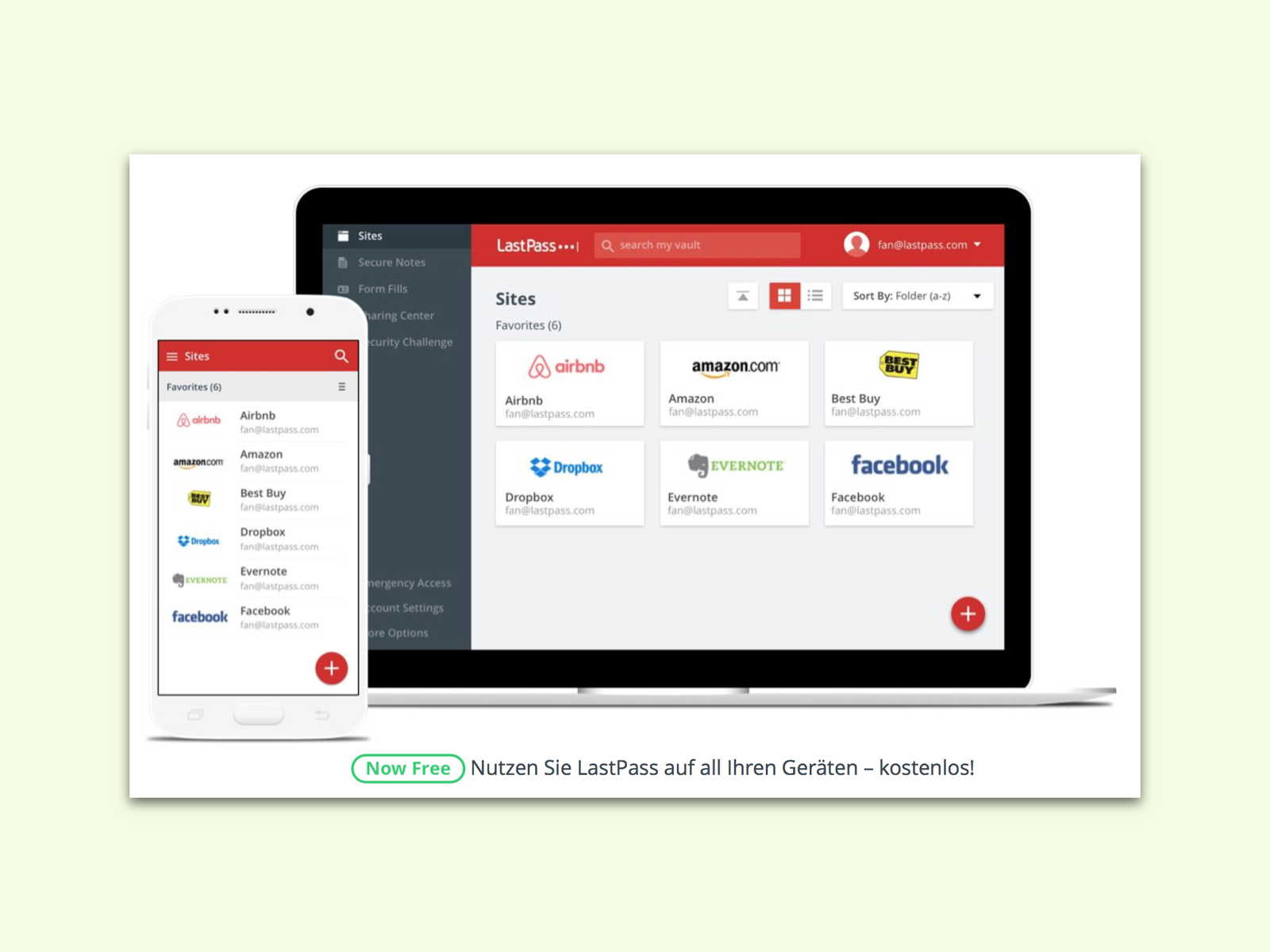
06.11.2016 | Android
Für Arbeit und Freizeit verlassen wir uns immer mehr auf digitale Tools und Cloud-Dienste. Daher wächst auch der Bedarf an mehr Sicherheit für diese Ressourcen. Kennwörter lassen sich aber nur schwer merken. Mit LastPass wird das einfacher – gratis, am PC und mobil.
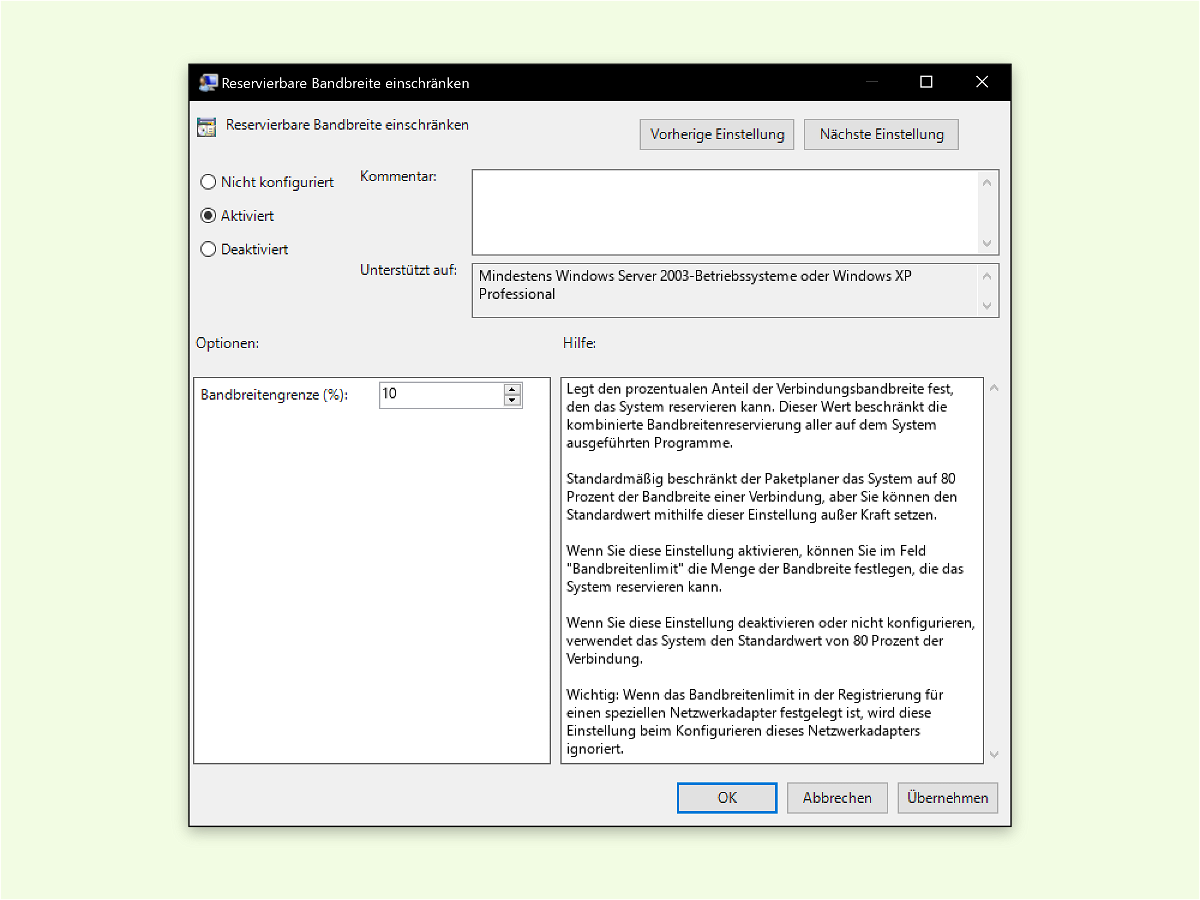
02.11.2016 | Netzwerk
Windows reserviert bis zu 20 % vom Internet für verschiedene Dienste, etwa Updates und Sicherheits-Prüfungen. Dazu wird der QoS-Planer genutzt, der sich um die Verteilung der verfügbaren Internet-Leitung anhand der Wichtigkeit der einzelnen Pakete. Wer feststellt, dass das Internet zu langsam ist, kann die zugehörigen Einstellungen anpassen.
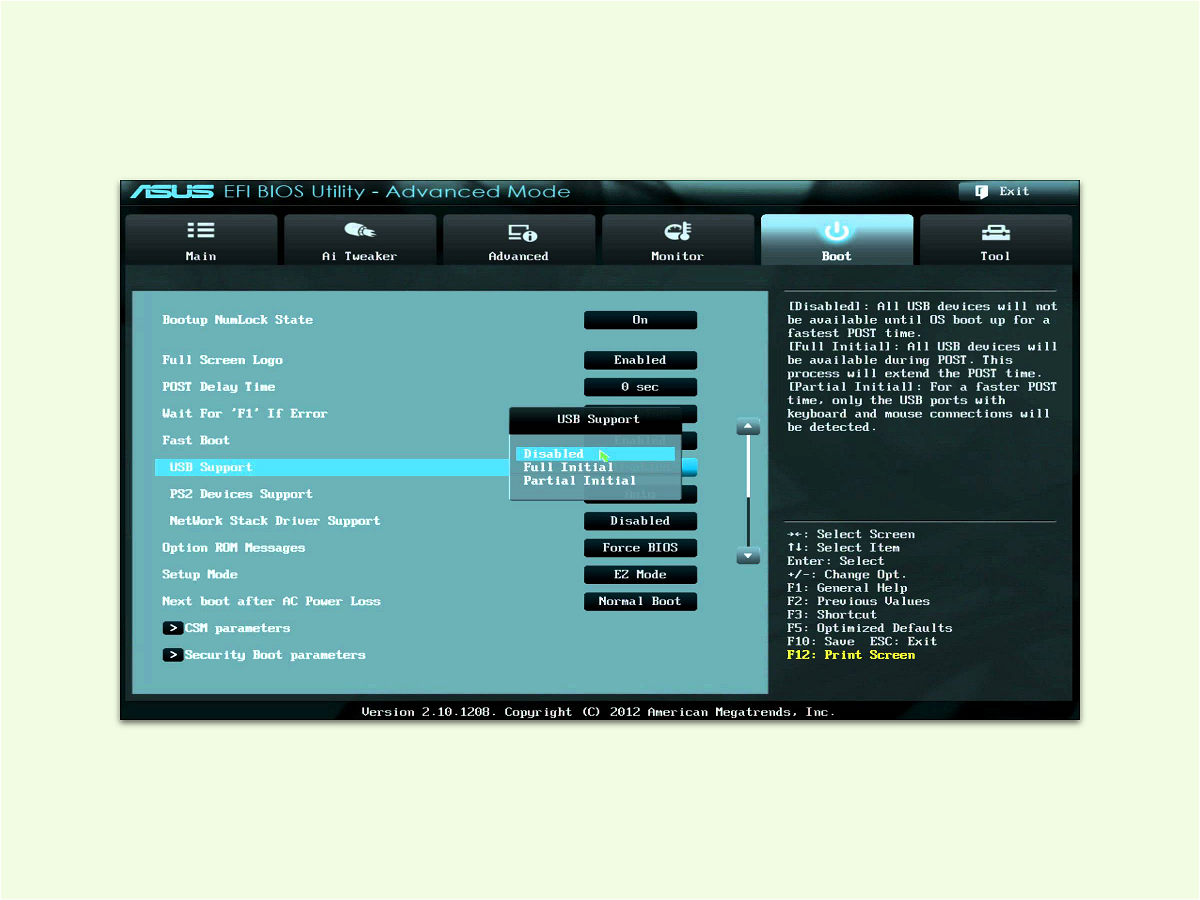
01.11.2016 | Tipps
In einigen PCs, die über eine UEFI-Firmware verfügen, ist eine Schnellstart-Funktion eingebaut. Ist dieser aktiviert, bindet das System USB-Geräte und andere Peripherie erst später ein. Dadurch startet Windows schneller.
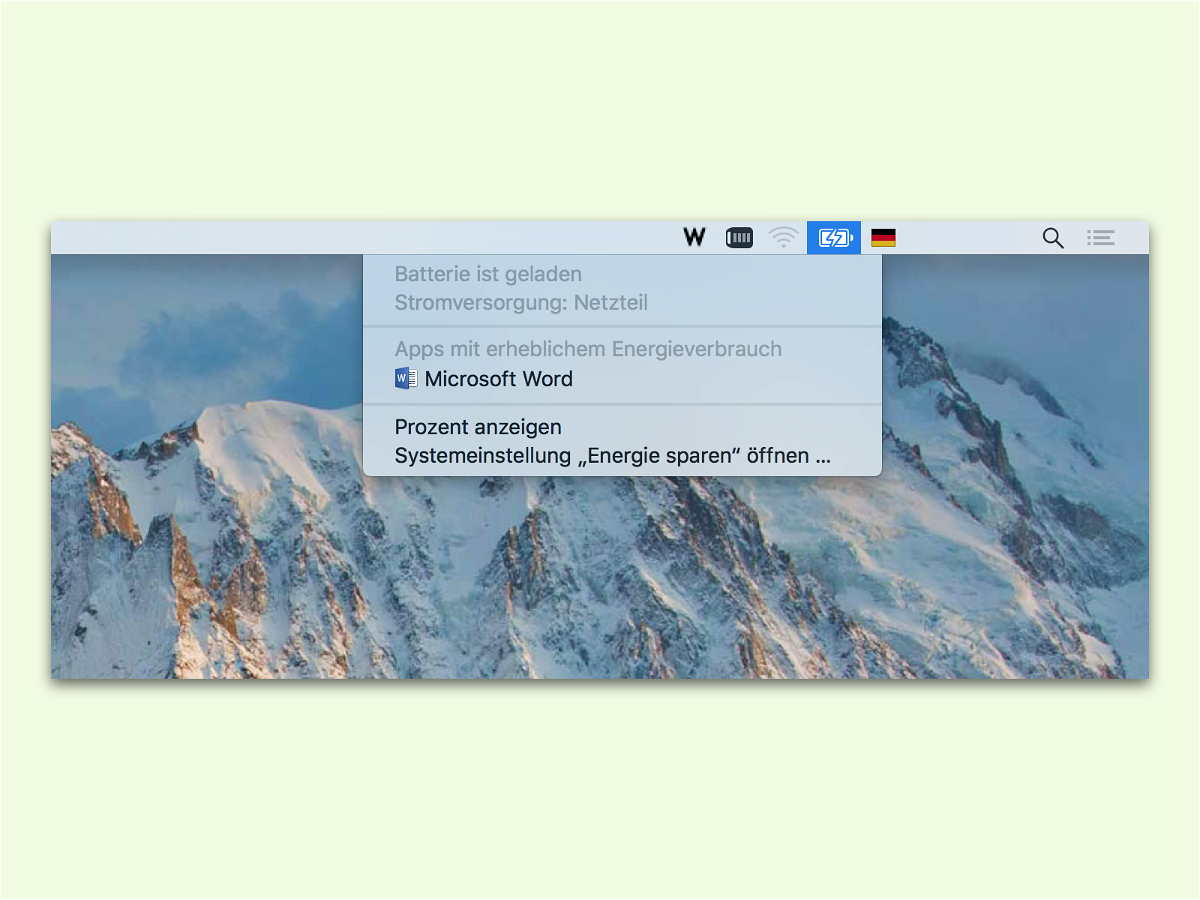
01.11.2016 | macOS
Der Akku in einem Macbook hält Stunden. Zumindest in der Theorie. Wenn aber Programme laufen, die Strom ohne Ende verbrauchen, ist selbst der größte Akku schnell leer. Solche Apps kann man schnell ermitteln – direkt im laufenden Betrieb.

12.10.2016 | Windows
Über ein Sammel-Update hat Microsoft letzten Dienstag Sicherheits-Lücken in Windows 10 und Office geschlossen. Das Update mit der Version-Nummer 14393.321 sollte dringend installiert werden, denn einige der Probleme wurden bereits aktiv ausgenutzt.