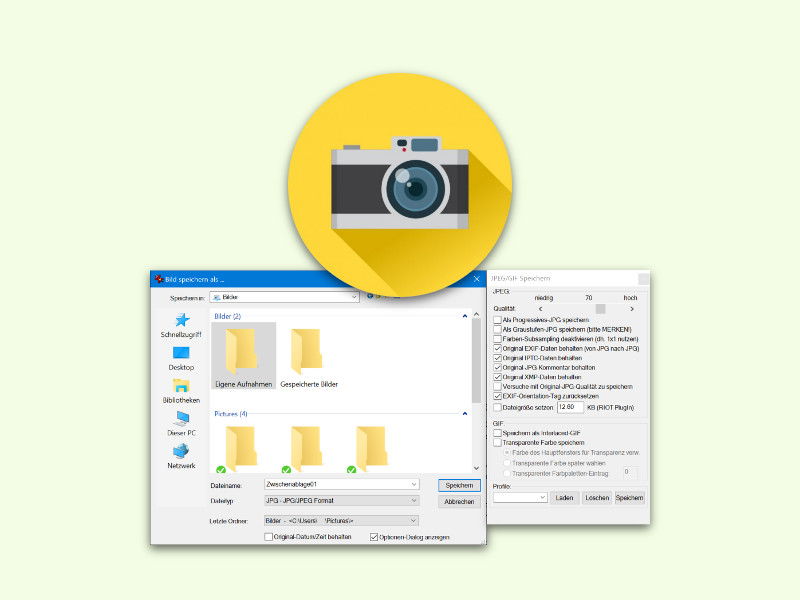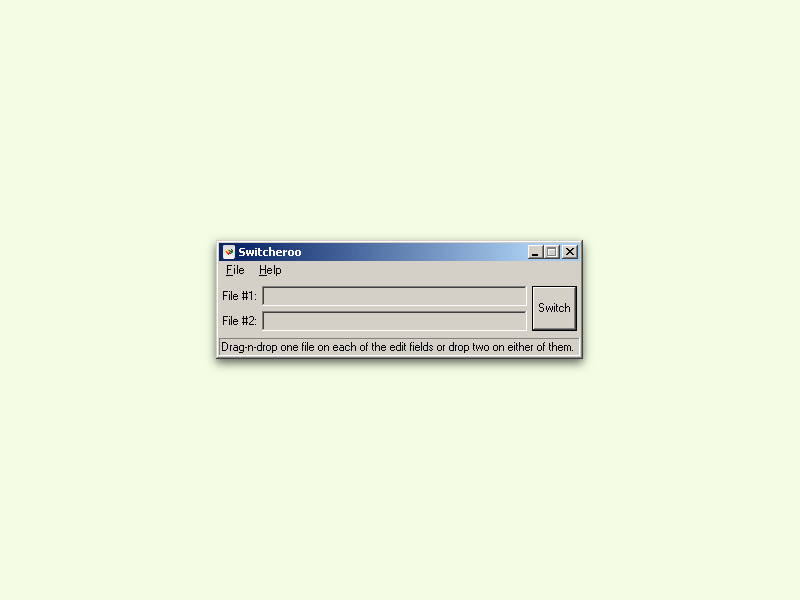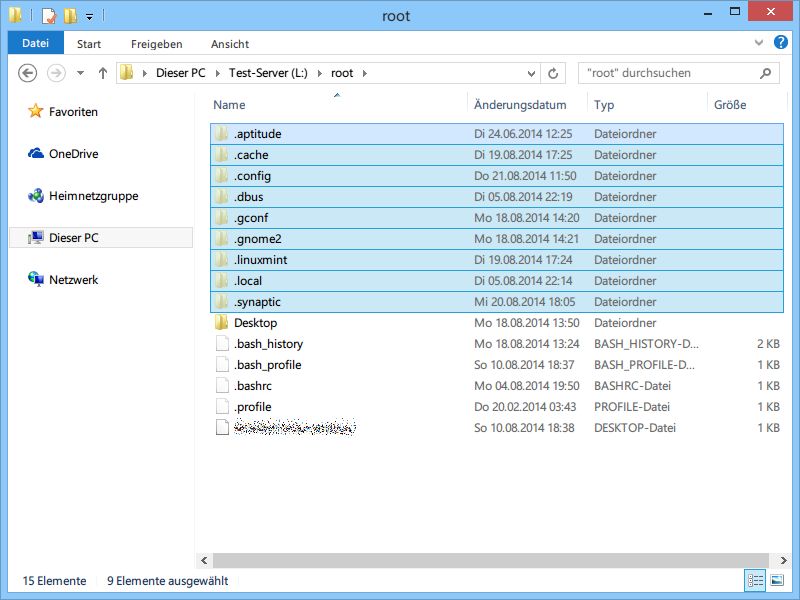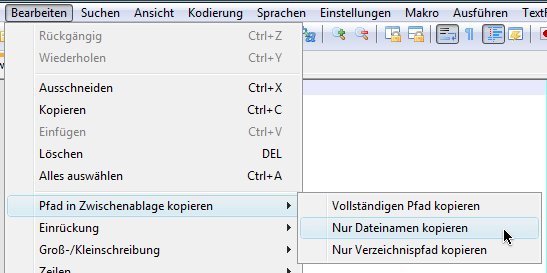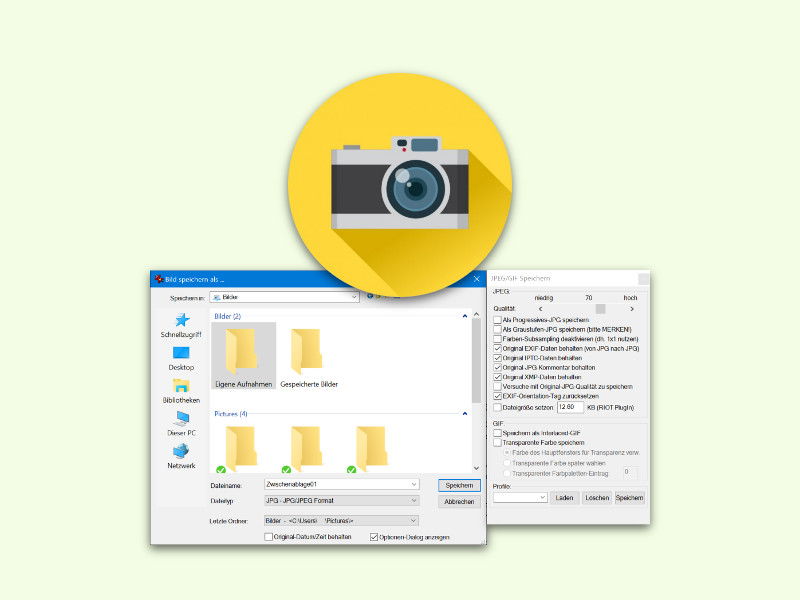
19.12.2015 | Software
Für jeden Inhalt gibt es das passende Datei-Format – PNG für Illustrationen, JPG für Fotos, GIF für Web-Bilder und so weiter. Oft steht man vor dem Problem, dass man ein Bild in einem anderen Datei-Typ braucht. Mit IrfanView lässt sich die Datei schnell konvertieren.
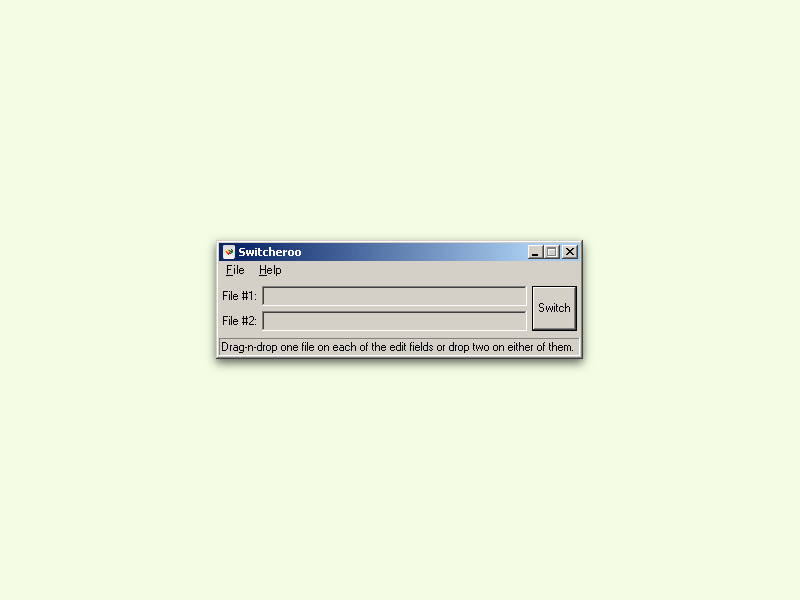
04.10.2015 | Windows
Wer immer wieder Dateinamen vertauschen muss, macht auf manuellem Weg leicht Fehler. Besser, man verwendet dazu ein Tool, das auf diese Aufgabe spezialisiert ist – wie zum Beispiel das kostenlose Switcheroo.

11.08.2015 | macOS
Wer auf der Suche nach Dateien eines bestimmten Dateityps ist, kann bei Windows nach *.abc suchen. Am Mac geht das etwas anders, nämlich mit Such-Operatoren.

17.10.2014 | Tipps
Für unterwegs tut die Onlineversion der Office-Programme unter office.live.com gute Dienste. Sie lässt sich direkt im Browser nutzen. Legen Sie etwa ein neues Word-Dokument an, heißt es automatisch „Dokument“. Wie ändern Sie den Namen?
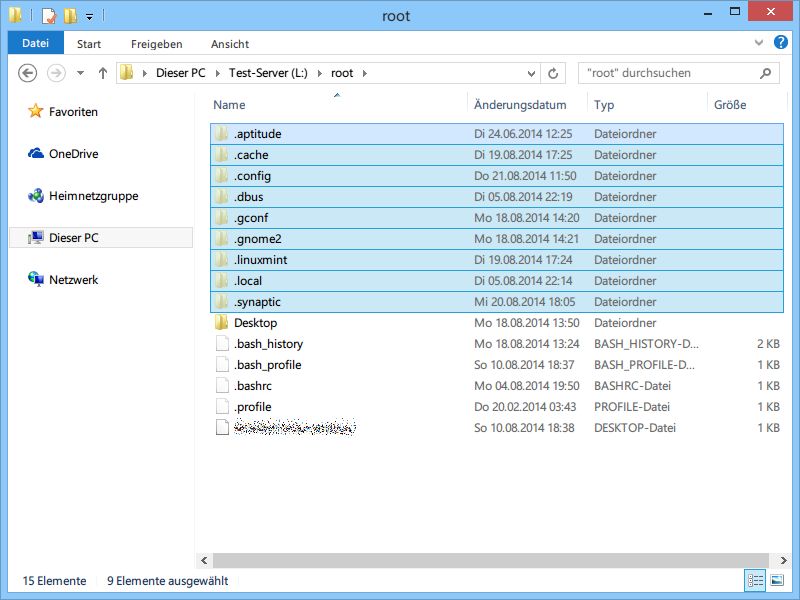
27.08.2014 | Tipps
In allen Betriebssystemen gibt es normale und versteckte Dateien. Während in Windows ein Dateisystem-Attribut für das Ausblenden von Dateien zuständig ist, entscheidet in Unix-basierten Systemen der Datei- oder Ordnername über die Sichtbarkeit.

21.05.2014 | Windows
Früher konnte man beim Kopieren von Dateien im Explorer angeben, dass eine bestehende Datei nicht überschrieben werden sollte, sondern die neue Datei eine Zahl am Ende des Dateinamens erhielt. Wie klappt das bei Windows 8.1?
07.05.2013 | Office
Nicht nur im Büro ist es hilfreich, wenn auf ausgedruckten Word-Dokumenten der Dateiname erscheint, eventuell mit Ordnerangabe. Diese Daten müssen Sie aber nicht für jede Datei manuell einfügen. Word kann das automatisch erledigen.
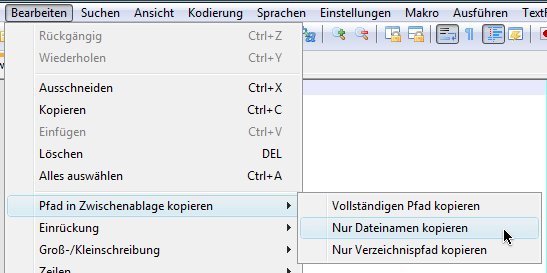
01.03.2012 | Tipps
Eine Homepage umfasst viele verschiedene Dateien. Dazu zählen Unterseiten genauso wie Grafiken, Stilangaben und Skripte. Beim Bearbeiten der eigenen Homepage greifen manche am liebsten auf einen einfachen Text-Editor ohne viel Eigenleben zurück. Wer dafür Notepad++ einsetzt, bekommt vielseitige Hilfe an die Hand. Sie benötigen zum Beispiel schnell den Dateinamen der aktuell offenen Datei?