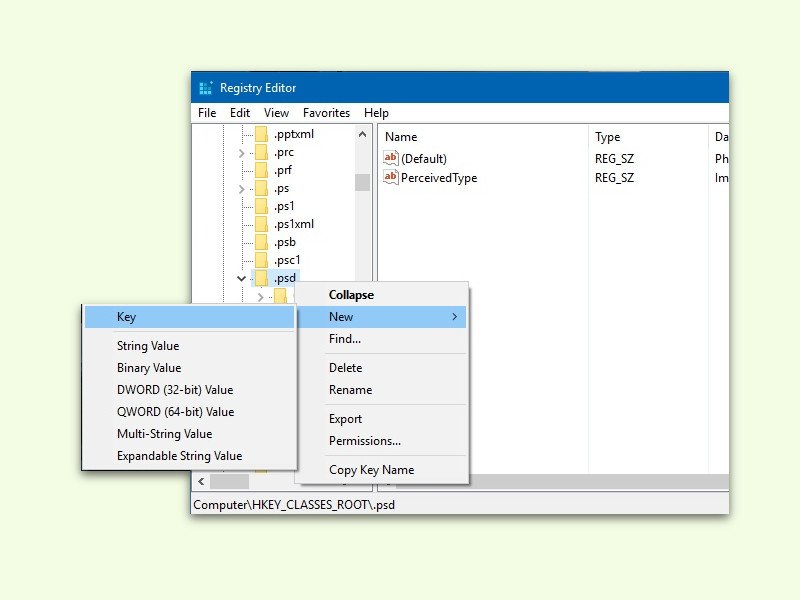
Neu-Menü erweitern
Über einen Rechts-Klick in einem Ordner lassen sich schnell neue, leere Dateien anlegen. Welche Datei-Typen hier zur Auswahl stehen, kann der Nutzer selbst festlegen. So lässt sich die Liste schnell erweitern.
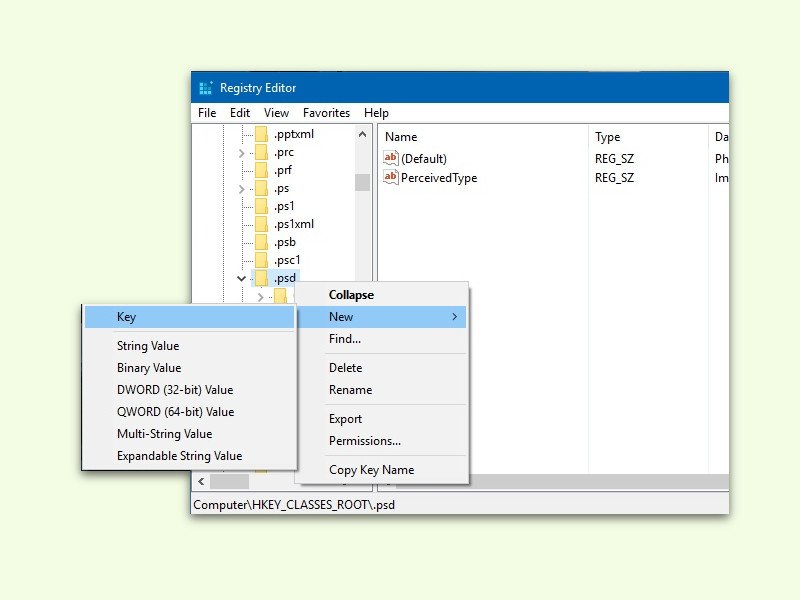
Über einen Rechts-Klick in einem Ordner lassen sich schnell neue, leere Dateien anlegen. Welche Datei-Typen hier zur Auswahl stehen, kann der Nutzer selbst festlegen. So lässt sich die Liste schnell erweitern.
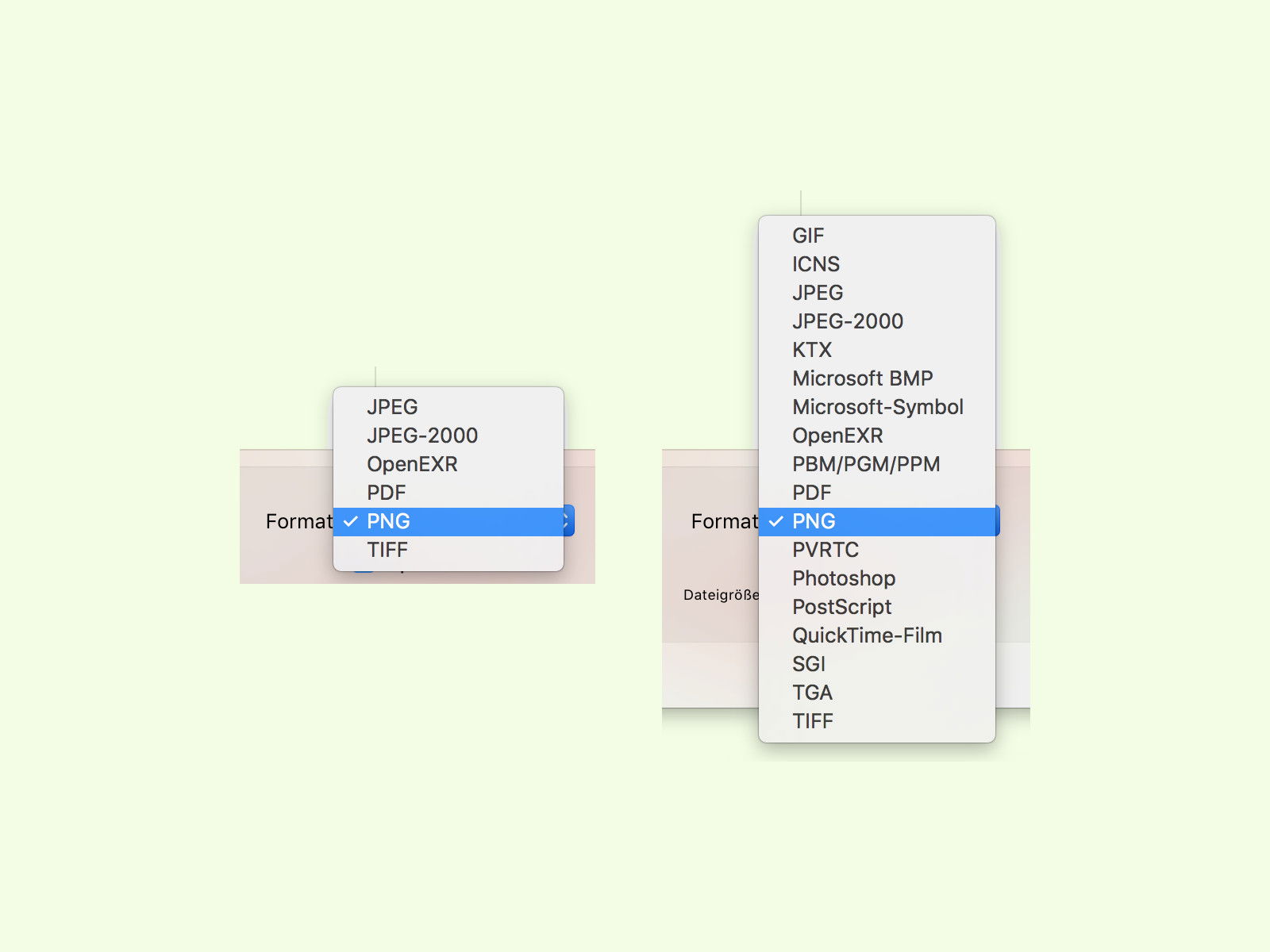
Will man sich kurz ein Bild oder ein Dokument ansehen, ist man mit der Vorschau-App von macOS gut beraten. Damit lassen sich Dateien sogar in einem anderen Format speichern, also konvertieren. Die Liste der verfügbaren Datei-Typen ist dabei aber scheinbar begrenzt.
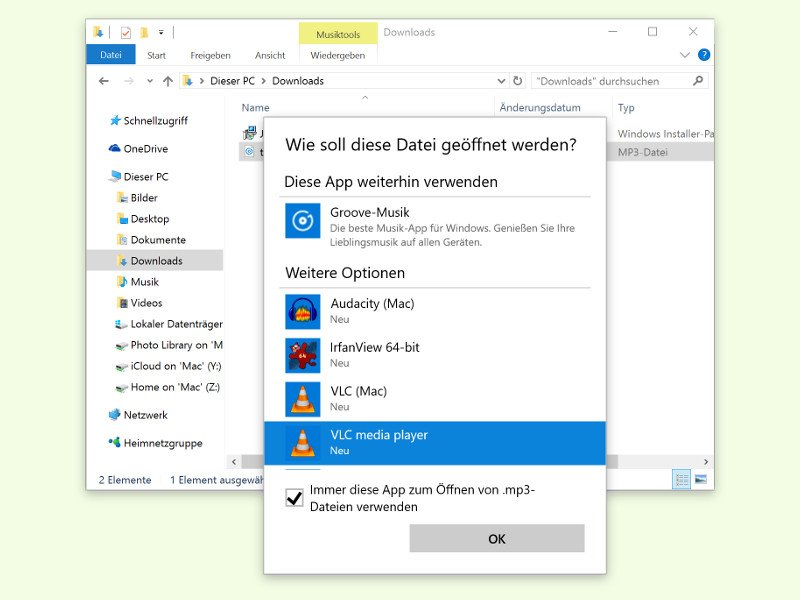
Öffnet man in Windows 10 eine *.mp3-Datei, wird automatisch die App Groove-Musik gestartet. Die gefällt aber längst nicht jedem. Alternativ lässt sich aber auch ohne Probleme ein anderes Programm zur Wiedergabe von Musik-Dateien nutzen.
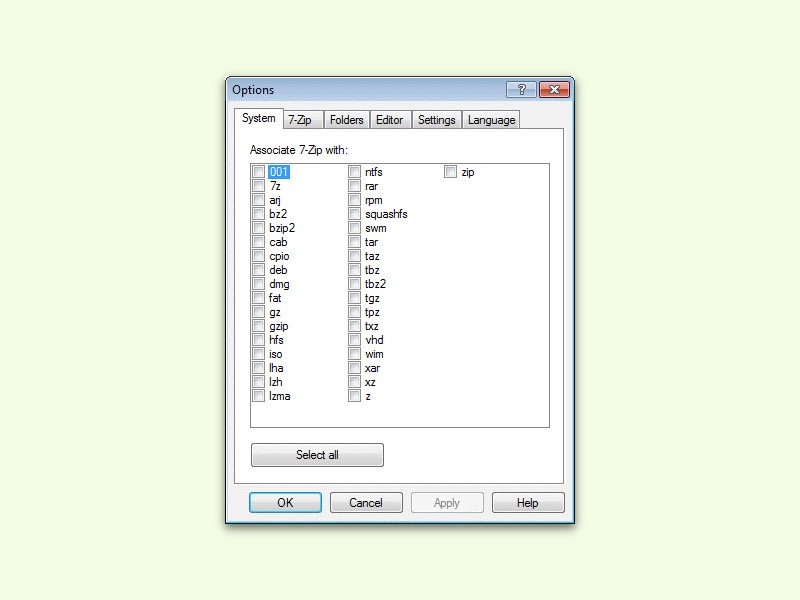
Meist werden *.zip-Archive im Explorer geöffnet. Allerdings können so keine anderen Archiv-Typen gelesen werden – *.rar-Dateien bleiben etwa außen vor. Mit einer Alternative wie 7-Zip ist das Problem gelöst. Auf Wunsch lassen sich Archive direkt mit 7-Zip öffnen.
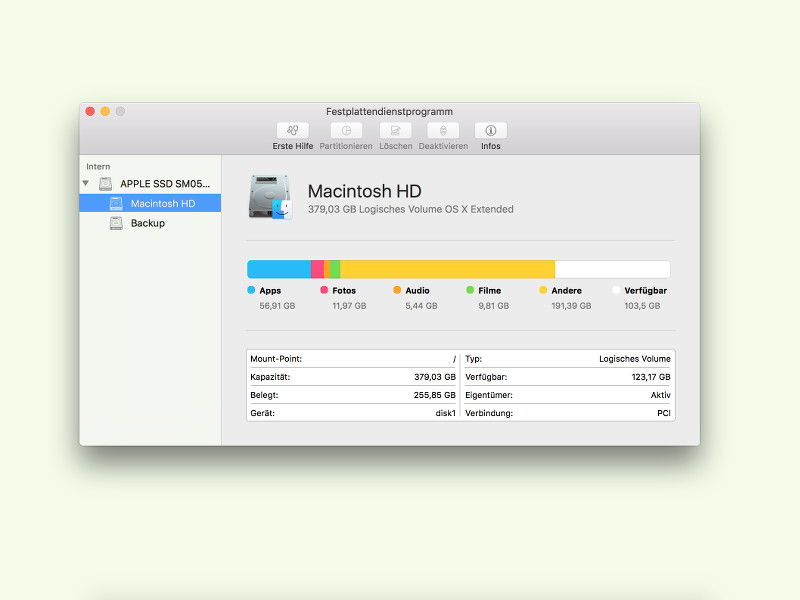
Schneller als gedacht ist der Speicherplatz auf einer Festplatte weg – verbraucht durch irgendwelche Daten. Welche Dateitypen brauchen bloß so viel Platz? Wer sich diese Frage stellt, findet in OS X El Capitan schnell die Antwort.
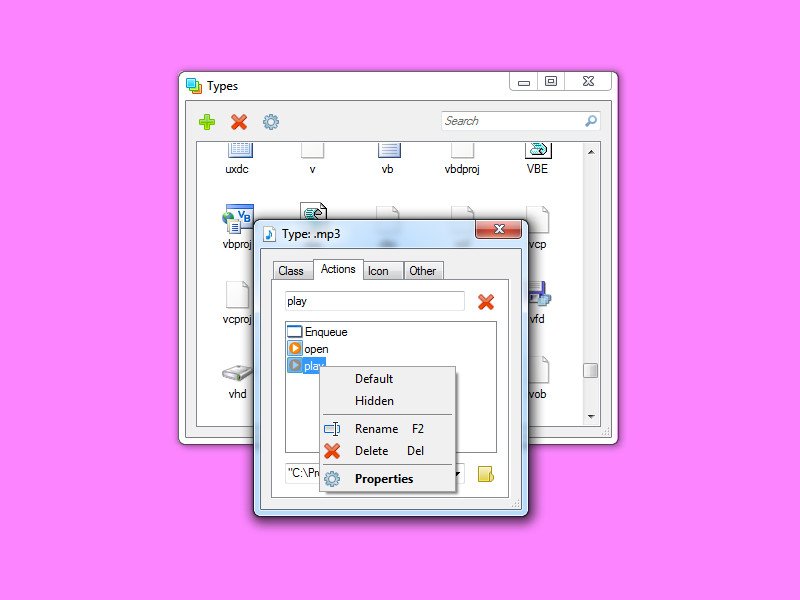
Wer das Standardsymbol ändern will, mit dem Dateien eines bestimmten Typs im Explorer angezeigt werden, nutzt dazu am besten ein Gratis-Tool, mit dem das viel einfacher wird.

Manchmal findet oder erhält man eine Datei mit einem Dateityp, den das System nicht erkennt. Es ist einfach kein passendes Programm installiert, um sie zu öffnen. Als Mac-Nutzer hat man trotzdem kein Problem – denn man kann entsprechende Apps einfach nachschlagen.
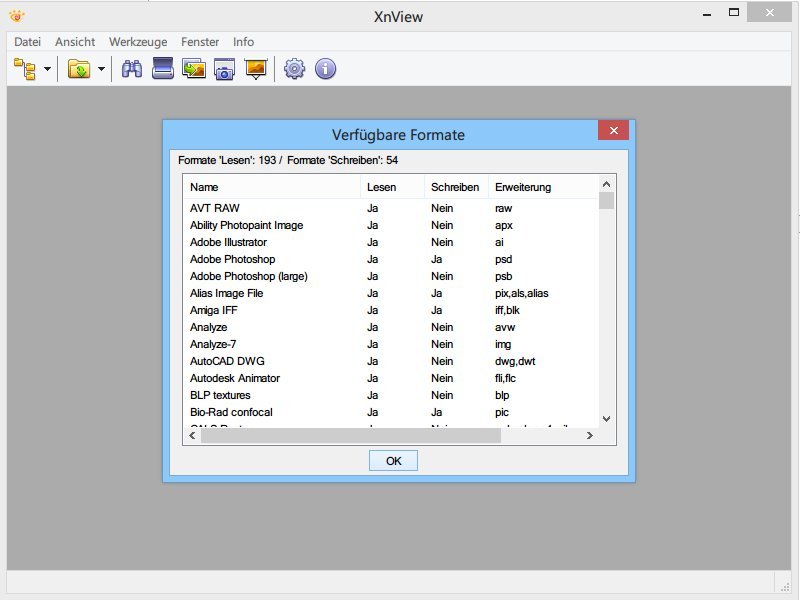
Jemand hat Ihnen ein Bild zugeschickt, aber Sie können es beim besten Willen nicht öffnen, entweder weil Sie das Format nicht kennen oder das passende Programm nicht haben? Das ist ab sofort kein Problem mehr für Sie.